Teisendage Exceli failid XML -i ja VICE
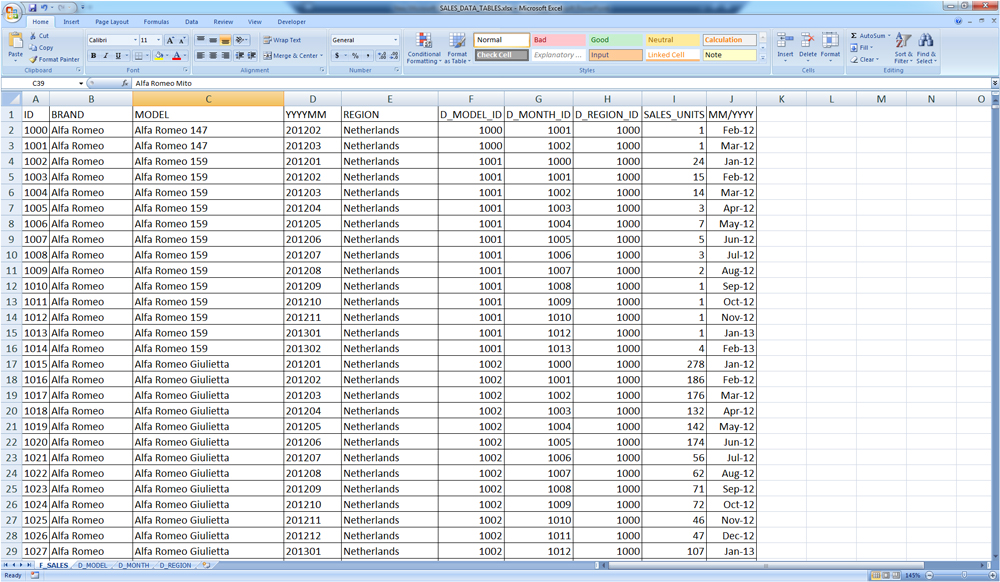
- 3093
- 268
- Tyrone Beer Jr.
Natuke Exceli ja XML -i kohta
Niisiis, enne kui saate teada, kuidas XML -faili avada, luua või tõlkida Excelisse ja vastupidi, tutvuge nende failide tüübid lähedasemad. Kohe tuleb märkida, et Exceli dokumentidel on palju vorminguid, XML on aga failivorming. Seetõttu ärge ajage neid kahte mõistet segadusse.
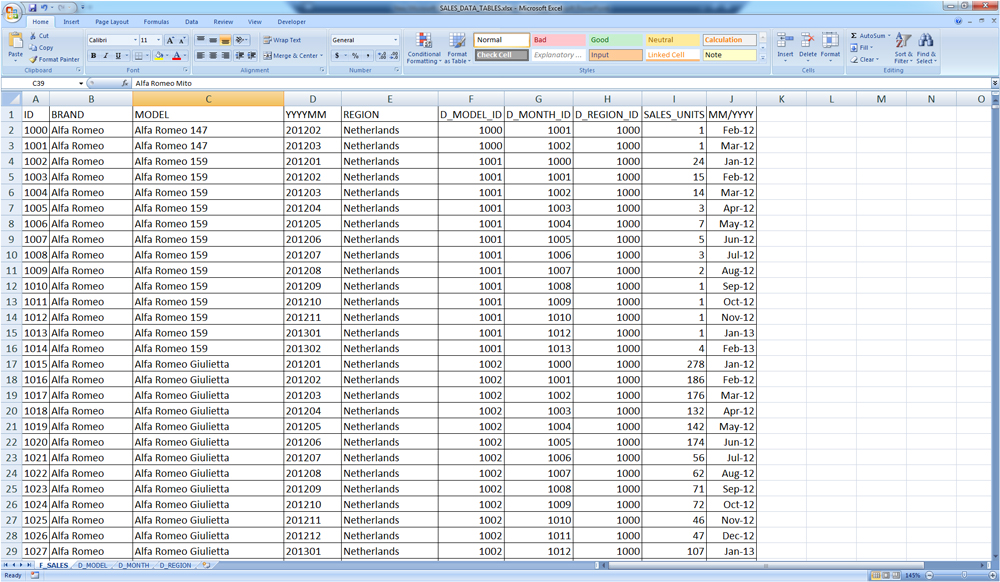
Microsoft Excel on võimas programm paljude kasulike funktsioonidega arvutamiseks
Programm Microsoft Excel on spetsiaalne utiliit, mis on loodud tabelite loomiseks ja redigeerimiseks. Saate nendega juba midagi ette võtta: luua andmebaasid, diagrammid, valemid ja muud andmetüübid. See on väga võimas tööriist, nii et me ei aruta kõiki selle võimalusi. Täna on meie eesmärk mõnevõrra erinev ja me ei eemaldu tänase arutelu teemast.
XML -failid on lihtsamaks mõistmiseks mõeldud ladustamiseks, mitmesuguste andmete vahetamiseks kommunaalteenuste vahel. Kasutage seda märgiskeelt sageli teabe edastamisel Interneti kaudu. Ja kui peate näiteks excelilt saidile tabeli andmed üle kandma, peate oma dokumendi teisendama nii, et need kuvatakse õigesti. Seetõttu ärgem viivitage tõe hetkega ja jätkame operatsiooni juurde.
Kuidas muuta Exceli XML -i
Kallid sõbrad, tegelikult on failide muundamine üsna lihtne tegevus. Mõnel kasutajal võib siiski olla probleeme andmeedastusega, nii et täna kaalume oma plaani rakendamiseks mitmeid viise. Seetõttu kogume kannatlikkust ja tegutseme meetmetega:
- Lihtsaim viis, mis mõnel juhul ei tööta. Selleks avage selles rakenduses vajalik dokument. Seejärel klõpsake nuppu „Fail” (kaalutakse Office 2013 näitel, muudes versioonides võib konserveerimisprotsess pisut erineda) Exceli akna vasakus ülanurgas, seejärel üksus „Salvesta As”, seejärel valige koht Dokumendi säilitamise kohta andke sellele nimi ja vahekaardil ja faili vahekaardi tüübis "XML -andmed". Pärast seda kontrollige, kas tegite seda õigesti. Kui ei, siis proovige järgmisi meetodeid.
- Niisiis, kui eelmisel juhul ilmneb tõrge, siis võib -olla ei paku teie programmi koopia tuge ja sobivaid pealisehitusi. Nende installimiseks laadige ja installige see fail arvutisse või sülearvutisse. See on XML-i tööriistade lisandplugin. Järgmisena käivitage programm Microsoft Excel ja klõpsake rakenduse akna vasakus ülanurgas oleval suurel värvinupul (siin vaatame juba 2007. aasta versiooni näidet). Klõpsake kuvatavas plokis parameetrid, utiliidist väljapääsu vasakul. Nüüd minge pealisehituspunkti ja klõpsake nuppu "GO" üksuse "Management" vastas. Dialoogiboks hüppab välja, kus peate klõpsama arvustusel ja leidma Microsofti veebisaidilt allalaaditud dokumendi. Nüüd klõpsame nuppu OK ja liigume programmi põhiaknasse, kus teil on nüüd vahekaart XML -tööriistu - nüüd saate olemasolevast tabelist XML -faili rahulikult luua. See tuleb salvestada sarnaselt eelmise punktiga.
- Kui te ei soovi sellise teabe abil ennast ja oma arvutit alla laadida, saate pöörduda nende programmide spetsiaalsete kommunaalteenuste või veebiversioonide abi juurde. Näiteks saate alla laadida formaadi tehase rakenduse, mis võimaldab teil teha kõiki vajalikke toiminguid. Kuid tasub meeles pidada, et sel viisil salvestatud ja ümberkujundatud failid ei tööta alati tulevikus. See tähendab, et operatsiooni ajal võib dokumendis sisalduv sektor või piirkond kahjustada, mis seda negatiivselt mõjutab - see ei pruugi lihtsalt XML -i redaktoris avaneda. Seetõttu on soovitatav kasutada kas professionaalseid programme või Microsoft Excel ise.
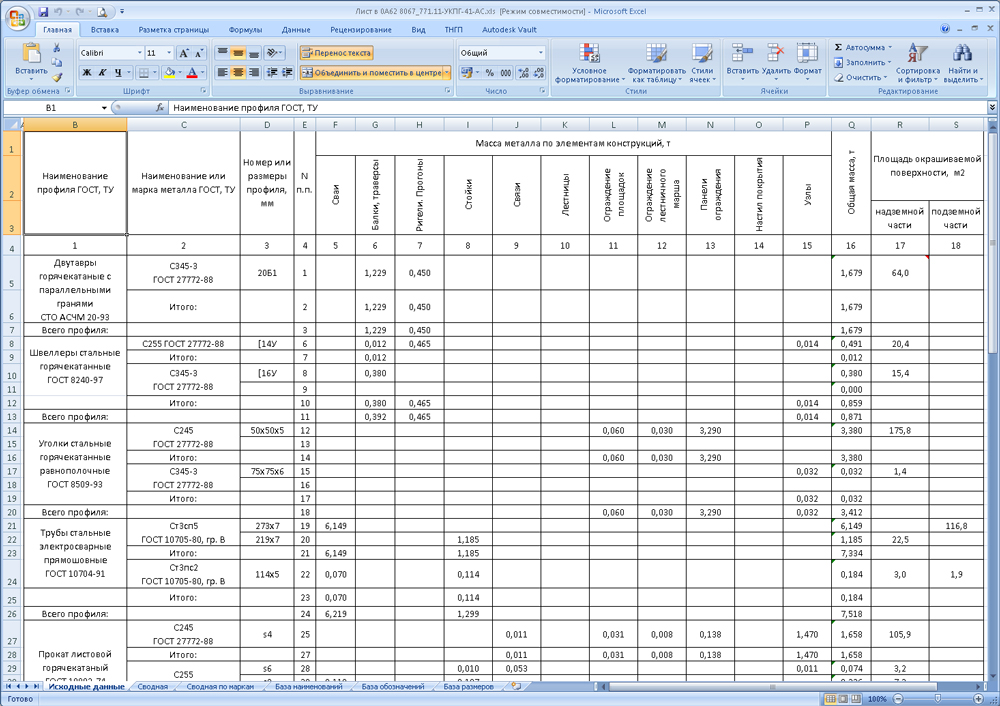
Kuidas XML Excelisse üle kanda
Enne XML -i Excelisse ülekandmist peate selle kõigepealt avama. Mõelge kogu sellele lühikese protsessi allpool. Niisiis, jätkame:
- Käivitage programm Microsoft Excel, kasutades otsetee lauaarvutis või juhimenüü kaudu.
- Klõpsake avalehe allosas nuppu "Ava teised raamatud", kui kasutate Office'i muudes versioonides, võib protsess pisut erineda.
- Järgmisena klõpsake nuppu "Arvuti" või muul kohal, kus teie XML -fail asub, seejärel klõpsake nuppu "Ülevaade" ja muutke andmetüüpiks "XML -failid" aknas "XML -failid".
- Nüüd otsime vajalikku faili ja avame selle oma programmis sama nupu abil.
- Järgmisena arutame, kuidas oma dokumenti muuta. Minge vahekaardile Arendaja, seejärel klõpsake nuppu Import.
- Avatud aknas peate uuesti leidma ja valima meie dokumendi, millele soovite toimingut teha, seejärel klõpsake nuppu "Import".
- Seejärel seadistage endale kõik: impordi piirkond, konserveerimise koht ja muud parameetrid. Siis saate tabeli, mida saab hiljem säilitada teie jaoks vajalikus vormingus. Nagu näete, pole midagi keerulist.
Me võtame kokku
Kallid lugejad, täna õppisime mitte ainult seda, kuidas teisendada XML -faile Exceliks ja vastupidi, vaid ka kuidas neid luua ja avada, kui versioonid on ühildamatu. Loodame, et teil õnnestus ja pole enam küsimusi jäänud. Ärge unustage jagada oma arvamusi ja kogemusi kommentaarides: võite teada saada lihtsat viisi teisendamiseks. Öelge teistele kasutajatele, kas peate tõlkima ühte tüüpi dokumenti. Kui see toimis, siis jagage seda, kuidas te ära kasutasite.
- « Zenchoise Androidis - eesmärgi, rakenduse kasutamine ja kustutamine
- Pistikprogrammi ei olnud võimalik vea kõrvaldamiseks brauserisse laadida ja suvandid »

