Fotograafia teisendamine jooniseks Photoshopis

- 4250
- 301
- Bernard Roberts
Naftavärvide ajastu näib olevat päikeseloojangu lähedal. Tänapäeval suudab isegi enam -vähem nutikas koolipoiss, kellel on graafilise redigeerija põhitööoskused.
Ainus probleem on see, et sellistel tööriistadel on parameetrite mass, mille muutus ühes või teises suunas võib nii lõpptulemuse rikkuda kui ka muuta selline töö kunstiteoseks.

Tavaline põhimõte - iga kokk võib nüüd olla kunstnik - tegelikult osutus see mitte rohkem kui allegooria. Sellegipoolest pühendab üha enam inimesi oma graafilise disaini oskuste parandamisele palju vaba aega. Ja paljud ei tee isegi head. Võib -olla ei tohiks te tõestada, et selle valdkonna kõige populaarsem ja populaarseim tööriist oli ja jääb Photoshop - programm, mis on digitaalse graafika valdkonnas de facto standard. Täna räägime teile, kuidas muuta foto jooniseks - seda tulemust sõpradele demonstreerides suurendate kindlasti oma andeka inimese staatust nende silmis. Ja seda teha, nagu selgub, pole nii keeruline.
Õlivärvi tööriista kasutamine
Juba mõnda aega on Photoshopis filtrikogumik täiendatud teise tööriistaga, mida nimetatakse "õlivärviks". Seda võib pidada kõige lihtsama ja samal ajal tõhusa tööriista peamiseks kandidaadiks, millega saate Photoshopis foto minutiga muuta. Ja kui teie arvutisse on installitud võimas moodne videoadapter, saab sellise teisenduse tulemusi täheldada reaalses, kiirendatud või aeglases ajas, mille jaoks on kavandatud eelne saksamineerimise aken.
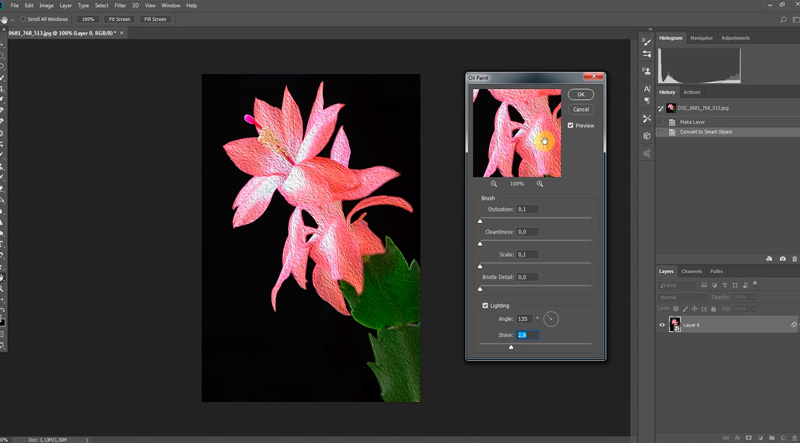
Õlivärvi ei saa nimetada täiuslikuks filtriks - see töötleb kogu pilti täielikult, pakkudes võimalust töötada pintsliga teatud osades. Sellegipoolest toimub graafika töötlemine väga kiiresti, suures osas - seetõttu, et töö peamine osa langeb GPU õlgadele. Siin kasutatakse OpenGL/OpenCL -tehnoloogial põhinevat MGE mootorit. Kuid vananenud videoadapteritega arvuti omanikud ei tohiks muretseda - filter töötab sel juhul, kuid aeglasemalt, kasutades ainult CPU ressursse.
Filter asub üldises menüüs ja lülitage sisse kuus dünaamilist parameetrit, mida saab liugurite abil muuta. Neli omadust kuuluvad pintsli omadustesse, kaks - valgustuse juhtimisele. Stiliseerimise ja harjaste detailide abil saate muuta löökide kontrasti, moodustades keerduvate maalide piirkonnas kerged piirid. Samal ajal on liugur „stiliseerimise” rohkem keskendunud kaootilise, õlijooniste iseloomulike mõju loomisele ja teine filter vastutab ainult kontrasti eest.
Puhtuse liugur võimaldab teil manipuleerida pintslilöökide detailidega, alates pehme pintsliga joonistamise mõjust kuni jämedate granuleeritud pindadeni. Skaala liugur ("skaala") vastutab käe mõõtmete muutmise eest.
Nurga suund - parameeter, mille kaudu saate lõuendi pinna valgustada, lisades realismi ja kontrasti üksikute löökide vahel. Valgustusnurka muutes saate muuta löögid heledamaks või varjuks. Shine liugur vastutab valgustuse efekti tõsiduse eest.
Seega võib väita, et Photoshopi õli värvifilter, foto teisendamine jooniseks, on mitme filtri komplekt, mis töötab ühe töökomplekti piires.
Foto pildistamiseks üksikute filtrite abil
Mitte vähem muljetavaldavat tulemust saab saavutada üksikute filtrite ühendamise teel. See meetod on pikem, kuid see on hea, kuna see võimaldab teil pildilt pilti teha Photoshopis, ilma virtuaalse pintsli poole pöördumata. Graafilises redaktoris on palju selliseid tööriistu. Kuid siin võite kohata olukorda, kus filtri sätted on piltide jaoks erinevad, mille eraldusvõime erineb. Nii et tulemuste kokkulangemiseks peate võib -olla neid parameetreid käsitsi kohandama.
Vaatleme näitena töötamist fotoga, mille eraldusvõime on 1024 × 768 pikslit:
- Laadime üles oma foto, helistame tooni/küllastumise aknale, vajutades värvi küllastuse juhtimiseks Ctrl +U kombinatsiooni;
- Liigutame liuguri "küllastus" 45 punktile;
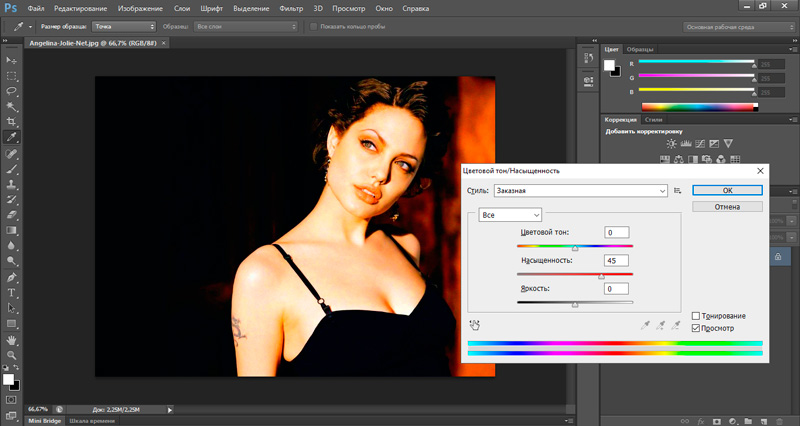
- Liigume filtrimenüüsse;
- Klõpsake klaasifiltril;
- Kuna tahame pildi imiteerida lõuendil õliga, valige filtri seadetes lõuendi tekstuur, mis teisendab foto sel viisil;
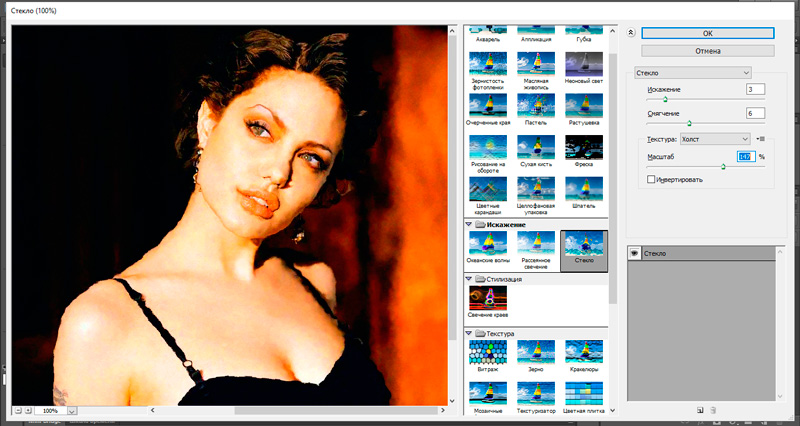
- Ülejäänud parameetrid tuleks valida sõltuvalt algse eraldusvõime fotost. Seega lohistame moonutuste vähendamiseks moonutuste liugurit vasakule;
- Sama teeme sileduse liuguriga - pehmendame pilti vastuvõetava väärtuseni;
- Klaasfiltri suhtes täiendava kihi loomiseks klõpsake uue efekti kihi;
- Me läheme järgmise filtri juurde, nurga all olevad löögid. Ta kehtestab pildile kaldu määrdumised, mille nurka saab seadetes muuta. Siin seadsime ka määrde pikkuse võrdse kolme piksliga, teravus (teravus = 1);
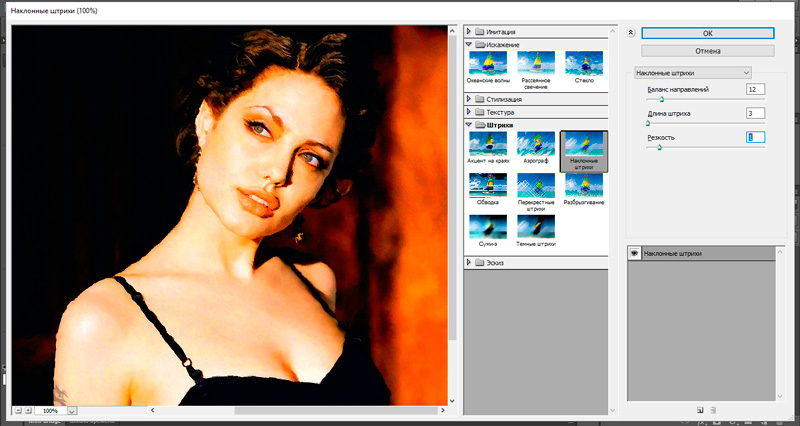
- Lisage järgmise efekti jaoks uus kiht;
- Värvikaubide filtrit kasutatakse tüübi pildi saamiseks, sarnaselt õlivärvide valmistatud mustriga. Seadsime selle tüüpi pintsli tüübi, suurus on 4 punkti, liigutame teravuse liuguri vasakule, et löögid pisut hägustada;
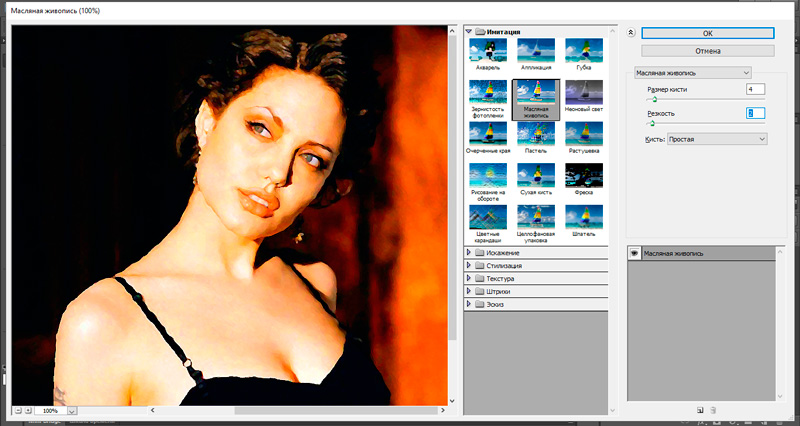
- Me moodustame viimase kihi;
- Kasutame tekstuurisaali filtrit, mis võimaldab manipuleerida substraadi tekstuuriga. Valige tekstuur, mis jäljendab lõuendit (lõuendi), määrake lahtri reljeef ja suurus (vastavalt reljeef- ja skaleerimisparameetrid);
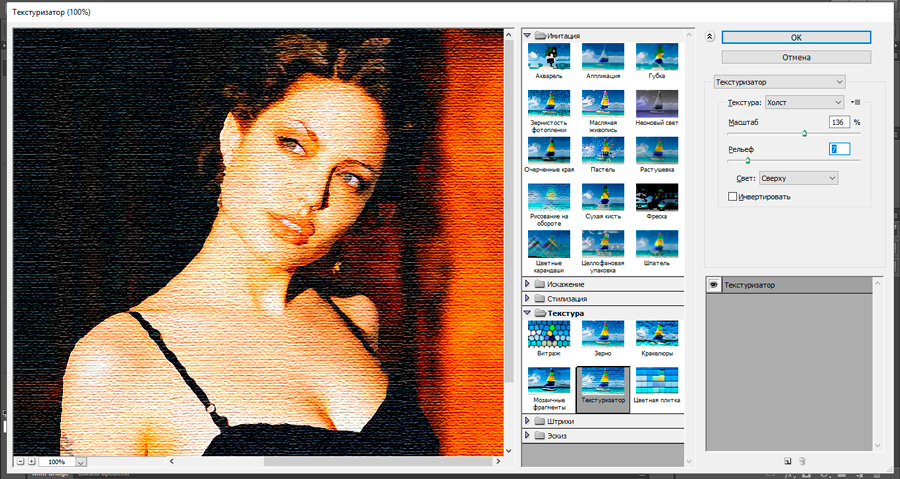
- Selleks, et määrida selgem, vajutame CTRL +J kombinatsiooni, luues praeguse kihi koopia, pleegitage pilti, kasutades pildi kombinatsiooni, menüü käskude reguleerimise ja aktiveerimise ("värvimuutuse");
- Ülemise kihiga seoses kasutame kosmosefiltrit (on alammenüü „stiliseerimise”). Siin on kõrguse parameeter installitud 1 -sse ja summa on 500;
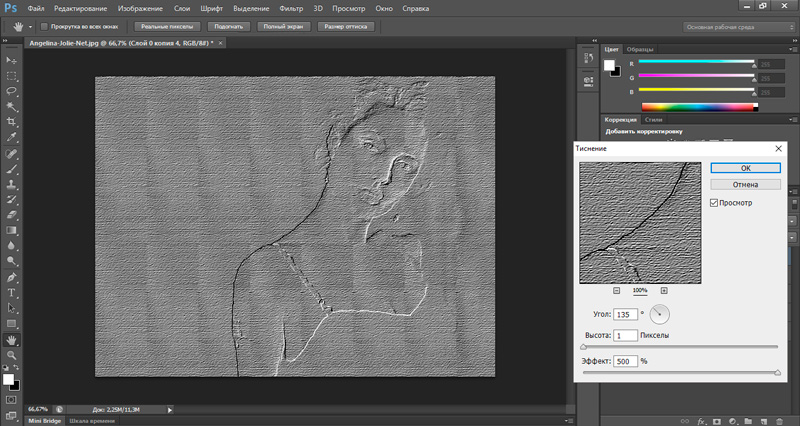
- Lõpetame fotograafia muundamise joonistusrakenduseks, mis on seotud segamise ülekatte praeguse kihi jaoks.
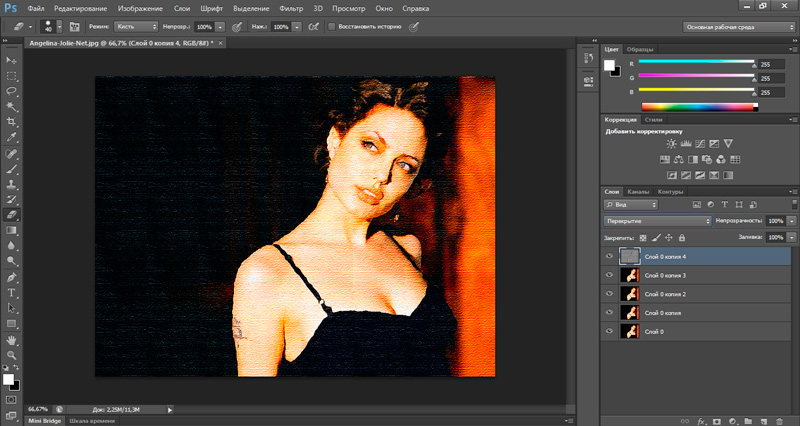
Me teeme Photoshopis pliiatsiga fotojoonist
Fotograafia põhjal saate sõpradele muljet avaldada pliiatsimustriga. See peaks olema hea kvaliteediga, eelistatavalt - homogeense taustaga.
Niisiis, jätkame praktilise kehastuse juurde:
- Laadime üles foto;
- Kasutades Ctrl +J, looge põhikihi duplikaat;
- kombinatsioon ctrl + i pildi ümber;
- Klõpsame PKM -kihti ja valime kontekstimenüüs nutika objekti teisendamise. See võimaldab meil igal ajal kasutatud filtrite parameetreid veelgi muuta;
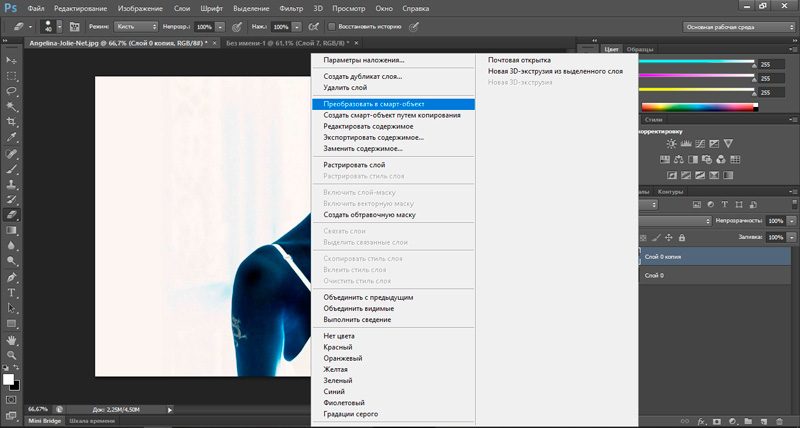
- Valige filtrite menüüs Gaussi hägusus, parameeter "raadius" on seatud 40 pikslisse;
- Taustakihi duplikaadi paigutus muudetakse värviliseks - see suurendab pildi kontrasti ja granulaarsust;
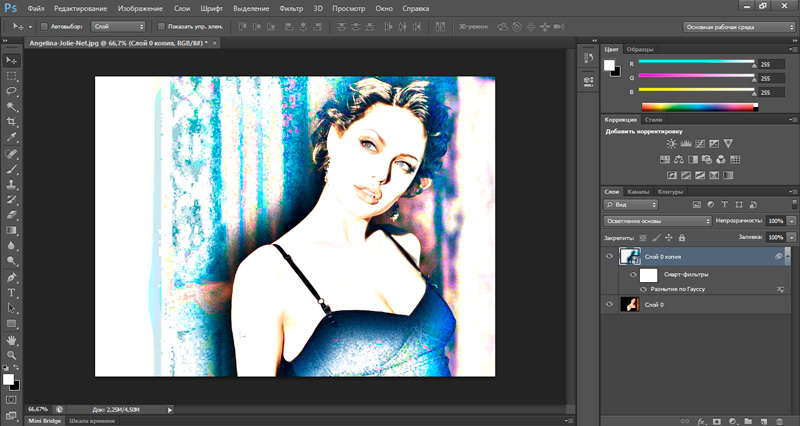
- Kihtide aknas loome uue täidise kihi, klõpsake vahekaardil tasemel tasemel. Ilmub kolme parameetriga aken. Määrame neile väärtused 11, 0.94 ja 255, et pilti tumendada;
- Lisage veel üks kiht, valige mustvalge menüü üksus, mis muudab foto automaatselt pliiatsimustriks;
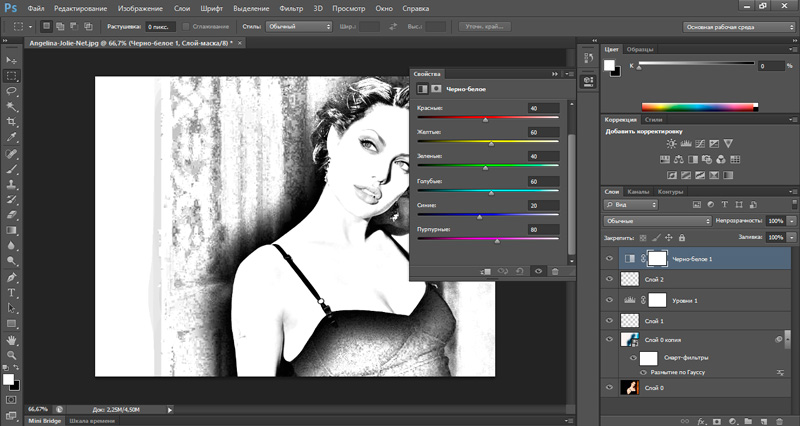
- Toome kõik kihid esile, vajutades kombinatsiooni Ctrl + A;
- Liigume redigeerimismenüüsse, valime koopia ühendatud üksuse, klõpsake CTRL + SHIFT + C kombinatsiooni, et luua üks koopia koos kõigi varem loodud kihtidega;
- Selle kihi integreerimiseks ülejäänud osadega klõpsake Ctrl + V (see on ülemine);
- Valige hõõguvad servad filter, seadistage selle parameetrid (serva heledus = 21, serva laius = 1, siledus = 14).
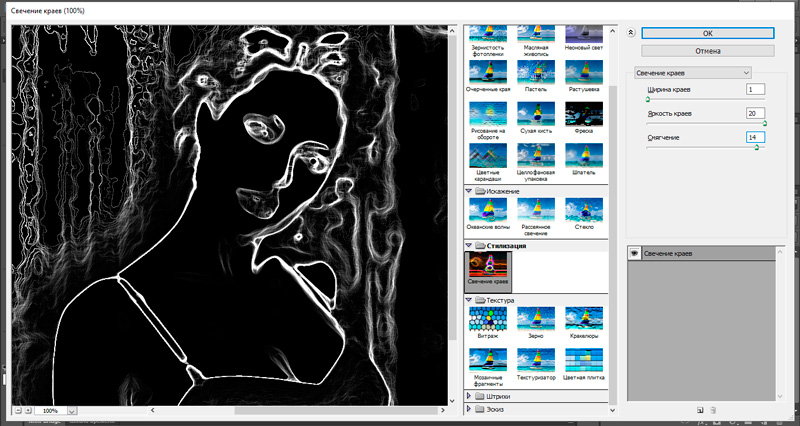
- Pöörake kiht Ctrl + I kombinatsiooniga;
- Valige menüüst Kihtide korrutamine, muutes tausta läbipaistvaks, läbipaistmatuse parameetrit vähendatakse 50–55% -ni.
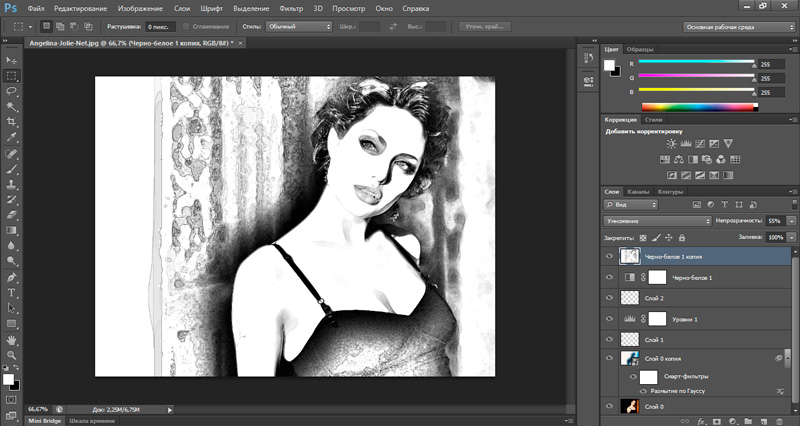
- Me moodustame uue kihi, klõpsame Ctrl + BackSpace'i;
- Valige Texturizeri filter, valige liivakivi tekstuuri tüüp, skaleerimise liugur 200%; Valige parameetri 4 -s 4 -s peamine väärtus;
- Me läheme uuesti korrutama, määrame opaatsuse väärtuse 50%-ga;
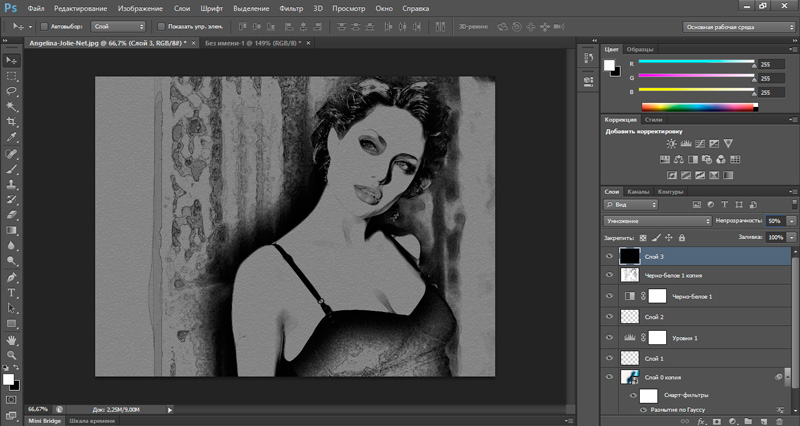
- Kui soovime, et Photoshopis oleks töödeldud foto värvimustriks, eemaldame korrigeeriva kihi mustvalge aktiveerimise värvimuutuse.
Lõpptulemus on hea, kuid saate kohandada kõigi kihtide ja filtrite parameetreid, et saavutada teie arvates realistlikum tulemus.
Akvarelli muster
Reeglina on suurem osa teadaolevatest meetoditest, kuidas fotolt pilti teha, lähtudes filtrite kombinatsiooni kasutamisest. Selliseid meetodeid iseloomustab üks tõsine puudus - individuaalsuse puudumine, mida sageli hinnatakse täiusliku joonistamise tehnikast.
Seetõttu räägime algoritmist, mis võimaldab teil luua tõeliselt ainulaadseid maalid. Meetod põhineb löökide käsitsi rakendamisel, kuigi teil pole üldse kunstilist annet, järgige lihtsalt juhiseid.
Mõelge samm -by -STEP algoritmile, kuidas teha Photoshopis fotograafiast akvarellimustrit:
- Laadime esialgse foto üles;
- Lisage raam (pildimenüü, lõuendi suurusega üksus, teeme lõuendi pisut rohkem kui algne;
- Suurendame pildi küllastumist (küllastumist) (kohandamise alammenüü, toon/küllastusüksus);
- Me läheme redigeerimiseks, klõpsame define mustrühmal, anname mustrile (näiteks "natüürmort");
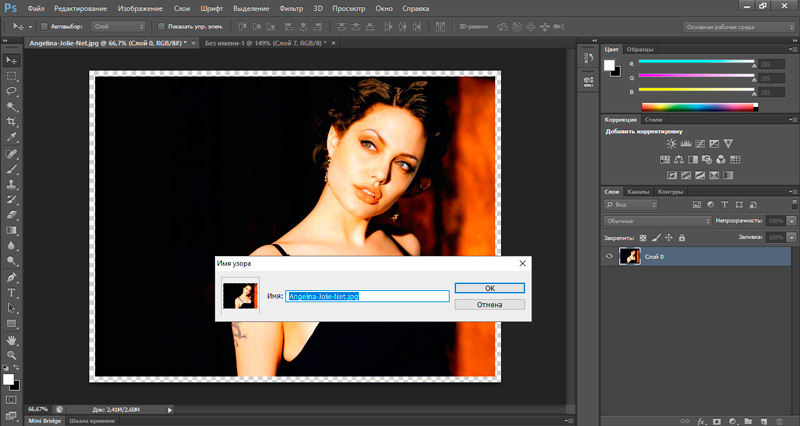
- Klõpsame taustkihil kaks korda, nimetame selle originaalis ümber;
- Me moodustame uue kihi, nimetame seda värvi ja täidame valgega;
- vähendada läbipaistvust 20%-ni;
- Valige tööriista menüüs mustriplaadi tööriist ja klõpsake seejärel joondatud ja impressionistlike punktide vastupidisel mustri mustrit;
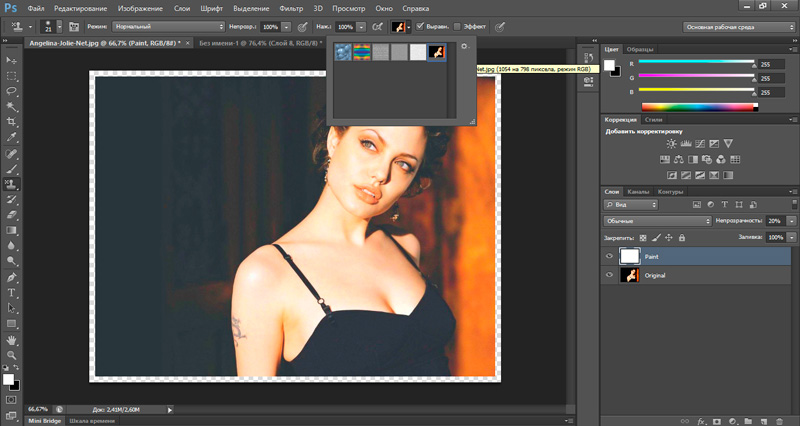
- Nüüd peate valima töötava pintsli. Selleks läheme vastavasse pintsli paneeli. Meid huvitab pehme ümmargune tööriist, mis vastab pehmele pintslile. Suurus - 25–27 pikslit;
- Lisage molekulaarne tekstuur, mis jäljendab paberi struktuuri. Skaalaparameetri väärtus seatakse eksperimentaalselt - see vastutab paberi poorsuse eest;
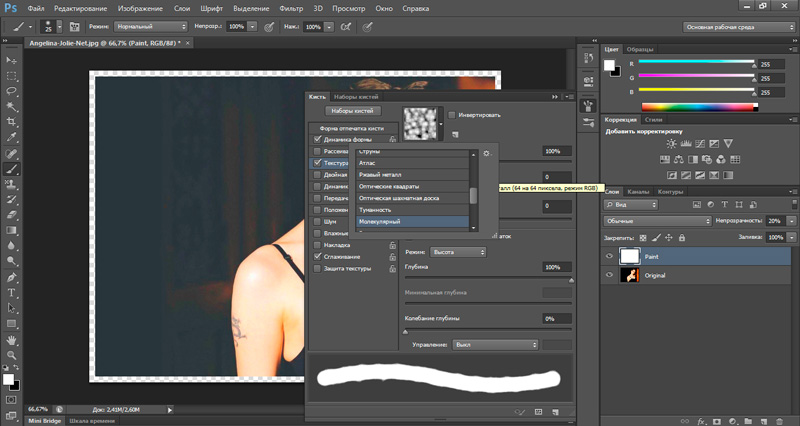
- Valige pintslite paneelil kahehari ja paigaldage seejärel tööriistana 18 pikslit;
- Tähistage õhuharja, märjad servad puukidega. Kui joonistate tahvelarvutiga, pange märkemäng ja vastas kuju dünaamika parameeter, mis võimaldab teil joonistada, võttes arvesse harja survet;
- Jätkame joonistamist, tehes lööke ühtlaseks ja lahkudes mõnes kohas lünkades. Õhkkonnad tuleks üksteisele kehtestada minimaalsena;
- Pärast joonise lõppu lülitage tulemuse juhtimiseks algkiht välja (surudes silma kihi nime lähedale silma) või samal eesmärgil teeme värvikihi läbipaistvust rohkem;
- Kui teil on vaja pildi küllastumist suurendada/vähendada, kasutame sellist tehnikat kihtide dubleerimisena, manipuleerides nende läbipaistvusega ja rakendades erinevaid režiime;
- Tulemuse säilitamiseks looge uus kiht ja kriidipintsel suurusega -10 pikslit allkirjastame joonisele.
Järeldus
Niisiis, uurisime foto muutmiseks piltideks, mis jäljendavad joonist lõuendil õliga, samuti võimalusi foto tõlkimiseks akvarelliks või pliiatsimustriks.
Põhimõtteliselt võimaldab Photoshop teil nende ülesannetega toime tulla üsna korralike tulemustega. Ainus negatiivne on selle programmi tohutute tööriistade valdamise raskus - kui soovite kõike ise teha, ilma et juhiseid ei kasutata.
Sama tulemuse saab saavutada ka muude programmide, sealhulgas sellistele teisendustele suunatud programmide abil. Enamikku neist makstakse, kuid on neid, mille eest te ei pea maksma. Näiteks pakub FotoSketcher umbes kaks tosinat joonistusstiili, sealhulgas pliiats ja akvarelli mustrid, samuti koomiksipiltide jäljendamine. Kuna seadeid on vähe, on teisendusprotsess piisavalt kiire.
Kuid selle ja teiste sarnaste programmide kasutamise lihtsuse tagajärg on ebapiisav arv kunstitehnikaid, mis võimaldavad teil täielikult näidata nende individuaalsust ja loomingulisi võimeid. Sellega seoses pole Photoshopil praktiliselt konkurente - see graafiline pakett oli ja on endiselt peamine tööriist neile, kes on huvitatud digitaalsest maalimisest.

