Värvifoto muutmine Photoshopis mustvalgeks

- 3842
- 989
- Bernard Roberts
Oleme juba harjunud nägema kõiki fotosid erksates värvides. Kaasaegne tehnika võimaldab teil hoida mäluna värvilist pilti elust. Kuid mõnikord loob soovitud ümbruse ühevärviline foto, ületab tunnete atmosfääri. Värvifotodel häirib heledus mõnikord tähelepanu pildi olulisest objektist. Mustvalge versioon aitab mõnel juhul muuta objekte väljendusrikkamaks, atraktiivsemaks. Mõned armastajad küsivad, kuidas teha Photoshopis mustvalge pilt, kuidas seda värvuda.

Üks kunstilise töötlemise fotode viise on muuta see ühevärviliseks
Photoshopis värviga töötamine
Adobe Photoshop võimaldab teil muuta värvifotot, muutes selle mustvalgeks, mitmel viisil. Mis tahes meetodi abil peate kõigepealt looma kihi "von" koopia. Seejärel valige võimalus, kuidas teha Photoshopis mustvalget fotot, mis on teile mugav.
1. Lõpetamine on hall
Pilti avamine Adobe Photoshopi programmis, minge jaotisse Image (pilt). Seal klõpsake režiimis (režiim), ilmuva loendi valige Grayscale. Pilt muutus mustvalgeks.
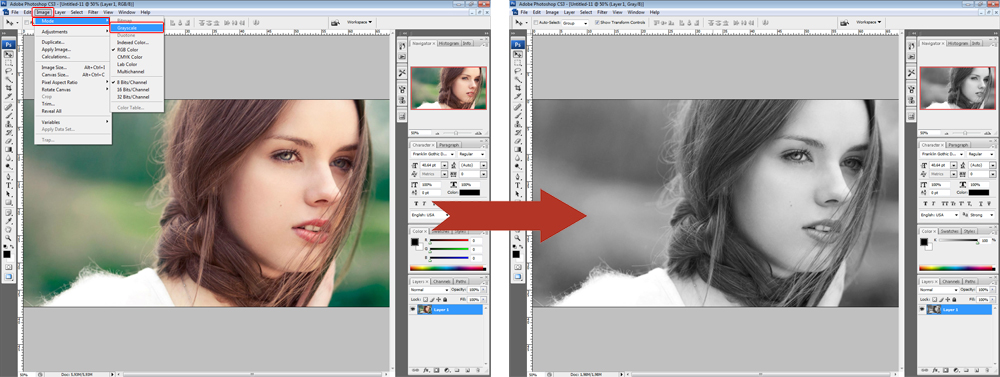
Esimene meetod on kõige lihtsam, kuid ei anna kõrgeimat kvaliteeti tulemust
Väga kiire, lihtne viis, kuid kvaliteet on madal, kontrast on siin madal.
2. Pleegitamine
Photoshopis saate kasutada mõnda muud lihtsat tehnikat. Seda tehakse ka kiiresti ja lihtne. Samas pildiosas on funktsioon Reguleerimisfunktsioon (korrektsioon) pisut madalam, valige loendis desaturaat (pleegitaja). Seda toimingut saate teha Shift+Ctrl+U võtmete kombinatsiooni abil.
Madala kvaliteediga pilt vabastatakse, madala kontrastiga, tasane, mõnevõrra tuhm, kuid peamine ülesanne on valmistada must -ja valge pilt -.
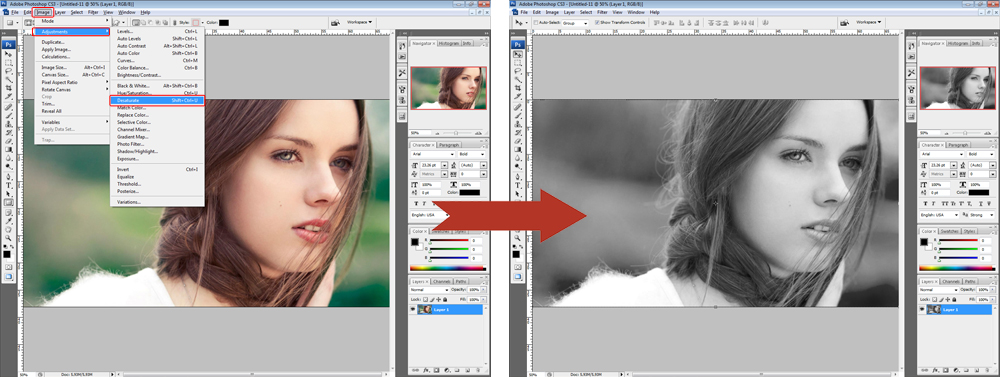
Kasutage SHIFT+CTRL+U otsetee
3. Segamiskanalid
Ülaltoodud meetodeid on lihtne teostada, kuid mustvalge pilt meelitab meid peamiselt kontrastiga sügavusel. Kuidas teha Photoshopis mustvalget pilti, nii et see oleks kõrge kvaliteediga? Siin ei piisa ainult värvimuutuseks, vaid peate kasutama mitut korrigeerivat värvikihti. Selle valikuga algne pilt ei muutu. Järgige seda algoritmi:
- Avage vahekaart (kanalid), mis asub vahekaardi kihtide kõrval (kihid). Klõpsake omakorda erinevatel kanalitel (punane, sinine, roheline), näete erinevust. Foto on muutunud mustvalgeks, teatud värvi küllastus muudatused. Näete, millisel kanalil pilt on hägune, kontrast on kadunud;
- Avage tööriist kanalite segamiseks Photoshop Channel Mixeris, minnes sellele mööda pilditee - pange ühevärvilise pildi saamiseks ühevärvilise akna juurde. Liigurite liigutamine valige soovitud värvi küllastus. Jätke koguväärtus 100%, kui te ei soovi muuta foto kergust või kergema pildi 110%;
- Üldiselt saate pilti tumendada või valgustada, konfigureerides kontrasti;
- Rakendage valitud sätted, vajutades OK.
Niisiis, teil õnnestus teha sügavam, rikkalik pilt kui värviliste värvide automaatse tõlkega mustvalgetele fotodele.
4. Kanalite kasutamine
Saate järgmise töötlemise kvaliteediga foto:
- Avage pilt;
- Dubriinida kiht, vajutades Ctrl+J;
- Kihtide vahekaardil, tavalise pehme valguse asemel pehme valguse režiim;
- Kombineeri kiht põhjaga, saate kombineerida Ctrl+E;
- Klõpsake vasakul tööriistaribal väikestel mustadel ruutudel värviseadete lähedal (vaikimisi esiplaanid ja taustvärvid) või lihtsalt nuppu D;
- Luua gradientkaart;
- Kõndige mööda pilti - kohandused - gradiendi kaart. Klõpsake nuppu OK;
- Minge vahekaardile Channels. Valige seal punane kanal (punane);
- Valige menüüst kõik (valige - kõik) või Ctrl+A klahvid;
- Kopeerige Ctrl+C, mis on esile tõstetud kuumade klahvidega;
- Valige RGB kanal ja sisestage Ctrl+V koos võtmekoopia klahvidega, kopeeritud punasest kanalist;
- Naaske vahekaardi Kihtide juurde. Pange uues kihis pehme valguse režiim, seadke läbipaistvus 50%;
- Kombineeri kihid kombineeritud ctrl+e abil.
Sel viisil foto pikemaks muutmiseks, kuid kvaliteet, küllastus on palju parem.
Jäta mustvalge foto osa värvipildist
Lihtsaim viis on arhiivharja kasutamine. Ülaltoodud meetodil näidatud foto on vaja värvuda, tavaliselt kasutatakse nihke+ctrl+u. Seejärel võtke ajaloopintsli tööriista tööriist (arhiivipintsel) või vajutage y, määrake läbipaistvus, suurus - ja tagastage värv soovitud detailidele. Saate teha üksikasju värviga, need paistavad eredalt välja pildi aluse ühevärvilisel taustal.

Kui te ei teadnud, kuidas Photoshopis fotot teha mustvalgest, kasutage meie juhiseid. Saate fotot hõlpsalt ja kiiresti pleegitada.
- « Kuidas ja kuidas avada tõmbluku- ja rariarhiive
- Kuidas konfigureerida zyxel keeteetilist omni II »

