Ruuteri seadistamisel kirjutab ta “Interneti -le juurdepääsuta” või “Limited” ja Internetiga pole ühendust
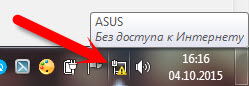
- 1601
- 86
- Noah Pfannerstill
Ruuteri seadistamisel kirjutab ta “Interneti -le juurdepääsuta” või “Limited” ja Internetiga pole ühendust
Tere! Mitte nii kaua aega tagasi kirjutasin artikleid veast "ilma Interneti -juurdepääsuta", mida saab näha Windows 7 -ga arvutis - ja "Limited" - Windows 10 ja Windows 8. Need on samad vead, mis ilmuvad väga sageli. Kui need ilmuvad, on tulemus üks - Internet ei tööta, saidid ei avane jne. D. Inimesed seisavad nende probleemidega silmitsi, kui ruuteri seadistamisel on kõige sagedamini. Artiklites, millele lingid on kõrgemad, kirjutasin peamiselt nende vigade lahendusest arvutis endas. See tähendab, et ta kirjeldas neid juhtumeid, kui arvuti on süüdi, või sülearvutis.
Kuid minu tähelepanekute kohaselt on enamasti Interneti-probleemides Wi-Fi ruuter süüdi. Vead "ilma Interneti -juurde juurdepääsuta" ja ühendus "Limited" - pole erand. Kontrollige, kas see on väga lihtne. Kui seisate silmitsi sellise probleemiga, siis ühendage lihtsalt ruuteriga mõni muu seade. Kui Internet selle kallal ei tööta, on probleem ruuteris või Interneti -pakkuja juures. Kutsume pakkuja toetuseks ja saame teada, kas neil on probleeme ja kas teil on Internet. Kui kõik on korras, siis on ruuter süüdi kõiges.
Ja kui ruuteri seadistamisel pole Interneti -ühendust, siis võin kindlalt öelda, et probleem on täpselt seadete valesti seadetes, valesti ühendatud kaablid või ruuter on lihtsalt vigane (see on ka).
Nüüd kaalume seadeid, mida tuleb kõigepealt kontrollida.
Internet töötab ruuteri seadistamisel "ilma Internetti juurdepääsuta"
Kui lubasite teil ruuteri ise konfigureerida ja tekkis probleem, kui Interneti -ühendus pole, siis ärge kiirustage meistrile helistama. Pole tähtis, mis on teie ruuter: TP-Link, D-Link, Asus, Tende, Linksys, Zyxel või mõni muu. Arvan, et olete juba proovinud seal midagi üles seada ja kõik näib olevat isegi õigesti tehtud, kuid mingil põhjusel nägite sellise vea kohta (märk võib pisut erineda):
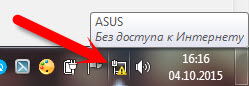
Kui olete juba midagi üles seadnud ja pole kindel, et tegite kõik õigesti, soovitan teil oma ruuteri sätted maha jätta, et need ei segaks meid. Leidke korpuse lähtestamisnupp (tavaliselt uputatakse see seadme korpusesse), vajutage seda ja hoidke seda 10 sekundit. Kui te ei tea, kuidas seda teha või ei tööta, jätkake häälestamist ilma lähtestamiseta või kirjutage kommentaaridesse, annan lingi juhistele.
Lisaks on väga oluline, kas kontrollida, kas olete kõik õigesti ühendanud. Reeglina on ruuter 4 LAN -pistik - arvutite, telerite jms ühendamiseks. D. Internetti ja 1 WAN -pistik. Selles ühendame Interneti -pakkuja või ADSL -modemi kaabli. On väga oluline ühendada Internet WAN -pistikus, vastasel juhul Internet ei tööta ja seal on viga "ilma Internetti juurdepääsuta".
Reeglina on kõik ruuteri pistikud allkirjastatud. Saab kirjutada nii WAN kui ka "Internet". Näiteks ruuteril on tp -link, LAN on tavaliselt alati kollane ja wan on sinine. Võite vaadata TP-Link TL-WR940N sätete näidet.
Siin on õige ühendusskeem:

Niisiis, kontrollisime, kui kõik on õigesti ühendatud, otsime ruuteri seadetes probleemile lahendust.
Kõige olulisem punkt, mida peate ruuteri seadistamisel teadma, ja mille tõttu Interneti puudumisel pärast ruuteri seadistamist peaaegu pidevalt ilmub, on ruuteri õige seadistus, et töötada koos oma Interneti -pakkujaga. Kui teete ruuteris Interneti -seaded valesti, siis Internet ei tööta, kuid näete viga "ilma Interneti -juurdepääsuta".
Nüüd selgitan lihtsas keeles. Seal on pakkuja, kes annab teile Interneti. Ühendate selle Interneti ruuteriga. Ruuteri probleem, et seada ühendus pakkujaga ja levitada Interneti oma seadmetele. Kui ruuter ei saa pakkujaga ühendust, siis muidugi Internet ei tööta.
Me mõistame jätkuvalt ..
Miks ruuter ei ühendu pakkujaga ja Internet ei tööta pärast konfiguratsiooni?
Enamikul juhtudel on selle põhjuseks, et ühenduse tüüp on ruuteri seadetes valesti näidatud, mida teie pakkuja kasutab. Või on Interneti -ühenduse loomise andmed valesti seatud. Teie pakkuja kasutab tõenäoliselt ühte neist ühendusmeetoditest: Dünaamiline IP, Pppoe, L2tp, Pptp, või Staatiline IP.
Kõige lihtsam on dünaamiline IP. Internet peab pärast Interneti ruuteriga ühendamist kohe teenima. Kui teie teenusepakkuja kasutab dünaamilist IP -d ja näete viga "ilma Internetti juurdepääsuta" või "Limited", siis tehke kõigepealt ruuteris olevad sätted. Kui see ei aita, siis kontrollige, kas teie ruuteris valitakse ühenduse tüüp. Kuidas seda teha, ma näitan allpool.
Kui teie pakkuja kasutab PPPOE, L2TP või PPTP -d, lisaks sellele, et peate seadetes valima ühe neist ühendustest, peate ikkagi täpsustama andmed pakkujaga ühenduse loomiseks, mis tuleks välja anda, kui ühendada ühenduse loomisel Internet. Reeglina on see järgmine: kasutajanimi, parool ja võimalusel IP -aadress ja serveri nimi.
Kindlasti peate täpselt teadma, millist tüüpi ühendus teie pakkuja kasutab. Ja ühenduse andmed, kui neid on vaja. Ilma nendeta ei saa ruuter lihtsalt konfigureerida.
Lihtsaim viis on helistada ja küsida tuge või vaadata ametlikku veebisaiti. Samuti on soovitav teada saada, kas pakkuja sidub MAC -aadressi. Seda artiklit näete ikkagi selle teema kohta. Kui pakkuja teeb siduva, siis see artikkel tuleb kasuks: https: // ab-wifi.Com/sovety-po-nastrojke/kak-klonirovat-smenit-mac-rout-routra-i-kak-uznat-mac-dris
Kui enne Ruoteri ostmist oli teil arvutis (näiteks Internet ühendatud) oli teil kõrge kiirusega ühendus (näiteks beeliin), siis pole pärast ruuteri installimist ja reguleerimist vaja seda. Seda ei pea käivitama. Pakkujaga ühenduse loomiseks on ruuter ja levitage Internetti lihtsalt võrgukaabli ja Wi-Fi kaudu.
Ja siis on kordi, kui pärast ruuteri installimist töötab Internet ainult seni, kuni arvuti on sisse lülitatud, millele Interneti -ühendus käivitatakse. See ei tohiks olla.
Ma arvan, et nad arvasid selle välja. Näitan nüüd, kuhu seada ruuterile pakkuja parameetrid. Mõelge kõige populaarsematele tootjatele. Peaksite juba teadma, mis tüüpi ühenduse seate, ja ülejäänud andmed (kasutajanimi, parool), kui neid on vaja. Ja neid on vaja, kui teil on PPPOE, L2TP või PPTP -ühendus.
Pakkuja seadistamine (WAN) Wi-Fi ruuteril
Alustame nagu tavaliselt TP-Link ruuteritest
Minge seadete juurde, aadressile 192.168.1.1 (või 192.168.0.1). Saate vaadata üksikasjalikke juhiseid. Minge vahekaardi sätetesse Võrgustik - Vankuma. Siin peate määrama parameetrid. Väljal WAN -ühenduse tüüp Valige ühenduse tüüp ja määrake soovitud parameetrid.
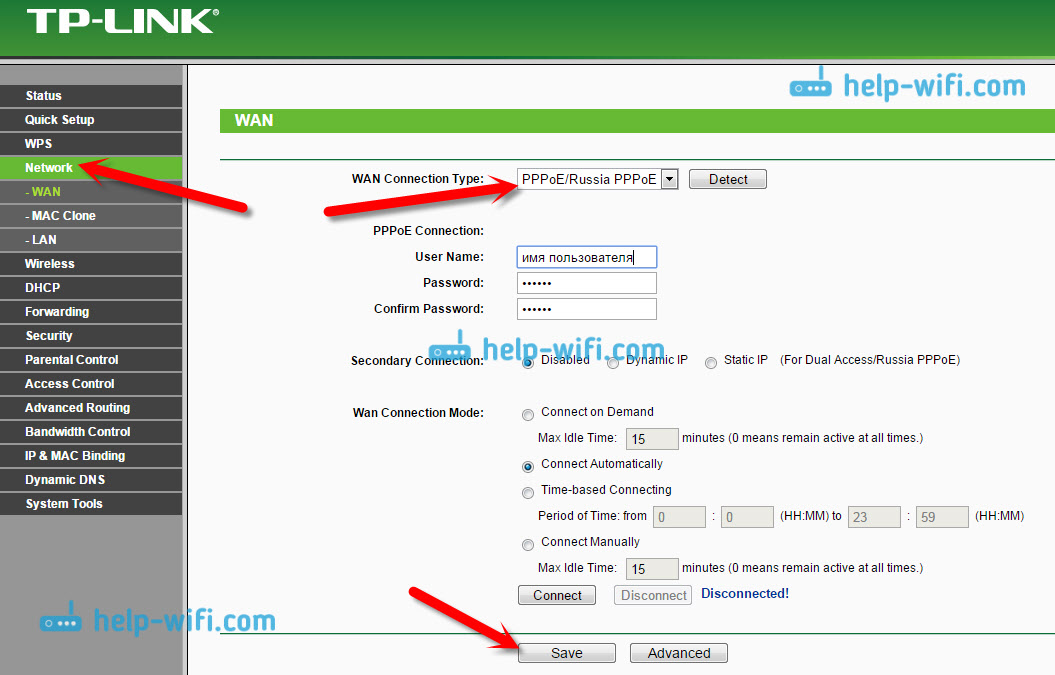
Kui küsite kõike, klõpsake nuppu Ühendama, Ruuter peab pakkujaga ühendust võtma. Kui ühendust pole, kontrollige sätteid. Ärge unustage kõike salvestada, klõpsates nuppu Kokkuhoid.
Lisaks on meil d-link
Me läheme D-Link juhtpaneelile kell 192.168.0.1. Vaadake neid juhiseid seadete sissepääsu kohta.
Seejärel minge menüüsse Neto- - Vankuma. Klõpsake nupu paremal Lisama. Valige ühenduse tüüp ja jätkake.
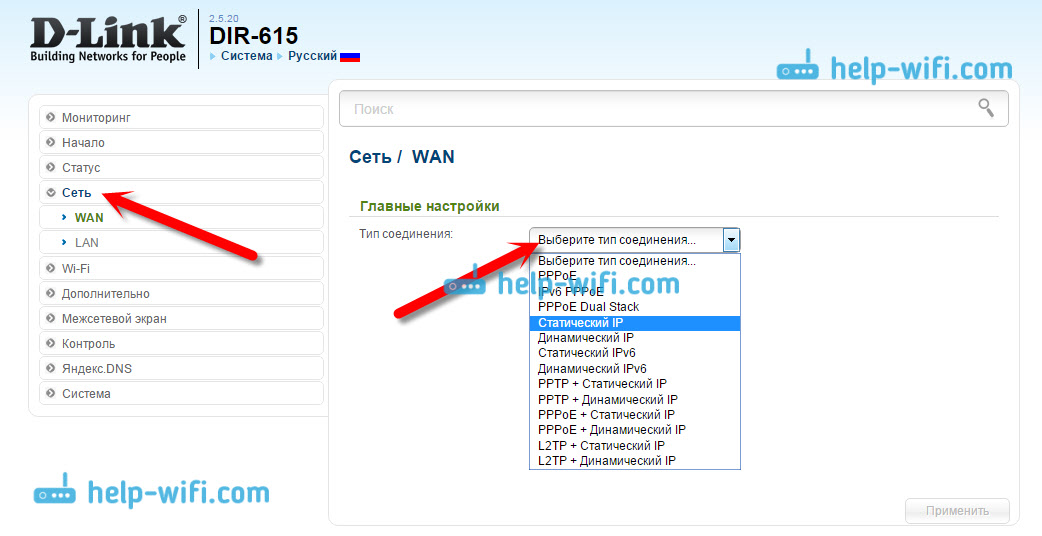
Siis peate määrama täiendavad parameetrid. Kõik on seal selge, järgige lihtsalt juhiseid.
WAN -sätted Asus ruuteritel
Nagu tavaliselt, peate minema juhtpaneelile. Kuidas minna ASUS -i seadete juurde, kirjutasin selles artiklis üksikasjalikult.
Valige vasakul seadetes üksus "Internet". Seal saate kohe näidata Tüüp WAN-decription, ja määrake vajalikud parameetrid.
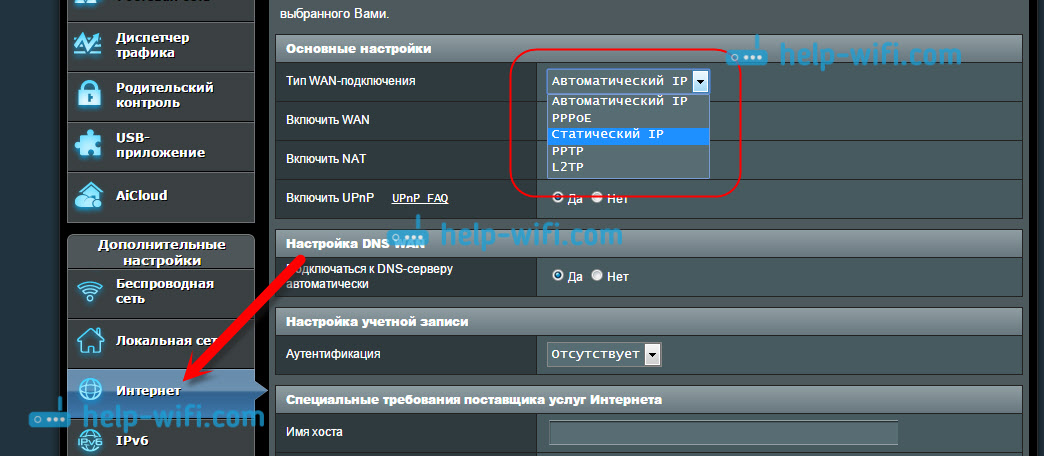
Ärge unustage seadete salvestamist.
Seadsime Tendeta ruuteri
Me läheme Tend Routeri seadetele 192.168.0.1 või vaadake piltidega üksikasjalikke juhiseid. Kohe seadete põhilehel, vastas Juurdepääsu meetod Võite valida WAN -ühenduse tüübi. Sõltuvalt valitud ühendusest kuvatakse allpool täiendavate parameetrite väljad. Kus peate täpsustama andmed, mida pakkuja teile peaks pakkuma.
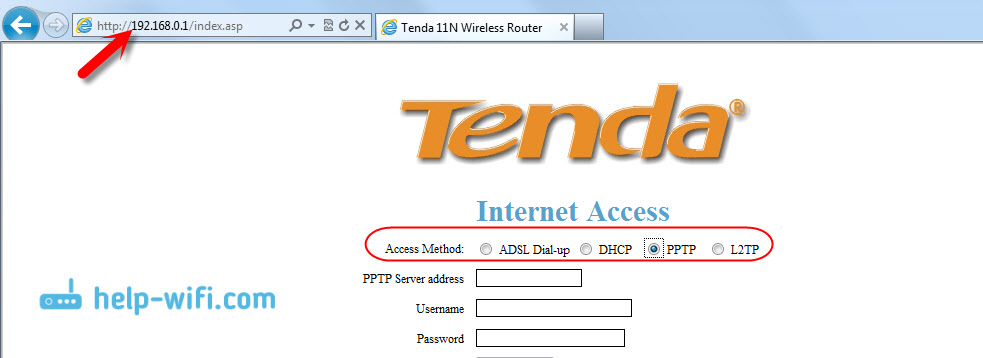
Salvestage sätted klõpsates Okei.
Interneti -seade Zyxeli ruuteris
Zyxeli keelumisseadmetes on kõik umbes sama. Seadete juurde pääseb kell 192.168.1.1. Juhtpaneeli sissepääsul on üksikasjalik juhised.
Zyxel Keeneetilisel on ühenduse seade huvitavaks, kuid mitte midagi, mõtleme välja. Avage allolev menüü Internet. Seejärel, kui teil on PPPOE, L2TP või PPTP -ühendus, valige vahekaart PPPOE/VPN ja klõpsake nuppu Lisage ühendus.
Märkige tüüp (protokoll) ja määrake vajalikud andmed (kasutajanimi, parool).
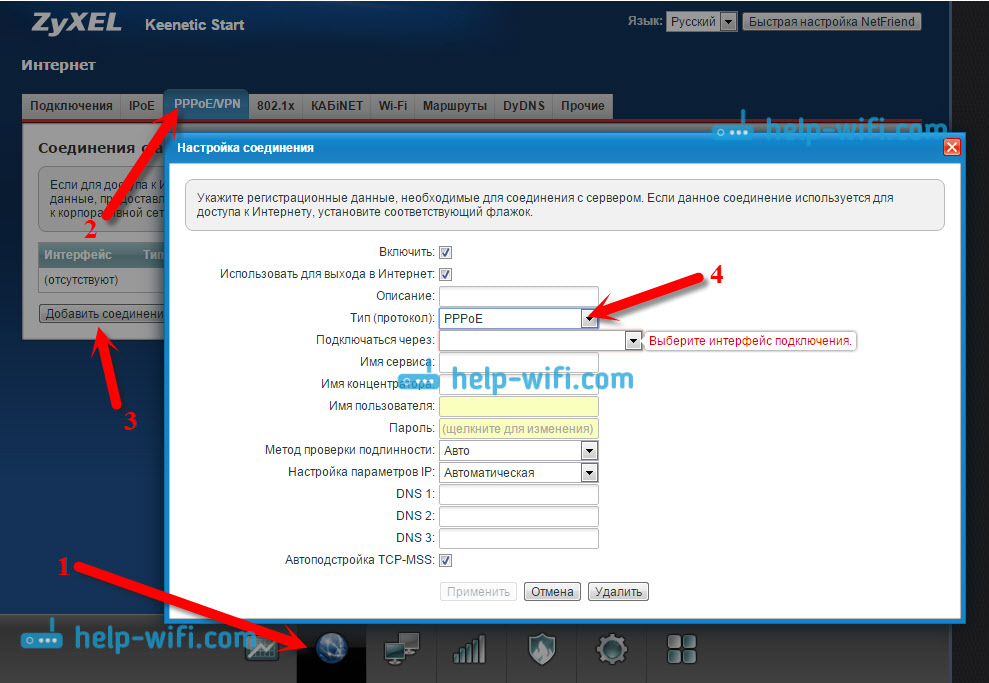
Märkige ühenduse tüüp Linksysiga
Seadetes (sisendjuhised) minge menüüelemendile Sätted - põhisätted. Ja vastas "Ühenduse tüüp Internetiga", Peate valima selle, mida teie Interneti -pakkuja kasutab. Ja vajadusel märkige vajalikud parameetrid.
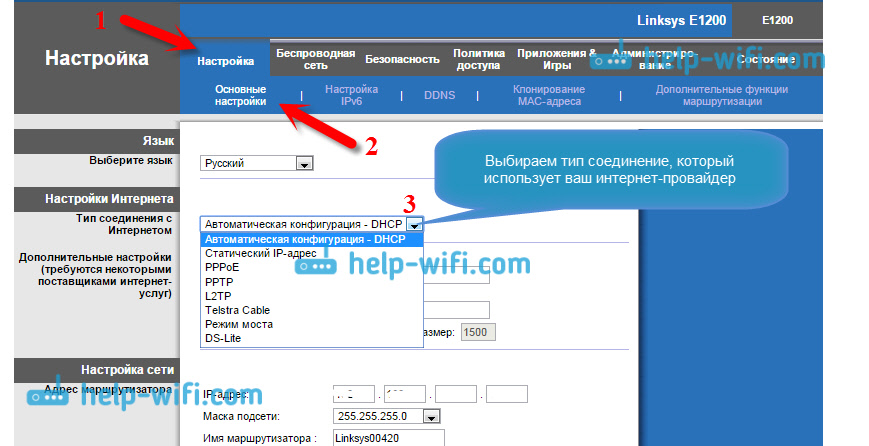
Salvestage sätted.
Veel mõned näpunäited
Kui teil on ühendus ADSL -modemi kaudu, st modemist on kaabel ruuterini, siis peate valima ühenduse tüübi - dünaamiline IP. See on enamikul juhtudel, see sõltub lihtsalt modemi sätetest.
Proovige ruuterit alati vastavalt juhistele konfigureerida. Isegi kui käsk on kirjutatud, mitte spetsiaalselt teie mudeli jaoks. Peamine on see, et tootja vastaks. Seal on juhtpaneelid peaaegu alati samad. Vaadake meie veebisaiti üksikasjalikke artikleid seadistamise kohta jaotises "Rotteri sätted" valige tootja, seejärel juhised mis tahes mudeli jaoks, kui te pole oma.
Kui ühendasite kõik õigesti ja kõik sätted seavad selle õigesti ning ruuteri kaudu Internet ei tööta täpselt, pole viga "ilma Interneti -juurdepääsuta" kadunud, siis peate välja jätma probleemid Interneti poolel pakkuja. Võib -olla isegi sellised, et pistik on pakkujalt võrgukaablilt lahkunud. Võite proovida Interneti otse arvutiga ühendada ja vaadata, kas see töötab.
Kui nad on seadetes segamini ajanud, osutasid nad midagi valesti, siis on kõige parem tühjendada seaded ruuteri tehasesse ja kohandada kõike uuesti. Mõned valed parameetrid võivad teid segada.
Noh, pole vaja ruuteri abielu välistada. Mitmesugused see juhtub. Tema tööd saate kontrollida mõne teise pakkujaga, kui selline võimalus on. Või pöörduge poodi poole, laske tal seda seal kontrollida.
See on kõik. Esitage kommentaarides küsimusi ja jagage oma kogemusi. Mul on hea meel näha teie kommentaare!
- « Mida teha, kui sätted on ruuterile maha lastud (juhuslikult pressitud lähtestamine)?
- Kuidas unustada Wi-Fi-võrk Windows 10-s? »

