Asus ruuteri rakenduse juhtimine Asus ruuteri nutitelefonist (Android, iOS)
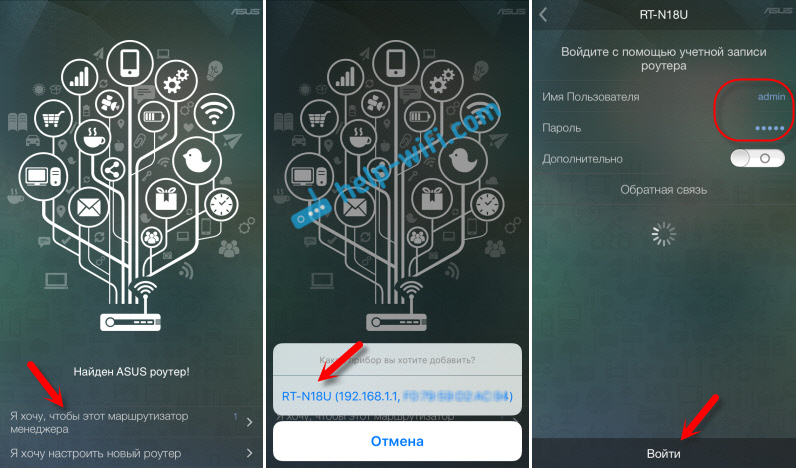
- 3038
- 107
- Tyrone Beer Jr.
Asus ruuteri rakendus: ASUS -ruuteri juhtimine nutitelefonist (Android, iOS)
Otsustasin kirjutada ASUS -ruuteri programmist. See on rakendus mobiilseadmete, nutitelefonide ja tahvelarvutite jaoks, mis töötavad Androidil või iOS -is. Selle rakenduse abil saate ASUS -ruuteri väga mugavalt ja hõlpsalt konfigureerida või seda lihtsalt hallata. Asus õnnestus luua tõeliselt lahe ja ilus rakendus ruuteri haldamiseks mobiilseadmetest. Testisin seda Androidi nutitelefonis ja iPhone'is. Rakenduse funktsionaalsus ja välimus, mõlemal platvormil peaaegu samad.
Asus ruuteri rakenduse võimalused:
- ASUS -ist uue ruuteri installimine ja seadistamine. Seadke ühendus programmis ja määrake vajalikud sätted.
- Vaadake teavet reaalajas: liikluse kasutamine, protsessori ja mälu allalaadimine, klientide vaatamine.
- Wi-Fi haldusvõrk: väljalülitamine, parooli nihe, traadita võrgu parooli vaatamine, režiimi "Wi-Fi Eco" aktiveerimine.
- Vaade ja haldamine WiFi ja juhtmestiku kliendid: teave ruuteriga ühendatud seadmete kohta, Interneti blokeerimine, kiirusepiirang.
- Muud funktsioonid: tarkvarauuendus, ruuteri diagnostika, ohutusdiagnostika, vanemlik kontroll, FTP ja samba, Interneti -seade, ruuteri taaskäivitamine jne. D.
Ühilduvad ruuterid:
Programm teab, kuidas töötada kõigi ruuteritega. Näiteks Asus RT-N12-ga keeldus ta töötamast. Rakenduspoes (Google Play või App Store) tähistab kirjeldus toetatud ruuterite mudeleid. Arvan, et nimekirja täiendatakse lähitulevikus ja odavamatel mudelitel.
Vaatame lähemalt põhifunktsioone ja võimalusi. Ja ka mõtleme välja, kuidas konfigureerida uut ASUS -ruuterit programmi kaudu tahvelarvutist või telefonist. Mis on enamikul juhtudel veelgi lihtsam kui arvutist veebiliidese kaudu. Kontrollisin Asus RT-N18U ruuterit.
Me kontrollime nutitelefoni või tahvelarvuti Asus ruuterit
ASUS -ruuteri rakenduse saate installida Google Playga, kui teil on Androidi seade. Ja kui teil on Apple'i mobiilseade, siis App Store'ist. Otsimise kaudu otsige soovi korral "Asus marsruuti". Programm on kindlasti tasuta.
Igaks juhuks annan rakenduste poodides programmi lingid:
- App Store -https: // iTunes.Õun.Com/ru/app/asus-router/id1033794044?MT = 8
- Android -https: // Play.Google.Com/pood/rakendused/üksikasjad?Id = com.Asus.Aihome & hl = ru
Arvan, et probleemide paigaldamisega pole probleeme. Installige ja käivitage rakendus. Peate olema ühendatud oma Asus ruuteriga, mida soovite kontrollida.
Valige peaaknas üksus "Ma tahan seda ruuterit kontrollida" (jah, tõlge on huvitav. Tutvustan ruuterit, millega olete nüüd ühendatud). Järgmisena valige meie ruuter, märkige kasutajanimi ja parool (mis kaitsevad vaikimisi ruuteri sätteid: administraator ja administraator) ning klõpsake nuppu "Enter".
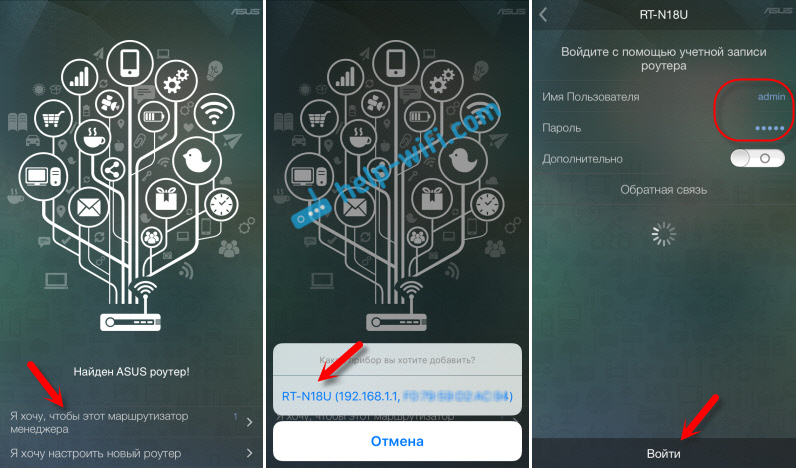
Peaaknas kuvatakse huvitav rõngas, reaalajas erinev teave: liiklus, kasutajad, CPO laadimine. Teavet rõngast saab ümber pöörata. Ja kui klõpsate meie ruuteri nimel, avaneb ruuteri üksikasjalik teave: IP -aadress, MAC -aadress, püsivara, saate sätted lähtestada, ruuteri taaskäivitada, välja lülitada jne. D.
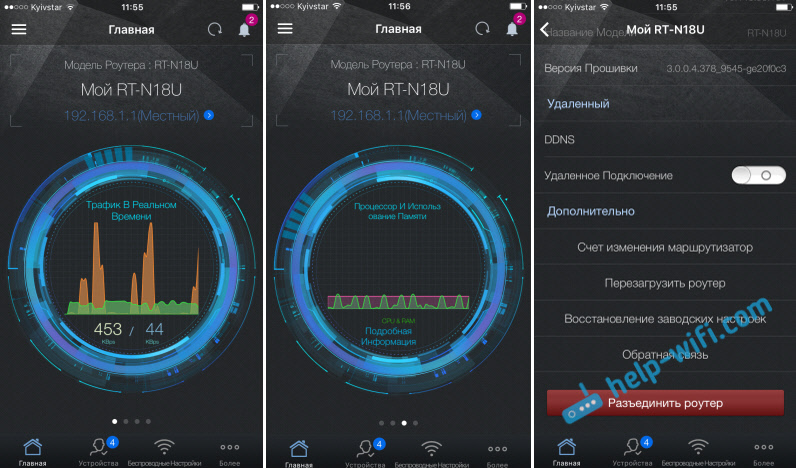
Ühendatud seadmete (kliendid) juhtimine
Allpool on vahekaart "seade". Avage see ja vaadake, kes on praegu teie Asus ruuteriga ühendatud. Kuidas näha kliente arvutist veebiliidese kaudu, kirjutasin siin. Seal kuvatakse nii WiFi kliendid kui ka kaabliga ühendatud seadmed. Vajalikul seadmel klõpsates saate selle jaoks juurdepääsu Internetile blokeerida ja piirata konkreetse seadme kiirust. Kahju, et MAC -aadressi kohaselt ei saa klienti täielikult blokeerida. Ja mingil põhjusel näitab see, et iPad on ühendatud võrgukaabli kaudu 🙂
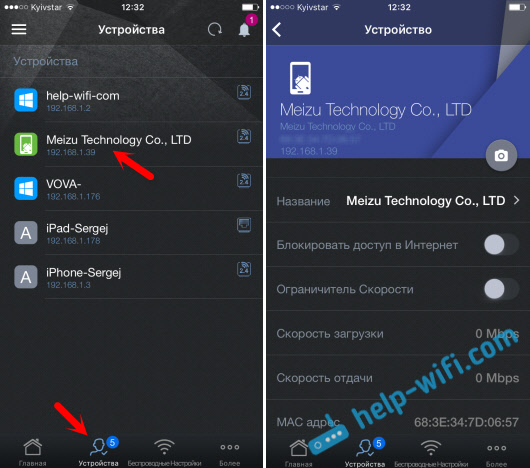
ASUS-ruuteri WiFi-võrgu seadistamine tahvelarvutist või nutitelefonist
Traadita võrgu seadistamiseks tõstetakse altpoolt esile eraldi vahekaart ". Seal saate muuta võrgu nime (SSID), muuta parooli wi-fi-ks või ühendada see lahti. Ja saate ka WiFi-võrgu täielikult välja lülitada. Aga ole ettevaatlik. Lõppude lõpuks, pärast WiFi-võrgu lahtiühendamist ei saa te ruuterit juhtida. Kui teil on kahe ribaga ruuter, siis on võimalus Wi-Fi 5GHz võrku eraldi kontrollida.
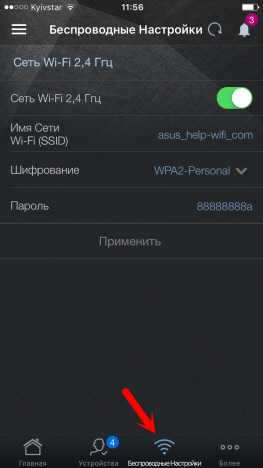
Asus ruuteri muud funktsioonid
Uurisime peamisi võimalusi. Vaatleme nüüd funktsioone, mis on vahekaardil "rohkem". Seadeid on erinevad:
- Broneerimisseade - saate ruuteri sätete koopia luua ja vajadusel taastada (kasulik asi).
- Kiirusepiiraja - saate kiirusepiirangud määrata erinevatele klientidele.
- CPU & RAM - vaadake, kui palju ruuteri protsessor ja mälu on laaditud.
- Võrgu diagnostika - erinevad utiliidid ASUS ruuteri diagnoosimiseks.
- DNS -sätted - saate oma DNS -i käsitsi registreerida. Kasulik Internetis erinevatele probleemidele. Näiteks kui mõned saidid ei avane.
- Mikroderogrammi värskendamine - ASUS -ruuteri helkuse kontrollimine ja värskendamine. Kuid tarkvara värskendamiseks soovitan teil seda kõike arvutist. Siin on juhised Asus ruuteri püsivara kohta.
- FTP - ASUS ruuteris FTP -serveri käivitamine ja juhtimine. Või vaadake artiklit FTP seadistamise kohta Asus ruuteri sätete kaudu.
- Võrguturbekontrollid - test ruuteris haavatavuste tuvastamiseks. Annab teavet halbade paroolide, teenuste ja muude seadete kohta. Hea seade kõigile, kes on mures oma võrgu turvalisuse pärast.
- Vanemakontroll - üksikute seadmete Interneti -juurdepääsu juhtimine. Kuid mulle tundub, et neid funktsioone on vahekaardil "seade" palju mugavam juhtida.
- Kiire Interneti -seade - siin saate seadistada parameetrid Interneti -pakkujaga ühenduse loomiseks. Seadke PPPOE, L2TP, PPTP jne. Seaded. D. See on ruuteri kiire meister.
- Jagab oma Wi-Fi-You saate vaadata oma WiFi-võrgu ja parooli nime (uute seadmete ühendamiseks) või saata seda teavet sotsiaalsete võrgustike kaudu.
- Samba - ruuteriga ühendatud ASUS USB -draivis olevatele failidele kogu juurdepääsu haldamine.
- Liiklusstatistika - sissetuleva ja väljamineva liikluse kiirus.
- Wi-fi ökorežiim-i pole seda veel kontrollinud, kuid kui lülitate selle funktsiooni sisse, siis väheneb WiFi võimsus energia säästmiseks. Noh, idee kohaselt on kiirgus väiksem.
Sõltuvalt ruuteri mudelist võib funktsioonide arv erineda. Samuti näete paremas ülanurgas teatisi koos näpunäidetega ruuteri seadmiseks.
Nüüd on väikesed ekraanipildid erinevate seadetega.
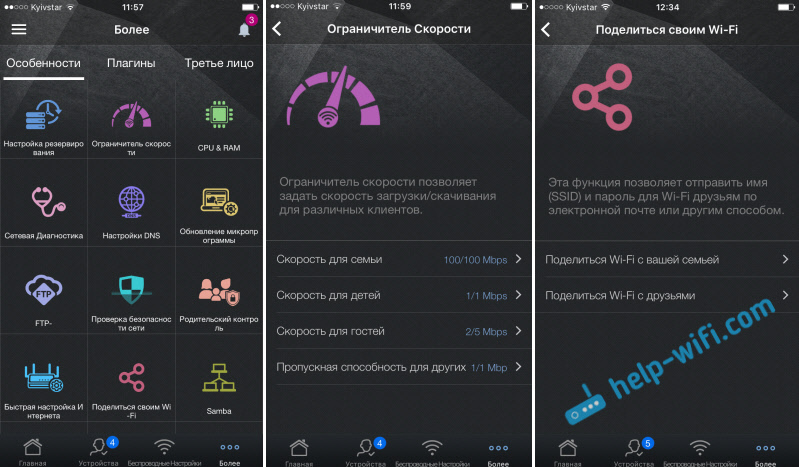
Seal on palju seadeid, näidata, et kõik on ebareaalne.
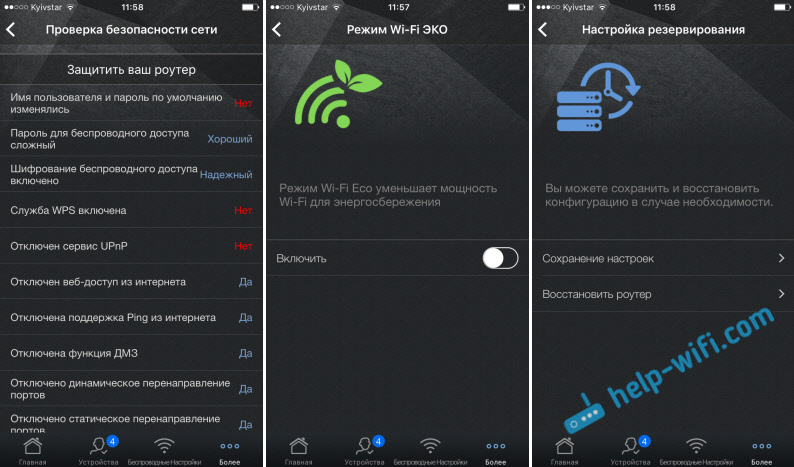
Kõik on ilus ja funktsionaalne. Pean ainult vene keelde tõlkima, kuid kõik on korras. Lihtsalt olge ettevaatlik, ärge muutke sätteid, kui te ei tea, mille eest nad vastutavad.
Uue ASUS -ruuteri seadistamine koos Androidi või iOS -seadmega
Kui teil on uus ruuter ja soovite selle programmi kaudu mobiilseadme kaudu konfigureerida, siis ühendage selle traadita võrguga. Võrk on standardnimega. Ja vaikimisi parool (PIN) (tehas), mis on märgitud ruuteril (kleebisel). Kuid seal ei paista vaikimisi WiFi-võrk olevat kaitstud.
Lülitame ruuteri sisse, ühendame Interneti (WAN-pistikus), ühendame mobiilseadmest uue ruuteri WiFi-võrguga ja läheme ASUS-ruuteri programmi juurde. Kui peaaknas valige "Ma tahan uue ruuteri konfigureerida", siis ilmub väike, samm -by -Step -käsk. Kuid kuna olete juba oma ruuteri traadita võrguga ühendatud, valige lihtsalt ülemine punkt.
Seejärel valime oma ruuteri ja tähistame tehase parooli ja kasutajanime (administraator ja administraator).
Peamised sätted, mida tuleb teostada. Seda saab teha kiire seadete meistri abil, mis on "rohkem" - "kiire Interneti -seadistus". Klõpsake alustamiseks nuppu ja järgige juhiseid. See on suurepärane viis uue Asus ruuteri konfigureerimiseks.
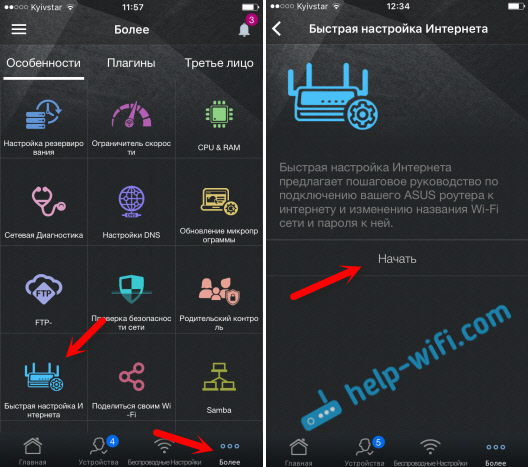
Pärast kiireid sätteid saate ASUS ruuteri seadetega juba eraldi sektsioonide kaudu kõik parameetrid muuta. Peamine on see, et ruuteri kaudu Internet teenib.
Rakenduskaitse
Saate panna parooli, mida taotletakse ASUS -ruuteri sissepääsu juures. Või kasutage sõrmejäljeandurit (puudutage ID). Kuid mingil põhjusel ei töötanud ta iPhone 6 kallal. Parooli panemiseks avage menüü, valige "Täiendavad sätted", seejärel "lukustuskood" ja määrake parool.
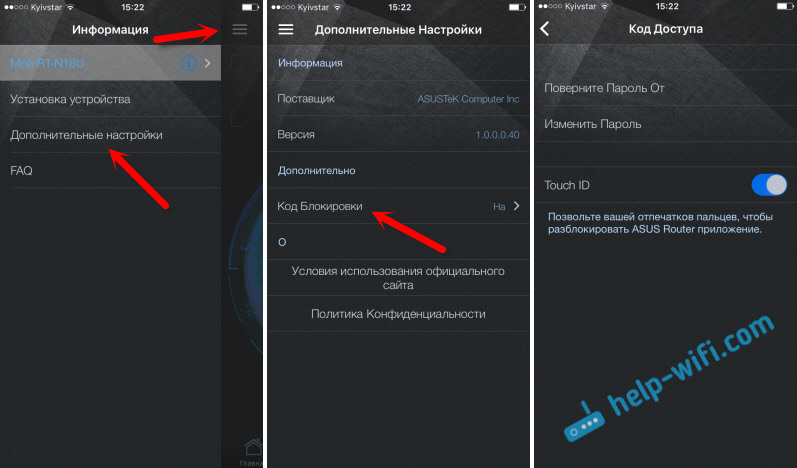
Nüüd ei pääse keegi ruuteri sätetele juurde nutitelefoni kaudu.
Kirjutage kommentaaridesse, kui teile meeldib programm. Võite esitada ka küsimusi. Parimate soovidega!

