Zoomi rakendus - võimalus korraldada konverentse tahvelarvutis ja telefonis

- 1553
- 168
- David Willms
Pikka aega saate hõlpsalt suhelda oma sõprade ja kolleegidega igal ajal ja kõikjal maailmas. Lõppude lõpuks on vaja ainult tänapäevase tarkvara eeliste, näiteks konverentsi ja ZOM -programmi pidamise eeliste kasutamine. Zoomi rakendus võimaldab programmi kasutada ja konverentse luua isegi ühe nutitelefoniga.

Kust Zoom alla laadida
Suumiprogrammi saab hõlpsalt installida mitte ainult arvutisse, vaid ka tahvelarvutisse ja isegi nutitelefoni. Ja selle abiga on 50 osaleja jaoks lihtne isegi suuri veebikonverentse pidada. Kui veebiseminariruumis peetakse “Tet-a-tet” koosolekut, pole selle kestus piiratud. Kuid kui osalejad on vahemikus 3 kuni 100, siis 40 minuti pärast valmib konverents automaatselt. Selle vältimiseks tasub kasutada Zoomi programmi tasulist versiooni (15 dollarit) ja seejärel on konverentsi kestus piiramatu.
On ka muid tariife, mis võimaldavad teil kutsuda konverentsile korraga kuni 300 osalejat.

Esimene asi, mida suumi kasutamiseks teha, on installida selle tasuta versioon oma vidinasse. Ja siis looge konto ja nautige suhtlust.
Selleks, et kõik konverentsi liikmed oleksid õigel ajal valmis, saab sellist koosolekut ka eelnevalt kavandada ja saata kõigile kutse. Muide, seda saab teha kahel viisil:
- Saatke konverents koosolekule koosolekule;
- Saada konverentsi identifikaator (see on ainulaadne number, mis koosneb 9-11 numbrist).
Programmi Zoomi kasutamiseks peate selle alla laadima ja installima. Seda saab teha mitte ainult Windowsi opsüsteemis, vaid ka MacOS -is, Androidi ja isegi iOS -is. Selleks on vaja vaid vajalikku pistikprogrammi, mis võimaldab seda programmi kasutada Google Chrome'i ja Mozilla Firefoxi brauserites.
Nii on loodud tasuta konto Zomi veebisaidil ja nüüd saate selle rakenduse oma vidina alla laadida. Kuid pärast kirje loomist peate minema e -posti aadressile, mis oli teie konto registreerimisel ja aktiveerimisel näidatud.
Kuidas programmi konfigureerida
Tegelikult pole siin erilisi seadeid. Sisestage oma konto ja sisestage ning seda saab teha mitmel viisil:
- Looge ainulaadne uus konto, mis näitab teie e -posti;
- Lihtsalt siduge see platvorm Google'i kontoga;
- Integreerige oma konto Facebooki konto kontoga.
Siis avaneb peaakna sissepääs, kus saate kasutada kõiki selle programmi võimalusi.
Registreerimisel saab iga kasutaja oma isikliku ID -identifikaatori. Selle nägemiseks peate minema ekraani ülaosas asuva kohtumise vahekaardile (konverents). See number aitab kasutajatel ZOM -i programmist üksteist leida.
Osaleja konverentsile kutsumiseks peate klõpsama nupul "Kopeeri kutse" ja määrama seal ID -identifikaatori.
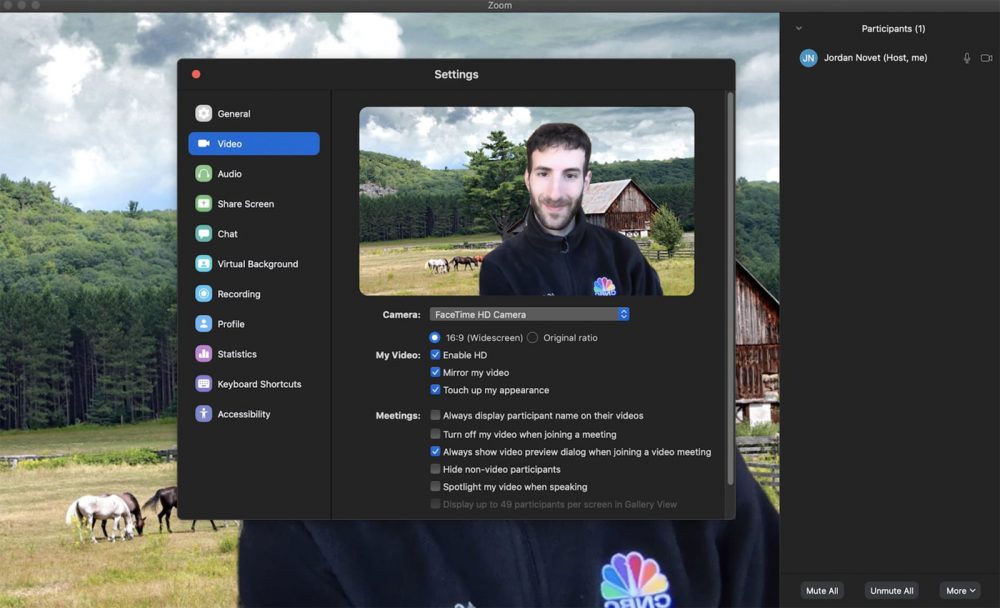
Konverentsi korraldaja saab alati kontrollida kõike, mis sellel veebikoosolekul juhtub. Lülitage sisse või välja heli, nagu ka iga osaleja video, nii eraldi kui ka kõik koos.
Seda funktsiooni on mugav kasutada koosoleku alguses, kui uued osalejad liituvad, ja et nad ei segaks ülejäänud, saate nende heli välja lülitada.
Samuti saab korraldaja luua vestlustes eraldi dialoogi, nii valitud osalejate kui ka nendega, mis on nähtavad kõigile kohalviibijatele.
Korraldaja saab konfigureerida ka konverentsi salvestamise, mis säästab automaatselt arvutisse või muule vidinasse pärast nupu "Täieliku konverentsi" klõpsamist.
Kuidas ma saan muuta telefonis asuva Zoomi tausta
Erineva tausta kasutamine suumis võib treenimise ajal olla kasulik. Lõppude lõpuks saate seal näidata vajalikke materjale või panna lihtsalt ekraanisäästja.
Mida on vaja suumi tausta muutmiseks:
- Ole selle teenuse registreeritud kasutaja (on sisselogimine ja parool);
- Selliseid muudatusi saab läbi viia ainult brauseri kaudu, selle jaoks määrake oma registreerimisandmed ja klõpsake siis nuppu "Sissepääs süsteemi sisse";
- Valige ekraanil vasakul asuvas juhtpaneelil "Seaded";
- Siis nupp "Konverents (laiendatud)";
- Luba "virtuaalne taust" (kui nupp on sinine, siis on suvand lubatud);
- Käivitage rakendus, sisestage oma nime all asuvast telefonist või tahvelarvutist suum ja valige "virtuaalne taust", selleks peate kasutama käiku küljelt;
- Seejärel valige pilt, mis teile meeldib, ja alustage konverentsi.
Saate valida tausta mitte ainult tavalistest piltidest või GIFidest. Kuid klõpsates nuppu "Plus", valige midagi omaenda. Olles lubanud brauseri kaudu virtuaalset tausta, võtab kasutaja selle suvandi nutitelefoni või tahvelarvutisse.
Kuidas kasutada suumi
Selle programmi kasutamiseks telefonis või tahvelarvutis tuleb see sinna installida. Siis peate sisse logima oma kasutajanime alla ja liituma koosolekuga, vajutades nuppu Liitu või looma koosoleku ise.
Sõltuvalt seadmest on ekraan ise ja selle kasutamine pisut erinev. Kuid on peamisi funktsioone, mida kuvatakse igal pool:
- "Kõlarite vaade" või "Galerii vaade" / "Vaadake juttu" või "Vaadake kõiki osalejaid" - andke võimalus näha ühte osalejat, kes võttis sõna või korraga (nutitelefonides saate selle jaoks pildid ise teisaldada paremal või vasakul);
- "Vestlus"/"Vestlus" toimib küsimuste kirjutamiseks, kommentaaride jätmiseks;
- "Tõsta/alumine käsi" ("tõsta või alandada kätt") - see valik tähendab, et on küsimus või osaleja soovib midagi lisada, palub talle sõna anda;
- "Vaigistamine/vaigistuseta" - see tähendab "lülitage mikrofon sisse/välja";
- "START/STOP VIDEO" - "Start või lõpetage video".
Konverentsi alustamiseks nii telefoni, tahvelarvuti kui ka arvuti kaudu peab kasutaja programmi sisse lülitama ja süsteemi sisestama, selle jaoks liituge, seejärel sisestage oma ID. Seejärel valige nupp "Start Conference".

Siis saate kutsuda osalejaid, kellega vestlus toimub. Saate seda teha kalendri kaudu (Google, Outlook ja Yahoo - spetsiaalsed lingid kuvatakse automaatselt pärast säästmist) või saates kutse e -postile.
Nupp "Kopeerimiskutse" võimaldab saata osalejatele URL -i sisendit.
Kõige parem on teha kohe testkoosolek, mis aitab kontrollida heliseadeid ja videot. Siis on menüü valikud "lülitage mikrofon või kaamera sisse/välja". Välise mikrofoni abil peate avama suvandites olevate nooltega vahekaardid. Seal saate valida kas välise või ehitatud seadmed.
On ka funktsioon, mis keelab osalejad pärast koosoleku algust. Selleks valige "Muu" menüü, seejärel allpool "osalejad", "Bloke the Conference".
Iga osaleja saab kutse kas postile või oma vidinal oleva pop -up akna kujul (kui rakendus käivitatakse). Ja saate sellega ühenduse luua kavandatud koosolekuga.
Konverentsi loomisega saate saata teatisi selle alguse kohta, on võimalus toetada kõiki osalejaid "ootesaalis". Ja kui kõik on kokku pandud ja korraldaja ise saab nendega liituda.
Programmi Zomi nutitelefonis on samad võimalused nagu platvormil ise:
- Seal on vestlus;
- demonstratsioon;
- Osalejad (kuvatakse nimekirja vormis, kus koosoleku liikmed on näidatud, on nad korraldajale nähtavad);
- Lülitage heli sisse või välja;
- Peatage või lisage video.
Selle võimalustega on ka nupp rohkem:
- Salvestamine (saab salvestada pilves);
- Lülitage heli välja (et see saaks muul viisil, näiteks kõrvaklappide kaudu);
- blokeerige konverentsi (ennetage uusi osalejaid);
- Blokeerige demonstratsioon (funktsioon on keelatud kõigile, välja arvatud korraldaja);
- Lülitage sissepääsu juures heli välja;
- Esitage sissepääsu/väljundi juures helisignaale;
- lubage vestluses osalejatele suhtlus (määrake iseseisvalt, milliste osalejatest nad saavad suhelda);
- Nupp "Stop" näitab konverentsi lõpuleviimist ja sellest väljumist.
Programmi Zoom on mitmeid eeliseid, näiteks kõrge kommunikatsiooni kvaliteet, võime luua interaktiivseid tahvleid, demonstreerida oma ekraane, muuta virtuaalset tausta, panna konverentsid salvestama.
Seda rakendust on mugav kasutada kõikjal, mitte ainult arvuti ees, vaid ka telefoni või tahvelarvuti juurest. Lõppude lõpuks pakuvad mitmesuguste vidinate kasutamist Zoomi programmi loojad. Siin üritasime teemat võimalikult üksikasjalikult paljastada ja kui teil on midagi lisada, kirjutage kommentaarid.
- « WPS -i kontoriprogramm - paigaldamine, eelised ja puudused, eemaldamismeetodid
- XNVIEW programm - töötage piltide ja fotodega professionaalina »

