Exceli tabelid INSETSID AUTOCAD -is, kasutades ole -tehnoloogiat

- 2398
- 332
- Jean Kihn
Tabeli sisestamine Excelist AutoCAD -i on üsna kiireloomuline ülesanne, kui arvestame seda sageli välja töötatud joonisega lehel, peate paigutama kaasasoleva spetsifikatsiooni.
Tegelikult on AutoCadil ka oma tööriistad tabelite loomiseks: nii joonistamine - joonte jaoks kui ka tekstiline täitmiseks.
Aga kui:
- Tulevikus on vaja tagada tabelite operatiivne muutmine spetsialiseerunud tööriistadega, mis puuduvad kõige populaarsemates inseneriprogrammides;
- Tabelid sisaldavad arvutusi, mida saab tulevikus reguleerida;
- Tahaksin anda võimaluse mõjutada inimeste arengu toetamise protsessi, kellele ei kuulu või kellel pole arvutis AutoCAD -
Siis lahendus probleemile, kuidas lisada tabel Excelist AutoCadisse, võib aidata väga palju tööl.
Arendaja peab selgelt tähistama autokõne kahe režiimi - "mudel" ja "leht" eesmärki selgelt. Esimene on süsteemi arendajate arendamisel täpselt kujundamisel - joonistamine. Teine - printimiseks joonise valmistamiseks. Ilmselt on lisatud tabelid seotud viiteteabega, mida on vaja ainult printimisel, seetõttu on sellised objektid ainult režiimis “lehe”. Te ei tohiks sisestada tabeleid "mudelites" autokrookki - see moonutab kogu rakenduse ideed (mõnel õnnestub isegi "teha" ja kirjutada kommentaari).
Sisestage operatsioon - algoritm sammude kaupa
Juhime tähelepanu tõsiasjale, et vaadeldav interaktsioon pakub objekti sidumise tehnoloogiat (mõned rakendused nimetavad seda aktiivseks - aktiivseks interaktsiooniks). Seda tehnoloogiat on juba pikka aega kasutatud kõigi Microsofti kontoripaketis sisalduvate rakenduste töö tulemuste seoses. Kuid fakt on see, et mitte kõik "kontorist" asuvad rakendused ei toeta seda tehnoloogiat. Võib -olla teie käsutuses auto kadettide versioon, et see ei toeta seda tehnoloogiat. Siis saab teha ainult üks järeldus - teise, uue versiooni panemiseks (noh või kasutage seda, mida teie versioon pakub, on joonistamiseks üsna sobiv).
Lisaks erineb Exeli tabeli AutoCadi sisestamise küsimuse lahendamisel OLE tehnoloogiaga töötamine pisut sama ülesande täitmisest, näiteks Exceli sõnaga (või näiteks PowerPoint).
Seal loome kõigepealt Excelis tabeli ja siis hoiame juba selle "erilist" sisestust Wordis. Töö AutoCAD-Exceli ühenduses on pisut erinev.
Siin:
- Olles autokaadi režiimis "leht", läheme sisestamisobjektile ("INSERT"/"Ole-Object").
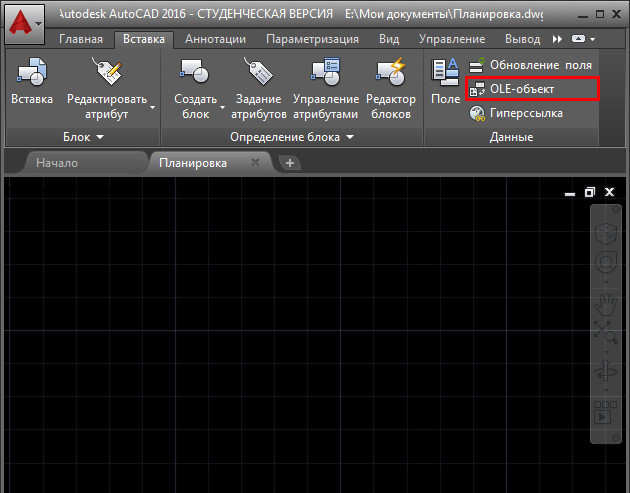
OLE objekti sisestamine AutoCADis
- Valige avatavas aknas lüliti „Loo uus” ja paremal asuvas järgmises loendis on “Microsoft Office Excel” (võib -olla on selles loendis veel üks võimalus - “Microsoft Office Excel 97-2003”, see on see, kui see on Teil õnnestus panna mõnevõrra oma arvutiversioonidele "kontorid").
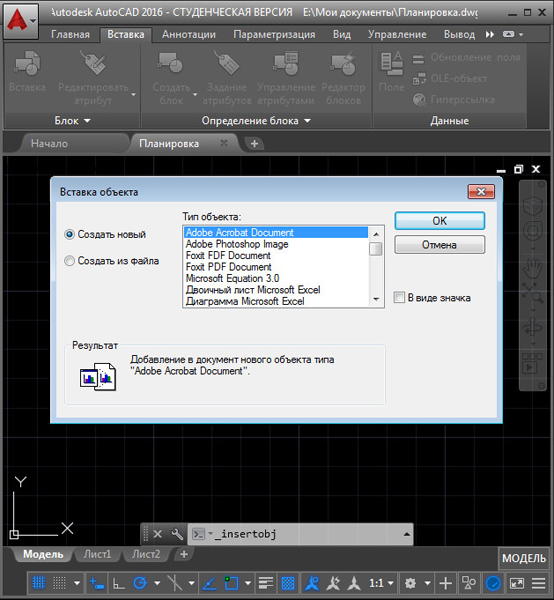
Objekti sisestamine autokaemis
- Kui see tabelite protsessor on arvutis, käivitab süsteem selle ja paneb meid töötama laualehega - teade, tabeli mudel on juba ilmunud autode kadetis.
- Nüüd saate Exole'is vajaliku luua.
- Kui leht on suletud - programmist väljumine, sisestatakse töö tulemus autokrooki. Tegelikult on sisestus juba tehtud Exceli sissepääsu juures, kuid muidugi on laud endiselt tühi. Tabeli ülekandmisel säilitatakse kogu ettenähtud vormindamine.
Märkame mõnda nüanssi.
Esiteks, kohe pärast tabelist lahkumist ilmub ekraanile aknaseadete aken - selle suurus, skaala, kvaliteet printimisel (see on jällegi rääkida Auto Casis režiimide määramisest). Tavaliselt jäetakse need sätted vaikimisi pakutavatena, eriti kuna tulevikus saab neid kiiresti muuta. Kui selle akna pidevalt ilmub, saate selle akna väljundlüliti ära visata (see on selle alumises osas).
Teiseks, kui liigi ekraani ei määratletud enne sisestust, mis peaks sisaldama laua. Kuid igal juhul saab tulevikus tabeli liikuda lehe õigesse kohta.
Kolmas. Ärge unustage, et need on erinevad asjad - täitke valge värv ja vaikimisi üleujutus. Algselt pole Excelis laudadel oma rakke - lihtsalt siin visuaalselt täidise puudumine. Selline automaatsete täidise puudumine muutub vaiketäidiseks, millel on must värv. Seega, kui te ei võta tablisti protsessoris mingeid toiminguid, on sisestatud tabel must, mis on tõenäoliselt vajadusest väga kaugel. Seetõttu tuleb järeldus - isegi Excelis tuleb tabel "valada" valgele lähedal oleva värviga (valge täidis ei põhjusta midagi) ja tagab muidugi rakkude joonte väljundi.
Kuid mitte ainult, et laud pole “must”, vaid ei näe selles mingit teavet, kuna väljalülituse sisu must värv asetatakse lahtrite mustale taustale autokaadis: must must ja selgub “Tühine” - arvutidisainerite pikk -aegne vastuvõtt. Fakt, et sisestatud tabelis on midagi, tunnete end Excelisse kolimisega - seal mõjutab laud nii, nagu see peaks.
Tulevikus hiirega topeltklõpsuga autoraha sellisel laual helistatakse ja ülekanti sellele tabeli ise redigeerimiseks - väljumisel tehtud muudatused kajastuvad joonistuslehel.
Soovitame teil olla laua suuruse muutmisel väga ettevaatlik. Me ei unusta, et tema visuaalne esitus isegi protsessoris pole üldse see, mida me printimisel saame. Isegi Excelis tuleb pitser konfigureerida, mida võime öelda AutoCADi kohta - on suur tõenäosus, et teie laud lihtsalt ei sobi mitte ainult selle jaoks valitud liigi ekraaniga, vaid ka kogu lehele peab tegema skaleerimist.
Märkame veel ühte nüanssi - kuigi sisestus on valmistatud režiimis "Leht", kajastub see ka "mudelis", mis on arendaja seisukohast täiesti vastuvõetamatu - tabel on kattunud. Seetõttu on ainult üks järeldus - kõigepealt "mudelites" korraldage tabeli paigutamiseks spetsiaalne kiht. Seda kihti saab visuaalselt keelata, nii et see ei blokeeri joonistust (selline käitumine on muide kooskõlas kihtide rakendamise ideega).
Oleme toonud laua sisestuse algoritmi, kui see on ainult loodud. Sageli tekib olukord, mis on muidugi mõistlikum, kui tabel on eelnevalt loodud ja kettale faili kujul salvestatakse.
Sellises olukorras peate pärast "INSERT"/"Ole -Object" valimist valima lüliti "faili sisestamine" valima. Kui klõpsate nuppu OK, ilmub standardne failinimi - valikuaken kõvaketta sisust. Selline sisestus ei põhjusta enam üleminekut iseendale - see on mugav, kui see pole tegelikult arvutis ja mitte.
Faili kaudu sisestamisel on väga kasulik installida veel üks "õhuke" lüliti - "sidumine failiga", see pakub rohkem "täpsemat" tööd. Nüüd ei pea te Excelis selle tabeli faili muutes hoolitsema autokadeti turuletoomise eest - viimane tajub kõiki muudatusi kohe pärast väliste ühenduste käivitamist ja värskendamist.
Peame silmas ka teist väikest funktsiooni: autokaadide jaoks on levinud objektide kiire eemaldamine lihtsa klõpsuga DEL -klahvil. Kuid see võimalus ei tööta ol -objektidega, eemaldame need - lõigatakse juba läbi vahetuspuhvri.
Tabel hüperlingina
AutoCAD -is Exeli tabeli tabeli tagamiseks on veel üks viis - mis tahes joonistusobjekti hüperlingi, tavaliselt tekstina. Siin tegutseme järgmiselt:
- Valige objekt.
- Me läheme menüüsse "Insert"/"Hyperlink" ("INSERT"/"HYPERLINK").
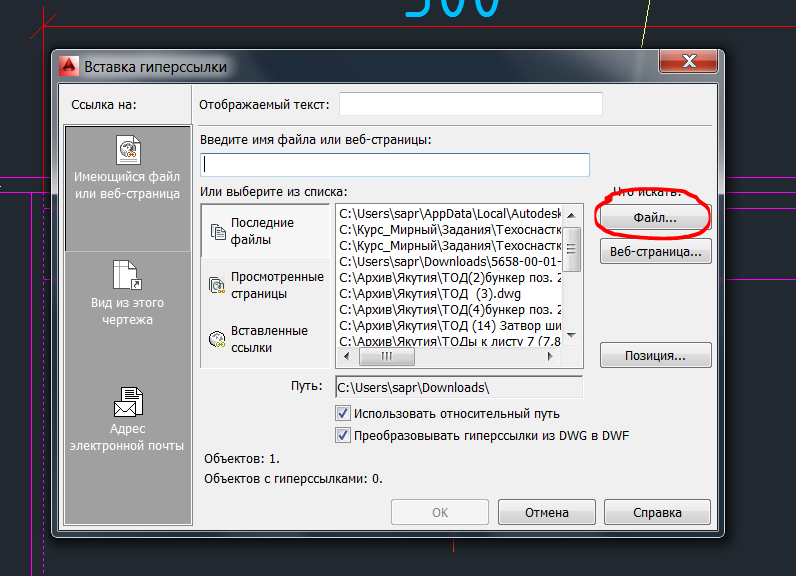
Tabeli sisestamine hüperlingina AutoCAD -is
- Valige aknas, kasutades nuppu "File" ja järgmine aken.
- Lahkume, määrates objekti hüperlingi, kui vajutate OK.
Nüüd, kui hiir läheb selle objekti juurde. Juurdepääs sellisele välisele failile on võimalik käsu "hüperlinkide" valimisel objekti kontekstimenüü kaudu - kõik hüperlingid (ja neid võib olla mitu) antakse läheduses kuvatavasse aknasse.
Muud sisestamisvalikud
Mõned Carcade'i versioonid pakuvad ülesande lahendamiseks teistsugust viisi. See tööprotseduur on ka võimalik:
- Lülitame paneelil "Sisesta" vahekaardile "Sidumine ja ekstraheerimine".
- Käsu valimine "Suhtlemine andmetega".
- Valige avaaknas Exceli tabel.
Võite kasutada vahekaarti "Annotatsioonid":
- Siin valime otse käsu "tabel".
- Järgmine aknas „Tabeli sisesta” tähistame objekti sisestamise parameetreid, mis põhinevad ühendusel andmetega ”.
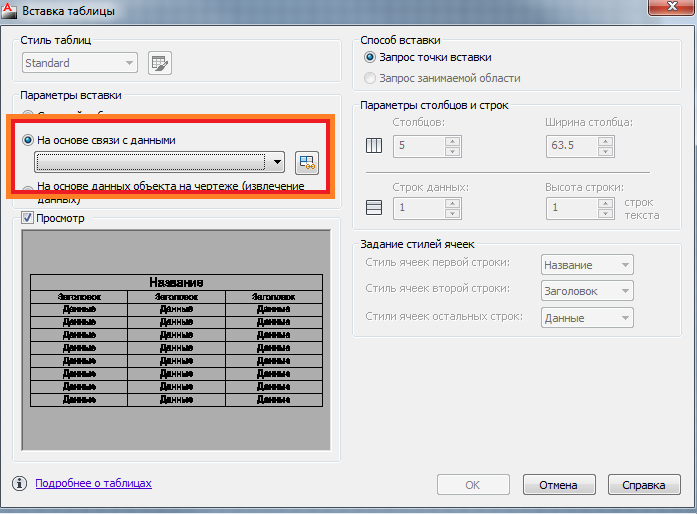
Tabeli sisestamise parameetrid autocadis
- Mis tahes ekspordimeetodi valimisel Excelilt AutoCAD -ile avatakse dialoogiboks Data Data Dispecer, milles on vaja näidata "Exceli andmetega uus ühendus" loomine ".
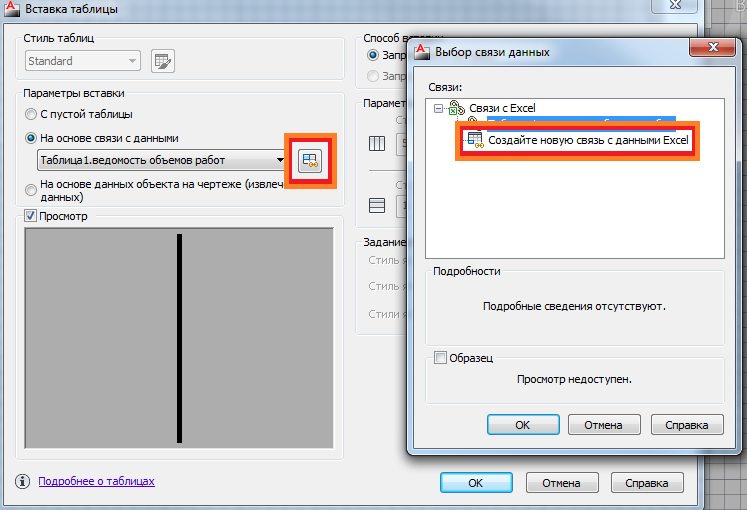
- Järgmises etapis tutvustame ühenduse nime (eelistatavalt tähendusrikas, kajastades täpselt olemust).
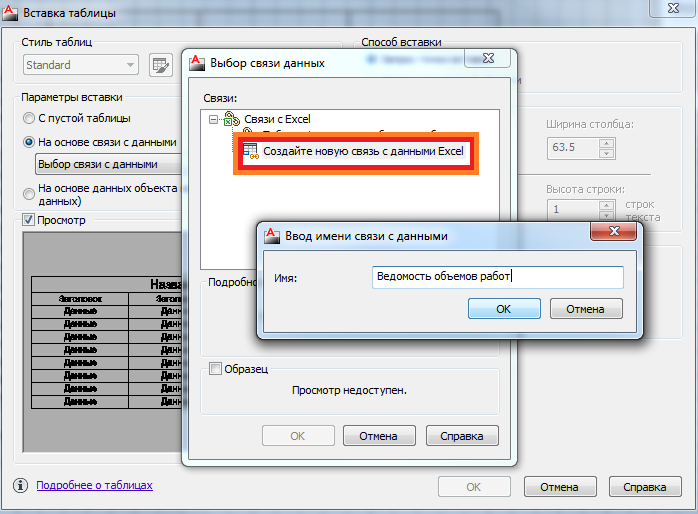
Automaatsetes andmetega suhtlemise nime sisestamine
- Seejärel valige väline fail (saate isegi tabeli vajalike töötavate lahtrite vahemikku määrata).
- Selle akna andmehalduri aknas OK lahkudes peegeldub kõigi joonise ühenduste loend. Kui valite vajaliku ühenduse, kajastub vastav tabel alloleva põllu miniatuursel kujul.
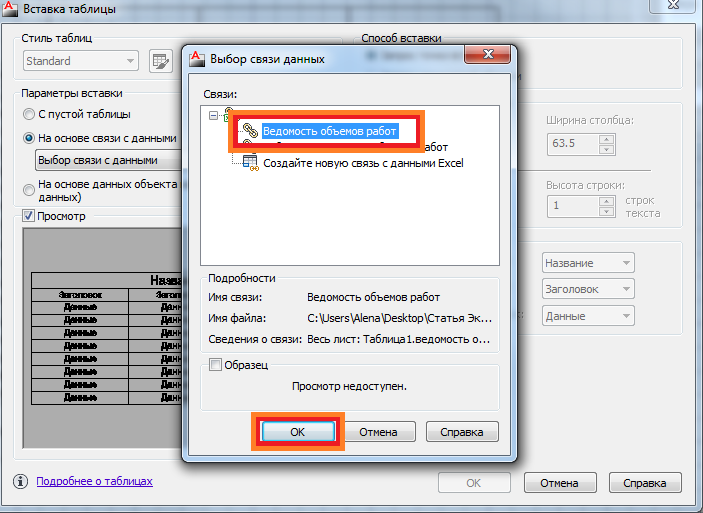
Andmeühenduse valimine AutoCADis
- Jätame "sideme dispetšeri" nuppu OK.
- Autode kadetti ilmub vajalik tabel.
Pöörame tähelepanu tõsiasjale, et auto kaden saab pakkuda veel kahte kasulikku käsku tabelitega töötamiseks:
- "Allalaadimine allikast" - võimaldab teil värskendada automaatse kadeti tabelis oleva tabeli teavet, mis oli varem seotud selle ja muudetud tabeliga.
- Pärast AutoCAD -i tabeli teabe muutmist "Andmete värskendus" - andmete värskendamine juba Exceli failis.
Kui teie käsutamisel on autode kadetti versioon, mis toetab OLE tehnoloogiat, saate hõlpsalt oma disainitöö taset suurendada, tagades välise Exceli tabeli kõik arvutused. Lisaks sõltub töö juba autokaad ole -oleva toetustasemest ja Exceli enda olemasolust arvutis, muidugi.
- « AutoCAD -programmi valdamine on suuresti psühholoogia kategooriast, tõendid on
- Autokrooki korrektne paigaldamine on tuttav ja pikkade katsetega seotud toiminguid »

