Projektsioon selles arvutis Windows 10 -s. Kuidas tõlkida pilti, tahvelarvuti, arvutit arvutisse või sülearvutisse?

- 2881
- 141
- Tyrone Beer Jr.
Projektsioon selles arvutis Windows 10 -s. Kuidas tõlkida pilti, tahvelarvuti, arvutit arvutisse või sülearvutisse?
Windows 10 -s on üks huvitav funktsioon nimega "Selles arvutis projitseerimine". Viimastes värskendustes lisati see süsteemi parameetritele ja menüüs "Project". Varem töötas see kõik rakenduse "Connect" kaudu. Põhimõtteliselt, nagu praegu, kuid funktsioon ise on juba süsteemi integreeritud. Tänu, millele oli mugavam seda kasutada. Tänu sellele funktsioonile saate pilti edastada statsionaarse arvuti (monitor) või sülearvuti ekraanil teistest seadmetest. See tähendab, et saate Windows 10 pildil edastada Androidi telefoni/tahvelarvuti või Windows 8 -s asuvast arvutist/sülearvutist.1 ja Windows 10.
Seda funktsiooni kasutades saate ekraani arvutist arvutitsse või telefonist arvutini WiFi-võrgu kaudu. Ilma juhtmete kasutamiseta. Kasutatakse Miracasti tehnoloogiat. Ja see tähendab, et seadmed peaksid lihtsalt olema üksteisest kaugel (umbes väikese korteri või maja raamistikus). Seadmeid ei ole vaja ühe WiFi-võrguga ühendada. Seadmed on otse ühendatud, ühendus ei toimu ruuteri kaudu. Internetiga pole vaja üldse ühendust luua.
 Heli edastatakse koos pildiga. Näiteks kui kuvame pildi telefonist oma arvutisse või sülearvuti Windows 10 -st, siis reprodutseeritakse heli ka arvuti kõlarite kaudu. Ja veel üks funktsioon - seadme juhtimiseks, kust me saame pildi arvutist projitseerida, mille kohta projitseerime. Kuid minu puhul töötas see kiip ainult siis, kui projitseerides pilte teisest arvutist. Androidi telefonist piltide edastamisel ei olnud mul võimalust telefoni arvutist juhtida. Juhistega on mingi teade, kuid seda on võimatu täita. Ma saan aru, et juhtimine on võimalik ainult arvutist arvutisse projitseerimisel. Puutekraanidega seadmeid tõenäoliselt ei toetata.
Heli edastatakse koos pildiga. Näiteks kui kuvame pildi telefonist oma arvutisse või sülearvuti Windows 10 -st, siis reprodutseeritakse heli ka arvuti kõlarite kaudu. Ja veel üks funktsioon - seadme juhtimiseks, kust me saame pildi arvutist projitseerida, mille kohta projitseerime. Kuid minu puhul töötas see kiip ainult siis, kui projitseerides pilte teisest arvutist. Androidi telefonist piltide edastamisel ei olnud mul võimalust telefoni arvutist juhtida. Juhistega on mingi teade, kuid seda on võimatu täita. Ma saan aru, et juhtimine on võimalik ainult arvutist arvutisse projitseerimisel. Puutekraanidega seadmeid tõenäoliselt ei toetata.
Kuidas arvutit projitseerida ja milliseid seadmeid?
Nagu ma juba eespool kirjutasin, töötab kõik wi-fi-l. Kasutatakse Miracasti tehnoloogiat. Seetõttu tuleks mõlemas seadmes installida WiFi-moodul, mis toetab Miracasti. Kui me räägime statsionaarsetest arvutitest (PC), siis peate ostma ja ühendama Wi-Fi adapteri. Loe sellest artiklist lähemalt. Sülearvutites on see tavaliselt ehitatud. WiFi peaks töötama arvutis (draiver on installitud, traadita suhtlus on lubatud). Siin on samad nõuded kui funktsiooni "Traadita kuva" seadistamine Windows 10 -s. Kui kuvame pilti mitte arvutisse, vaid näiteks teleri ekraanile.
Võite teiste piltidega vastu võtta ainult Windows 10 -s. Pilti saate tõlkida teistest arvutitest, millel on funktsioon "ühendus traadita kuvariga". Need on Windows 8 arvutid.1 ja Windows 10. Noh, vastavalt rauaga (Wi-Fi moodul, videokaart), mis seda võimalust toetab. Samuti saate arvutis ekraani dubleerida Androidil töötavate telefonide ja tahvelarvutite põhjal. Sõltuvalt seadmest, Androidi versioonist, kestadest jne. D., Seda funktsiooni võib nimetada erinevalt. Näiteks nutikas vaade Samsungi seadmetele. Või "Wireless Display", "Miracast", "Broadcast" üksus ekraaniseadetes.
See ei tööta iPhone'is ja iPadis. Nendest seadmetest ekraani dubleerimiseks kasutatakse Apple'i kaubamärgiga tehnoloogiat, mida nimetatakse AirPlay. Mitte Miracast, mida meie puhul kasutatakse. Kui teil on iPhone või iPad, siis võib -olla olete huvitatud artikli lugemisest, kuidas televiisorist iPhone'i või iPadi ekraani dubleerida.
Kuidas ma kõike katsetasin: Mul on suhteliselt uus ja võimas arvuti välise USB-adapter Netis WF2190, vana ASUS K56CM sülearvutiga, kuid Wi-Fi asendatud Intel Dual Band Wireless-AC 3160, mitte kõige uuem Samsung Galaxy J5 2017 (Android 8 (Android 8.1). Windows 10 on installitud arvutisse ja sülearvutisse.
PC -ga saan pilti hõlpsalt sülearvuti ekraanil edastada ja vastupidi - pilt on edastatud sülearvutist arvutimonitorile. Ma ei saanud kasutada funktsiooni "sellesse arvutisse projitseerimist" Samsungi telefoni ühendamiseks sülearvutiga. Telefon näeb arvutit, Windowsis ilmub ühendusetaotlus, kuid ühenduse ajal ripub kõik. Lisaks on sülearvutis selle funktsiooni sätetes järgmine hoiatus: "Selles seadmes võib olla probleeme sisu kuvamisega, kuna selle riistvara ei olnud spetsiaalselt mõeldud traadita projitseerimiseks".
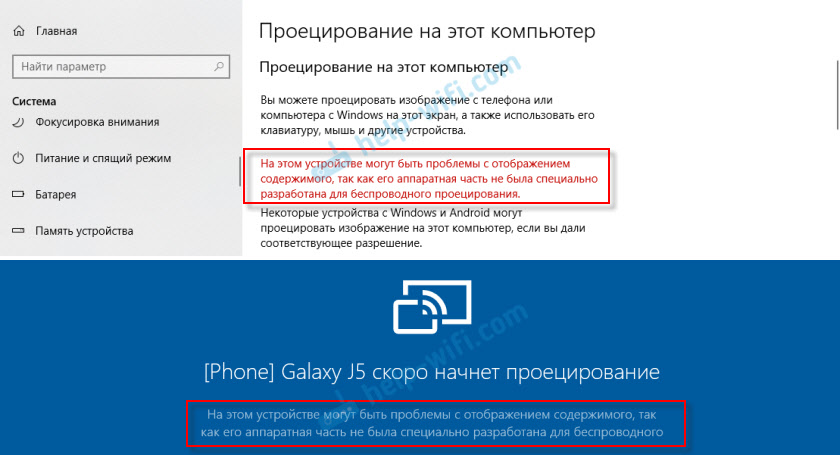
Statsionaarses arvutis viibides on selle telefoni ekraan probleemideta üldse dubleeritud. Ja see hoiatus võimaliku probleemi kohta, mis on seotud sisuga arvutis. Ilmselt on see tingitud vananenud rauast sülearvutis või autojuhtidel. Kuid lubage mul teile meelde tuletada, et PC ligament - sülearvuti ja sülearvuti - PC töötab hästi.
Funktsiooni "Project selles arvutis" seadistamine Windows 10 -s
Windows 10 parameetrites, jaotises "Süsteem" Seal on vahekaart "Sellesse arvutisse projitseerimine". Avage see ja jälgige sätteid:
- Windowsi ja Androidiga seadmete pildi projitseerimiseks meie arvutis peate andma sellele loa. Esimeses väljalangemismenüüs peate valima "Saadaval kõikjal ". Üksus "alati keelatud" lülitab selle funktsiooni välja ja üksus on saadaval kõikjal kaitstud võrkudes ", see ei teata, mida teeb (kui teate, kirjutage kommentaarides).
- Sellesse arvutisse projitseerimistaotlus: “Ainult esimest korda” - ühendusetaotlus ilmub ainult üks kord esimesel ühendusel, tulevikus toimub selle seadme pildi pilt automaatselt. "Iga ühendus" - ühendusloa taotlus ilmub iga kord.
- Nõudke sidumiseks tihvti. Kui lubate selle funktsiooni, peate sisestama seadmesse PIN -koodi, kust projekti teostatakse. PIN -kood kuvatakse arvutiekraanil. Ma arvan, et see on üleliigne. Piisavalt tavalise ühenduse päringu.
- Seda arvutit saab tuvastada ainult siis, kui see on ühendatud toiteallikaga. Kui lülitate selle üksuse sisse, siis, nagu ma sellest aru saan, ei tööta funktsioon sülearvuti akust toitmisel.
- Arvutinimi. Seda nime kuvatakse Android -seadmes või muus arvutis, millest ühendame selle arvutiga pilte edastamisega. Seda saab vajadusel muuta.
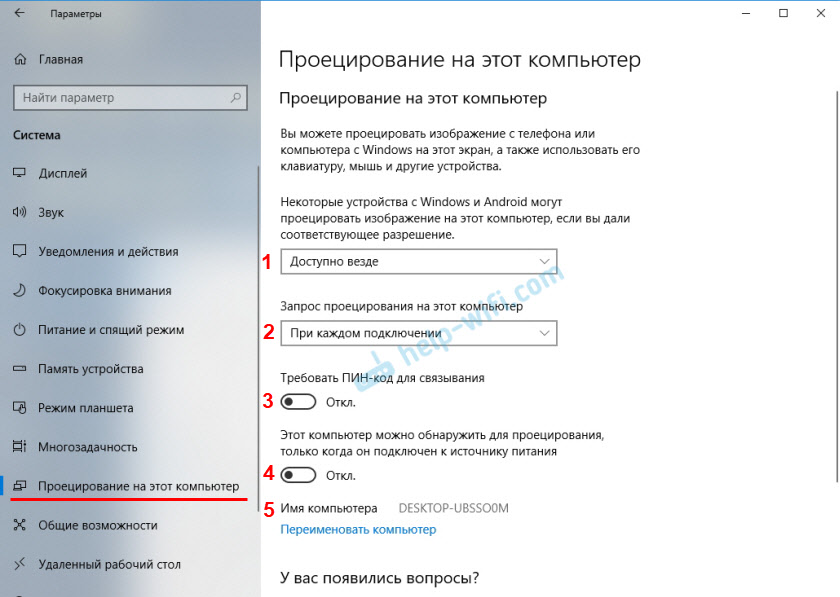
Seadetega on kõik lihtne ja selge. Esimeses menüüs on piisav üksuse "Saadaval kõikjal" valimisest. Noh, lülitage seade numbril 4 välja, kui teil on sülearvuti ja see pole toitega ühendatud.
Kui sätted on passiivsed, vaadake artikli lõpus otsust.
Kui teil on, nagu ka minu sülearvutis (ekraanipildi kohal arvutiga, on kõik korras) on teade „Selle seadme sisu kuvamisel võib olla probleeme, kuna selle riistvara polnud spetsiaalselt loodud traadita projekti jaoks”, ”, siis lülitage see funktsioon täpselt sisse ja proovige seadet ühendada.
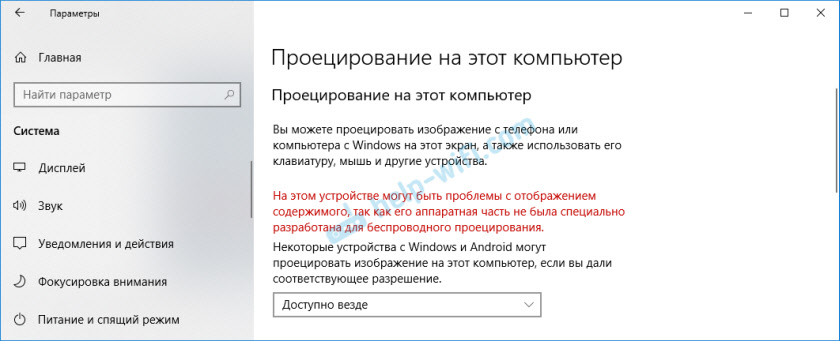
Minu puhul ei ühendatud ainult telefon. Ja sülearvutist töötas arvutiülekanne. Võimalikud probleemid selle funktsiooni ja vigade seadistamisel seadmete ühendamise protsessis analüüsime selle artikli lõpus.
Kuidas ekraani dubleerida telefonist või tahvelarvutist Windows 10 -ga arvutisse?
Lubage mul teile meelde tuletada, et see meetod töötab ainult nutitelefonides ja tahvelarvutites, mis töötavad Androidil. Esmalt peate lubama funktsiooni "Projektsioon selles arvutis" (arvutis, mis toimib traadita monitorina), nagu ma ülalpool näitasin.
Telefonis peate avama baari oleku ja leidma seal ekraanipildi käivitamise ikooni, kasutades Miracasti tehnoloogiat. Minu telefonis on samsung Nutikas vaade (Asub teisel ekraanil, libistage vasakule). Võib -olla on teie seadmes see funktsioon seadetes, kuskil jaotises "Ühendused" või "ekraanil".
Valige ekraani kajastamiseks saadaolevate seadmete loendis oma arvuti.
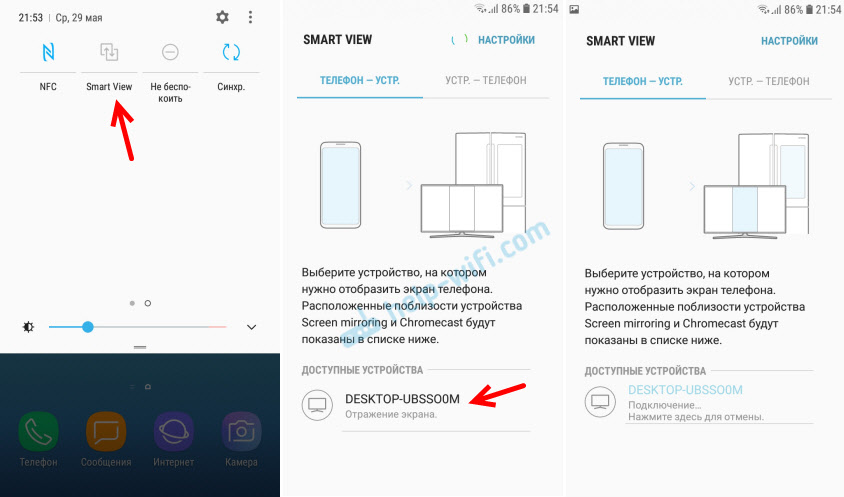
Arvutis peate projekti teostamiseks telefoni ühenduse kinnitama.
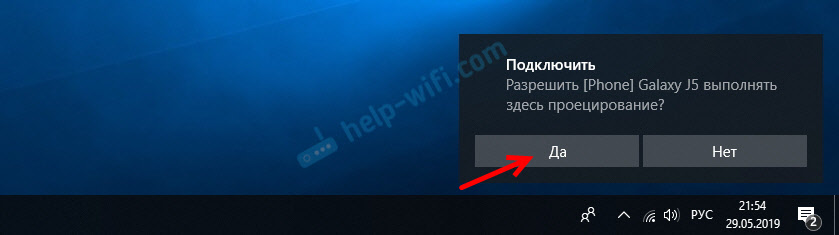
Kohe kogu ekraanil avaneb rakendus "Connect" ja algab ühenduse protsess.

Kui kõik on korras, siis mõne sekundi pärast kuvatakse teie arvuti monitorile telefoniekraan.
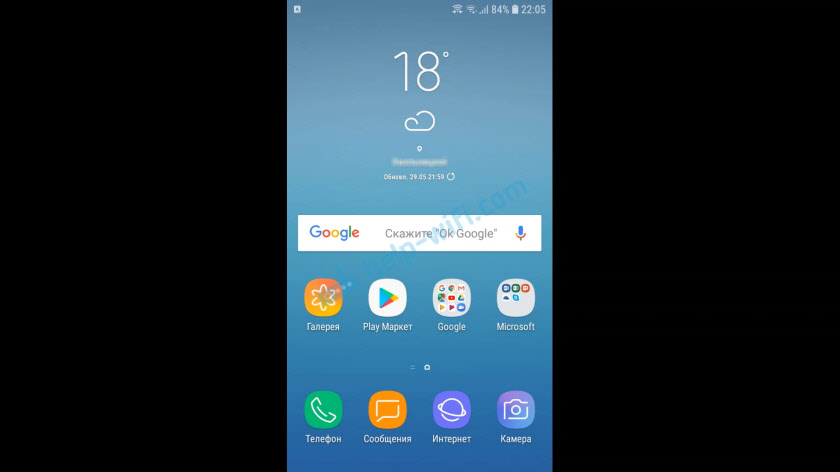
On veel mõni kummaline sõnum, et sensoorne sisend on lahti ühendatud. Kus see kirjutatakse, kuidas seda sisse lülitada. Kuid nagu ma juba teada sain (ja kirjutasin artikli alguses) - puutetelefoni haldamine selles režiimis ei tööta.
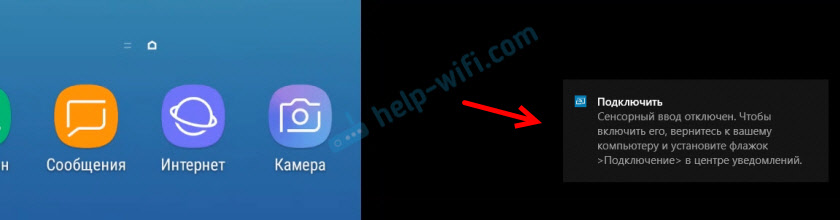
Saate välja pääseda täisekraani režiimist, muuta akna suurust või pöörata rakendust "ühendage" rakendust.
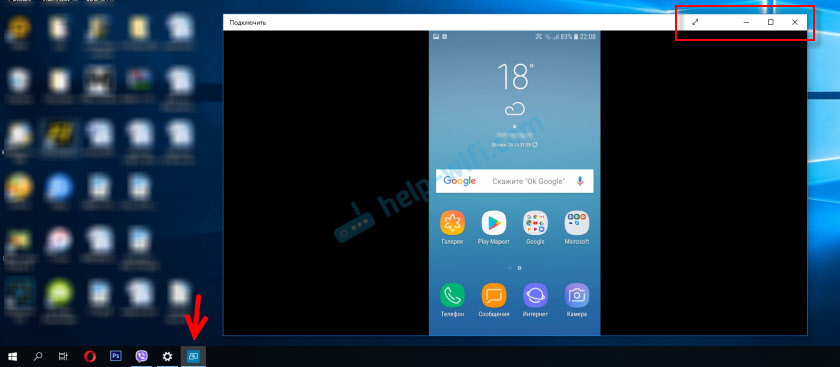
Ka horisontaalses režiimis töötab kõik hästi. Näiteks saate YouTube'ist videoid hõlpsalt edastada.
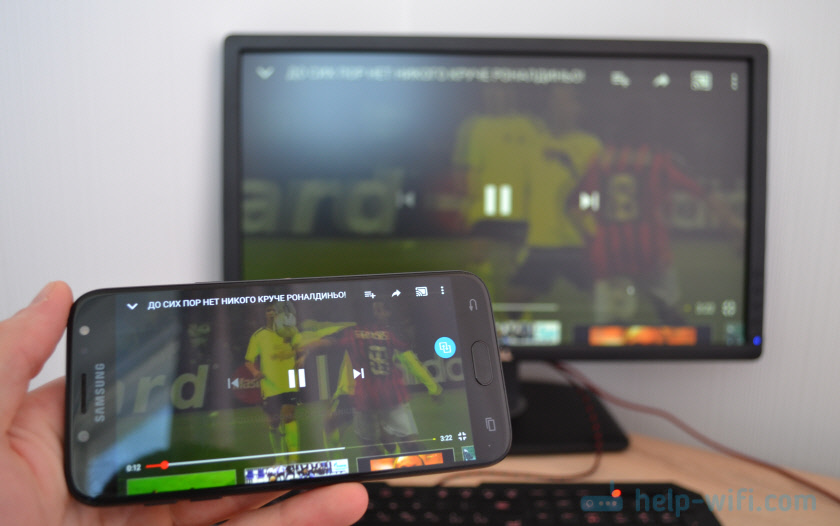
Telefoni heli edastatakse ka arvutisse. Peate haldama pildi traadita edastamist telefoni teel Miracasti poolt. Seal kuvatakse ekraanil spetsiaalne ikoon. Saate peatada saate peatada, seadet muuta või arvutist lahti ühendada.
Edastamine arvutist/sülearvutist teise arvutisse Windows 10 -ga
Skeem on sama, mis telefoni ühendamisel. Arvutis, millel kuvame pilti, peate aktiveerima funktsiooni "selle arvutisse projitseerimine" (kirjutas sellest ülal).
Edasi arvutis, kust kuvame pilti Wi-Fi järgi, peame minema menüüsse "Project". Selleks klõpsake võtmete kombinatsioonil Võida + lk. Ja minge radalisse "ühendus traadita kuvariga".
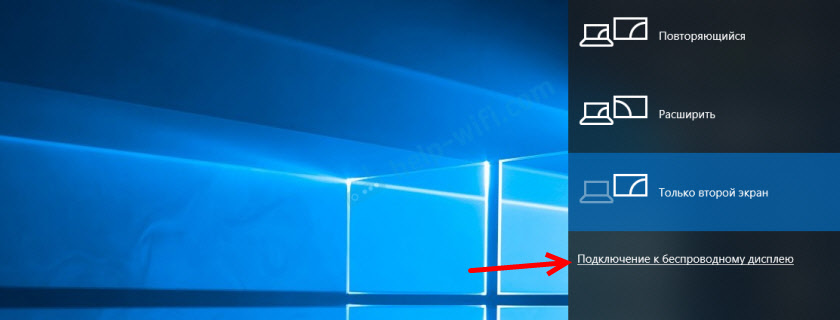
Seadmete otsimine algab seal, kus peaks olema meie arvuti, mille tahame pildi projitseerida. Valige see.
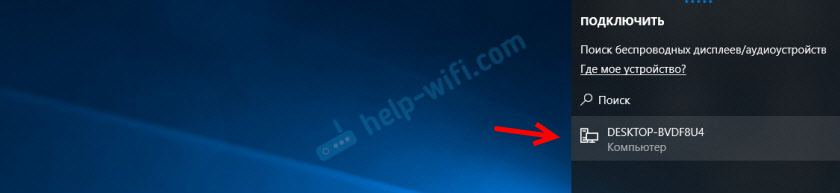
Edasi arvutis, mis aktsepteerib ja kuvab pilti oma ekraanile, peate ühenduse kinnitama.
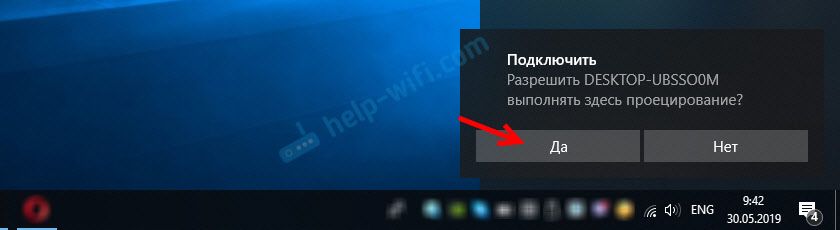
Algab ühendusprotsess. Pärast edukat ühendust edastatakse ühest arvutist pilt teise ekraanile ja kuvatakse rakenduses "Connect". Nii projitseeritakse Windows 10 -s ühest arvutist teise. Ilma juhtmeteta, Wi-Fi võrgu kaudu.

Arvutis, kust see edastatakse, "Projekt" (Win + P) - "Ühendus traadita kuvariga" saate panna märkematerjali lähedale "võimaldab siseneda hiire, klaviatuuri, sensoorse juhtimise ja pliiatsi abil sellest seadmest". See võimaldab kontrollida arvutit, mis teostab arvutist, mis võtab vastu pildi saatet.
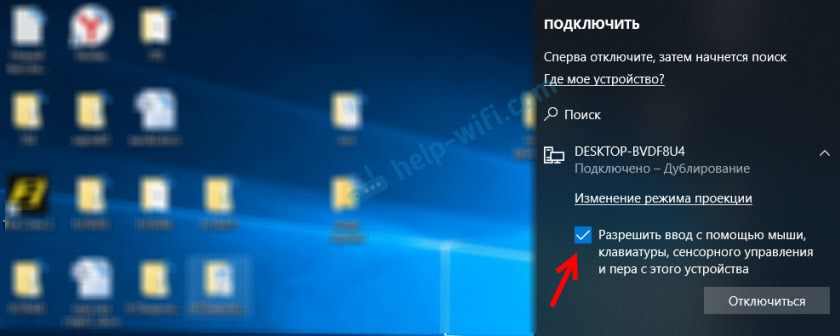
Saate muuta ka projektsioonirežiimi (samuti HDMI kaabli kaudu ühendamisel).
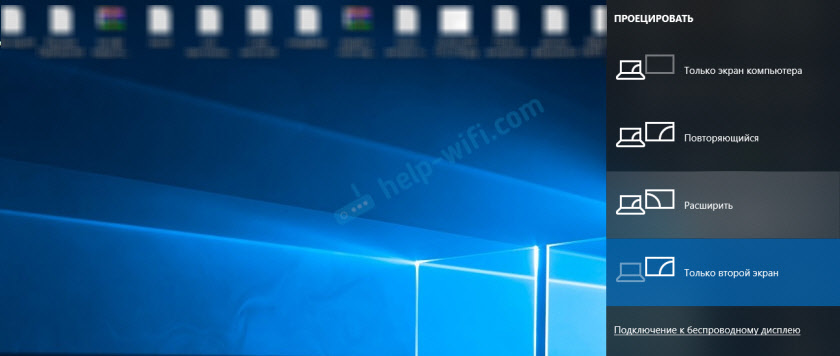
Saate näiteks laiendada ekraani teises arvutis või dubleerida ("korduv" režiim).
Võimalikud probleemid Windows 10 kasutamisel traadita monitorina
Kõik ei toimi nii täiuslik, kui me tahaksime. Võib -olla on see tingitud sellest, et funktsioon "sellesse arvutisse projitseerimine" on arendusrežiimis. Näiteks pole alati võimalik seadmeid esimest korda ühendada. Mõnikord pidin arvuti taaskäivitama. Kuna teise arvutiga ühenduse loomisel ilmnes viga lihtsalt "Ühendus ebaõnnestus".

Või vastuvõtvas arvutis (Windows 10 rakenduses "Ühendage") kuvati tõrge "Projekteerimisega oli probleeme".

Kui te ei suutnud projekti Windows 10 -s esimest korda traadita monitoril konfigureerida - proovige seda uuesti. Kui sätted kuvavad hoiatuse, et teie seadmel võib olla probleeme riistvara tõttu sisu kuvamisega (kirjutatud sellest artikli alguses, on ekraanipilte), siis olge valmis tõsiasjaks, et funktsioon on selles arvutis projitseeriv "Ei tööta üldse. Või ei tööta kõigi seadmetega.
Kõige tavalisemate probleemide lahendamine:
- Windows 10 parameetrites "selles arvutis projitseerimine" ei toimi, seaded on passiivsed. Viga: "Püüame endiselt kindlaks teha komponendi võimalused" või "see seade ei toeta Miracasti standardi saamist, seega on selle jaoks võimatu traadita projitseerida".
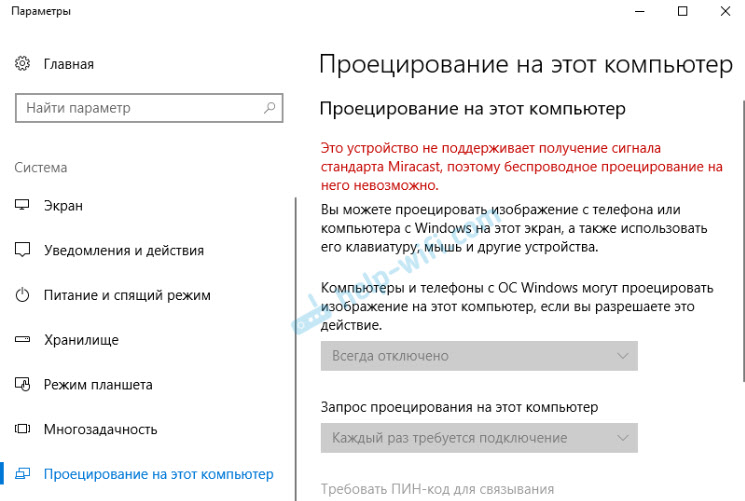
Veenduge, et arvutis oleks WiFi-moodul, see on sisse lülitatud ja töötab. Vaadake seadmehalduri traadita mooduli olekut. Võib -olla ei toeta teie arvutisse installitud moodul Miracast, nii et see funktsioon pole saadaval. Võib-olla on artikkel kasulik teile Windows 10 WiFi-draiveri värskendamisel (installimine). Samuti võite draiveri värskendada, kui traadita kuvari sätteid on viga: "Selle seadme sisu kuvamisel võib olla probleeme, kuna selle riistvaraosa ei olnud spetsiaalselt mõeldud traadita projektsiooni jaoks". - Kui muud seadmed ei näe traadita monitori, Veenduge, et nad pole üksteisest väga kaugel. Kontrollige, kas projektsioonifunktsioon on vastuvõtu arvutisse lisatud (peate selle panema "Saadaval kõikjal"). Võite proovida ka selle funktsiooni keelata ja uuesti sisse lülitada. Või taaskäivitage arvuti. Käivitage rakendus "Connect" käsitsi (Windows 10 otsingu kaudu).
- Arvutis pole nuppu "ühendus traadita kuvaga". Võite sellega kokku puutuda, kui soovite ekraani edastamiseks arvuti teise arvutiga ühendada. Tõenäoliselt on selles arvutis WiFi-mooduli või videokaardi piirangud. Lisateavet selle teema kohta on selles artiklis.
Kui sätted on passiivsed, installime "traadita kuva" komponendi
Juhtub, et jaotises "Selle arvutisse projitseerimine" sätted on passiivsed (kõik punktid on hallid).
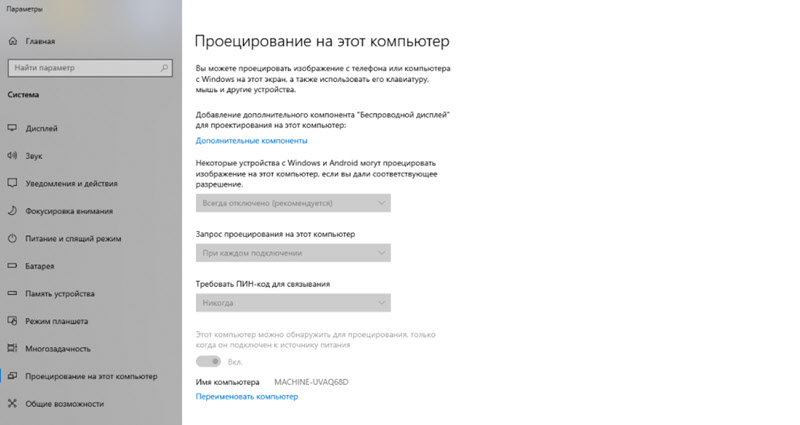
Lahendus on installida "traadita kuva" komponent. Klõpsake nuppu "Täiendavad komponendid" (isoleeritud siniselt, vt ülaltoodud ekraanipilt). Seejärel klõpsake nuppu "Lisa komponent", pange tšekimäng "traadita kuva" lähedale ja klõpsake nuppu "Install".
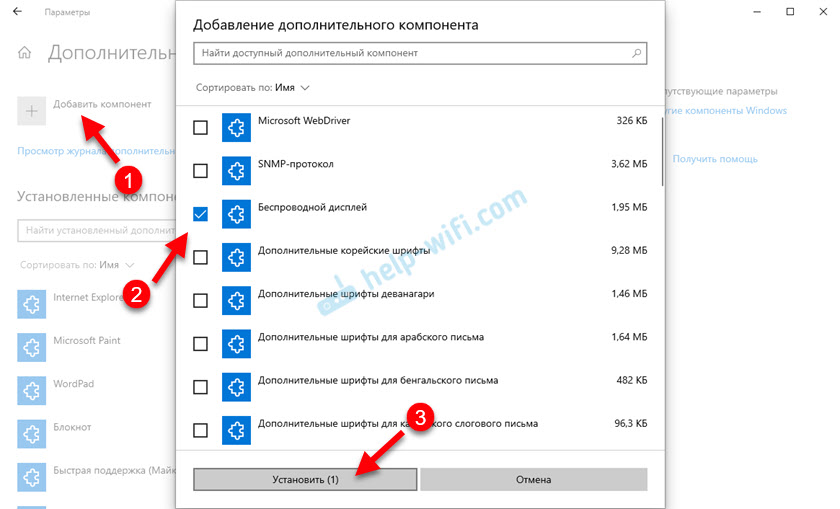
Oodake komponendi installimist ja kõik töötab.
Mis tahes probleemide korral alustage Wi-Fi draiverite värskendamist, kuna põhjus on selles kõige tõenäolisem. Laadige draiverid alla ainult traadita adapteri või sülearvuti tootja ametlikult veebisaidilt. Saate installida uusimaid Windows 10 värskendusi. Kui autojuhtidega katsed ei aita, siis traadita projektsioon ei tööta, siis on rauale tõesti piirangud. Võib-olla lahendab probleem WiFi mooduli asendamise või USB-adapteri ühendamise. Kui teil on sülearvuti, siis ärge unustage, et seadme dispetšeris sisseehitatud WiFi-moodul keelata.
Jäta kommentaarid, küsige küsimusi ja ärge unustage jagada selle teema kohta kasulikku teavet. Parimate soovidega!
- « Windows 10 -s ei ole HDMI kuva värskenduse sagedust võimalik muuta administraatori õigusi
- Ruuter lõpetas Interneti levitamise. Kuidas leida põhjus ja kõrvaldada see? »

