Professionaalne heli redigeerimine Ediuse programmis

- 1949
- 557
- Jody Spencer
Professionaalse videotöötlustarkvara maailmas domineerivad mitmed peamised nimed ja Edius Pro on lihtne alternatiiv tööstuse juhtidele. Selle põhjuseks on asjaolu, et see hõlmab kõiki konkurentide vahendeid, millel on lihtsustatud liidesed, mis on saadaval enamikule videotoimetajatele, kellel on vähemalt teatav arusaam installatsiooni alustest.

Kirjeldus
Ediuse süsteemi nõuded, liides ja tööprotsessid ei ole teiste professionaalsete mittelineaarsete toimetajatega praktiliselt halvem. See on saadaval uutele kasutajatele, pakkudes tööriistu, mida nõuavad kogenud veteranid. Vaja on põhiteadmisi, kuid mitte niivõrd, kuivõrd mõne multimeediumite installimise ja redigeerimise professionaalsete programmidega töötamiseks. Mõelge, kuidas reguleerida heli mahtu, lisada kirjeldus jne. D. üksikasjalikumalt.
Võimalused
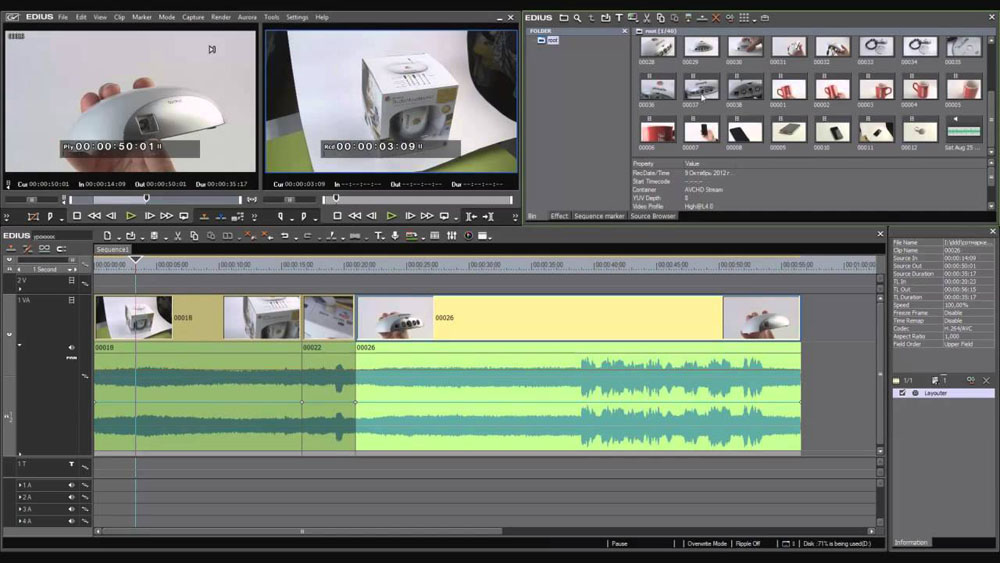
Saate lisada taustmuusikat ja heliefekte, reguleerida osaliselt heli helitugevust ja teha veel ühe redigeerimise. Lisaks radadele asetatud audioklippidele saate osaliselt reguleerida VA radadele paigutatud klambrite mahtu.
Helitugevuse reguleerimine ja lõike panoraamika
Heli parandamiseks Ediust kasutades kasutatakse kahte ajutiselt asuvat märki; Oranžide joonel olevaid märke kasutatakse helitugevuse reguleerimiseks ja panoraamriba (sinine joon) - stereo tasakaalu muutmiseks L/R. Selliseid hindeid saab lisada ka kummilindi kuju reguleerimiseks.
- Rajapaneelil heli jaoks vajutage heli laiendi nuppu. Pala "suureneb", kuvatakse laine kujul piirav joon. Stereoheli jaoks kuvatakse signaali kuju igas kanalis.
Alternatiiv:
- Laiendatud heli ekraan: [alt]+[s]
- Vajutage [helitugevus/panoraam]. See lülitab helitugevuse, panoraami ja lukustuse.
- Pange märk kohta, kus soovite muudatusi rakendada. Lisatakse punkt, mida kasutatakse mahu või panoraamika reguleerimiseks.
Alternatiiv:
- Klõpsake hiire parema nupumärgiga kohas, kus soovite punkti lisada, seejärel klõpsake [Add/Delete].
Seaded märkide järgi
Klipi mahtu ja panoraamimist saate reguleerida. Saate reguleerida ka aja telge mahu ja panoraamikat, reguleerides vastava piirava raja kuju.
Reguleerimine märgi abil:
- Avage mahukas või ümar piirav lint ja lisage märk.
- Lohistage punkt vertikaalselt või horisontaalselt:
- Täpseid sätteid saab teostada, lohistades punkti klaviatuurile pressitud klahviga [CTRL].
- Saate kogu piirava joone reguleerida, lohistades punkti klaviatuurile pressitud klahviga [Alt].
Mahu suurendamiseks:
- Lohistage punkt üles, et mahu suurendada, ja selle vähendamiseks alla.
Panoraamimispunktide eest:
- Lohistage punkt üles või alla, et reguleerida stereo tasakaalu l/r. Lohistage punkt üles, et heli vasakule küljele üle kanda ja paremale küljele üle kanda.
Kohandamine 2 punkti vahel:
- Avage mahukas või ümar piirav lint ja lisage märk.
- Lohistage märk 2 punkti vahel üles või alla, hoides klaviatuuril vajutatud [Shift] klahvi:
- Osuti kuju muutub ja saate märgistuse kahe punkti vahel üles või alla eemaldada.
- Lohistamise täpseks häälestamiseks hoidke klaviatuuril klahve [SHIFT]+[CTRL].
Lisaks saate klaviatuuril klambrite nupuga lohistada, lisage automaatselt uue punkti kahe vahel ja teisaldada see sellega paralleelselt. Saate installida, mitu kaadrit mõlemas otsas 2 punkti piires pannakse automaatselt. Selleks valige kasutaja seadete/kestuse allikas.
Terve lindi reguleerimine:
- Avage mahukas või ümmargune piirav lint.
- Lohistage punkt üles või alla, hoides klaviatuuril klahve [Shift]+[Alt]:
- Osuti kuju muutub ja kogu rada saab reguleerida.
- Kõik muud punktid liiguvad võrdeliselt valitud märgi asukohaga.
- Täpseid sätteid saab teha klaviatuuril kinnitatud [CTRL] abil.
Parandus väärtuste sisestamise teel
Saate märkide konfigureerida, tutvustades väärtusi:
- Avage mahukas või ümmargune piirav lint.
- Klõpsake koos parema hiirenupuga, punkti lindipunkti ja valige seadete meetod:
- [GO] - valitud punkti mahu või ajutise intervalli reguleerimine.
- [Liigutage kaks joondamistaset] - Liigutage valitud punkti paremal asuvat ja kõrval asuvat segmenti horisontaalselt ja proportsionaalselt, sõltuvalt suurusest, millele valitud punkt muutub.
- [Lisage punktid ja liiguvad] - lisage paremal valitud ja järgmise märgi vahel 2 uut punkti, liigutage segment 2 lisatud horisontaalse punkti vahel ja proportsionaalselt vastavalt segmendi suurusele, milles need 2 lisatud punkti muutuvad.
- [Liigutage kõike] - liigutage muid punkte proportsionaalselt vastavalt valitud punkti segmendi suurusele.
- [Liigutage kõike skaalal] -Pulige mahtu proportsionaalselt kõigi punktidega; või klõpsake klaviatuuril klõpsake ([Shift]+[Alt]+[y].
- Väärtuse sisendi dialoogiboks.
- Sisestama väärtused.
- Klõpsake [OK].
Tasakaalu paigaldamine keskele
L/R sama tegemiseks peate reguleerima heli taset:
- Avage paneel märkidega.
- Klõpsake hiire parema nupumärgi korral ja valige [keskus].
- Kõik lindi punktid kustutatakse ja valitud jääb keskele.
- Vajutades [L] või [R] eemaldatakse kõik lindi punktid ja reguleerib märgi L või R vahel.
Lindimärkide initsialiseerimine/eemaldamine
Konkreetse märgi saate kustutada või lähtestada. Kõigi projekti lindi punktide eemaldamine:
- Avage mahukas või ümmargune piirav lint.
- Klõpsake paremal hiirenupul ja valige [Kustuta kõik]. Kõik punktid kustutatakse.
Alternatiiv:
- Klõpsake hiire parema nupuga AIDOCLIP ja valige [Kustuta osad]/[Audio Track]/[Volume] või [Panoraming];
- Valige klipp, vajutage menüüreal [Redigeeri], seejärel [Kustuta osad]/[Audio Track]/[helitugevuse] või [panoraming];
- Mahulise lindi eemaldamine: [SHIFT]+[Alt]+[H];
- Ümardatava lindi eemaldamine: [Ctrl]+[Alt]+[H].
Järgmised toimingud muudavad ainult lindi asendit, jättes märgid kohapeal:
- Klõpsake lindihiire paremal nuppu ja valige [Initsialiseeri kõik].
- Kummilindi initsialiseerimine: [Shift]+[Ctrl]+[U] (täitke protseduur pärast õige lindi valimist.)
Lindi valitud punkti eemaldamine:
- Avage mahukas või ümmargune piirav lint.
- Klõpsake koos parema hiirenupuga, lindipunkti ja valige [Add/Delete].
Alternatiiv:
- Valige lindipunkt ja klõpsake klaviatuuril [Del].
Operatsiooni põhimõte
Edius ei võta palju aega. Alustage lihtsalt meistrit ja järgige ekraanil olevaid juhiseid.
Seaded, kasutades audiomixerit
Pärast Ediuse installimist saate redigeerida heli või video mahtu ja panoraami ajutisel skaalal, samuti videot eelvaate aknas otse taasesituse ajal, kasutades helisegisti (Audiomixer).
Helitugevuse kohandamine:
- Klõpsake ajakaval. Dialoogiboks avatakse [Audiomixer]. Dialoogiboksis [Audiomixeri] kasutatud väärtus (maksimaalne või vool) kuvatakse viimast korda enne sulgemist.
Alternatiiv:
- Klõpsake menüüreal [Vaata] ja valige [Audiomixer].
- Vajutage [Vu Meter]: mis tahes sageduse reprodutseerimise konfigureerimiseks avage VU METER.
- Valige segment, mille jaoks peate ruumala reguleerima ja elementi lisama.
- Kogu tee mahu reguleerimiseks valige [Master].
- Eraldi teedel helitugevuse reguleerimiseks valige iga pala jaoks toimingu seadistamine ja pange tähele, mida tuleb täpselt konfigureerida ([TrackNO] või [CLIP]).
- Õppimisfunktsiooni kasutamise konfigureerimiseks valige treeningrežiim [Latch], [Puudutage] ja [WRITE].
- Liigutage taasesituse alustamiseks ajakava kursori ja klõpsake dialoogiboksis [audiomixer].
- Helitugevuse reguleerimiseks tühjendage fader.
Alternatiiv:
- Helitugevuse reguleerimine (1. etapiga dB): [↑]/[↓];
- Mahu reguleerimine (etapiga 0,1 dB): [SHIFT]+[↑]/[SHIFT]+[↓];
- Faderi juhtimiseks võite kasutada täiendavat faderi kontrollerit.
Dialoogiboks [Audiomixer]
- Juhtimine.
- [Vaigistamine] / [SOOLO] - lülitage heli sisse või välja.
- [Gang] - ühendus faderiga.
- Taseme indikaator - kuvab taseme indikaator.
- [Seaded]:
- [Tippmõõtur] -Visualsed muutused helisignaalis. Gradatsioon kuvatakse skaalana.
- [Vu Meter] - kuvab helisignaali keskmise mahu. Helisignaali saab konfigureerida inimese kuulmiseks. Gradatsioon kuvatakse heli võrdlusskaala kujul.
- [Salvestage toimingu seadistamine] - Isegi kui treeningu ajal peatatakse reproduktsioon, säilitatakse treeningrežiim (toimingu seadistamine). Dialoogiboksi [Audio Mixer] lüliti sulgemine [säilitage tööseaded].
- Töö seadistamine - lülitage helitugevuse seadistamise režiim (seadistamine toiming) või helitugevuse/panoraamimise reguleerimise teema.
[Riiv], [puudutus] või [kirjuta] Määrab treeningrežiimi. Treeningrežiimis pole panoraamimise häälestamine saadaval. Toimingu peamine seade võib olla ainult [meister] või [välja lülitatud].
- [Master] - kogu raja kohandamine.
- [Track] - üksikute sektsioonide värskendamine, kasutades faderite panoraamimist ja haldamist. Koolitus pole saadaval.
- [CLIP] - klipp, millel kursor asub ajakavaga, värskendatakse panoraam ja faderi funktsioonide abil.
Kui märk on juba installitud, reguleerib panoraam parameeter "Liigutage kõike" ja maht - "Liigutage kõike skaalal".
- [Väljas.] - panoraami ja faderi regulaatori blokeerimine.
- [Latch] -aktiveerige treeningrežiim valitud helisegmendi algusest lõpuni.
- [Touch] - tõstke esile soovitud ulatus. Vabastage hiirenupp, et automaatselt faderi allika mahule tagastada.
- [Kirjuta] - lülitage salvestus sisse kogu reprodutseerimise ajal.
Erinevalt [lukust] või [Touch], kirjutatakse kõik varem kasutatud helitugevuse väärtused ümber olenemata.
- Tase ületab indikaatorit - süttib, kui tase ületatakse. Klõpsake selle väljalülitamiseks.
- Fader - helitugevuse reguleerimiseks lohistage üles ja alla.
- [Play] - ajutise skaala reprodutseerimine kursori positsioonist.
Panoramingu reguleerimine:
- Klõpsake ajakaval. Dialoogiboks avatakse [Audiomixer].
Alternatiiv:
- Klõpsake menüüreal [Vaata] ja valige [Audiomixer].
- Valige panoraamimise säte, seejärel [pala] või [klipp]. Igal teel panoraamimise konfigureerimiseks klõpsake [Track] ja klõpsake [CLIP], et reguleerida iga klipi panoraami kursori asendis ajutisel skaalal.
- Pange hiirekursor panoraamjuhtimiselemendile ja lohistage see.
Alternatiiv:
- Panoraami reguleerimine (etappides 1 dB): [←]/[→];
- Panoramingu reguleerimine (etapiga 0,1 dB): [SHIFT]+[←]/[SHIFT]+[→];
- Kui klõpsate eraldi tee [audiomixer] paremal -klickil ja valige [RESET], helitugevuse ja panoraami sätted, ühenduse sätted, soolo väljalülituse sätted ja töörežiim lähtestatakse. Kõigi teede sätete lähtestamiseks klõpsake hiirenupu paremal dialoogiboksil [AudioMixer] ja valige [Resetall].
- [Lähtestamise] või [lähtestamise] teostamine ei mõjuta teiste palade helitugevuse ega panoraamika säteid.
- Dialoogiboksi [audiomixer] suurust saab reguleerida. Liigutage kursor dialoogiboksi [audiomixer] vasakule või paremale servale ja kui kursori kuju muutub, lohistage see selle suuruse reguleerimiseks. Pärast suuruse reguleerimist kuvatakse dialoogiboks [audiomixer] sama suurusega pärast uuesti avamist.
Reguleerimine, säilitades samal ajal mahu erinevuse
Faderi ja panoraamika seadistamise kontrollereid saab ühendada mitme tee vahel. Saate seadistada kolm kommunikatsioonimalli: [Gang1] (kollane), [Gang2] (punane) ja [Gang3] (sinine).
- Dialoogiboksis samaaegseks häälestamiseks klõpsake igal teel [Gang] [Audiomixer]. Faderi värv muutub sõltuvalt iga [jõugu] värvist.
- Seadke ühe faderi (kontroller) seotud faderite loendist (kontrollerid).
- Sama värvi rajad reguleeritakse, säilitades mahu ja mahu erinevuse.
- Enne faderi (kontrolleri) kasutamist seotud teede arvult määrake ühenduse loomise teedele [operatsioon], välja arvatud [välja lülitatud].
Taasesitus/heli väljalülitamine ainult konkreetne tee
Heli paljunemist saab piirata teatud teega. Teatud rajad saab ka lahti ühendada.
- Dialoogiboksis [Audiomixer] klõpsake pala (või radade) jaoks nuppu [Mute] või [Solo], mida tuleb reprodutseerida.
- Vajutamine [Mute] lülitab välja valitud teede heli. Heli reprodutseerimiseks klõpsake [SOOLO] ainult valitud teelt.
Mitme klipi heli taseme normaliseerimine
Saate seada mitme projekti jaoks põhilise heli taseme ja konfigureerida need samal ajal. Кога на намализацияия применяеняеoos к к н нололим кипам, значение уилия гия дяи дт дт да дат да дттаят датяя даиияяя. ствий уровень за.
Normaliseerimise ajal saate täpsustada esimese märgi ajutise intervalli. Seda seadet saate muuta [kasutaja seaded]/ [automaatne parandus]/ [allikas].
- Normaliseerimiseks valige klipid.
- Vajutage menüüreal [CLIP], seejärel [Normaliseeri]. Dialoogiboks [normaliseerimine] avaneb.
Alternatiiv:
- Klõpsake paremal hiirenupu klambril ja valige [Normaliseeri].
- Sisestage mallina kasutatava heli tase ja klõpsake nuppu [OK].
- Projekti helitugevuse taseme esialgset seadistust on märgitud [heli põhitasemel].
- Kui kasutatakse normaliseerimist, kuvatakse apelsini joon klambri heliosa all.
Seadete kontrollimine ja muutmine projektides
Tugevdusseadete väärtust saab kontrollida ja muuta.
- Valige klipp, mille jaoks võimendusväärtus kinnitatakse või muudetakse.
- Klõpsake menüüreal [CLIP], seejärel [Atribuudid]. Dialoogiboks avatakse [atribuudid].
Alternatiiv:
- Klõpsake paremal nupuvalgust ja valige [atribuudid].
- Klõpsake vahekaarti [Audio teave].Seadete väärtus kuvatakse [tugevdamise] kõrval.
- Sisestage võimenduse väärtus ja klõpsake nuppu [OK].Normaliseeritud amplifikatsiooni väärtust saab kinnitada ka jaotises [Teave].
Võrrelge kanalit V ja A1 kanalit 1VA teega 1Va ja A2 kanalit 1VA ja A2 kanalit 1A ja A2 kanalit 1A ja A2 -kanal.Muutke 1VA raja tugevdamist 5 dB -ni ja tugevdades raja 1A 10 dB võrra. Topeltklõps kuvab mängija 1VA rajaklambri. Paigaldage mängija klamber samade kuvamisseadetega (kanal V ja kanal A1 võrdlus 1VA teega ja A2 kanaliga, mille tee 1A).
Sel ajal on VA teele 1 paigutatud võimenduse väärtus 5 dB, kuid raja 1 a võimendamise väärtuse muutus võrdub 0 dB -ga.
Osaline helitugevuse seadistamine
Müra ja t peitmiseks. D., Muutke laine kuju.
- Rajapaneelil heli jaoks vajutage heli laiendi nuppu.
- Tee laiendatakse ja helilaine kuvatakse. Stereoheli signaali kuju kuvatakse igas kanalis. Kasutades lainekuju ja tegelikult reprodutseeritud heli, müra ja muid parameetreid.
- Signaali kuju kuvamist saab muuta väärtuseks [kasutaja seaded]/[ajutine skaala]/[lisa].
Müra vähendamine (V-muinefunktsioon)
Sumbumise konfigureerimiseks enne ja pärast keskpunkti reguleerige müra jne. D., Järgige järgmisi toiminguid:
- Valige pala, millesse peate asetama V-incroke markeri.
- Liigutage kursor aja skaalal asendisse, kus maht peaks olema null. Kinnitage signaali kuju kuvamise vorm ja reguleerige kursori asukohta ajutisel skaalal.
- Klõpsake koos parema hiirenupu klipiga, millele peate V-muute rakendama, ja klõpsake nuppu [v-mute]. Skaala kursori positsiooni maht muutub null ja neli punkti koos ajakava kursoriga keskel lisatakse ajutisele skaalale.
Alternatiiv:
- V-munid sätted: [SHIFT] + [V];
- Pärast V-muvi häälestamist lohistage helitugevuse riba punkt vasakule ja paremale, et täpseks reguleerida heli sumbumise kestust.
- V-Muute vaikimisi kestust saab muuta väärtuseks [kasutaja seaded]/[kestus]/[allikas].
Häälelisand kulisside taga
Kulisside taga olev hääl on narratiivse või heliefektide lisamise funktsioon, kui enne klippi ajutisel skaalal vaatate. Esialgse vaatamise ajal saate lisada heli (heliefekti).
- Võrrelge heli kanalit ja seadke sissepääsupunkt kohas, kus peate heli asetama.
- Klõpsake ajakaval.Dialoogiboks on avatud [VoiceOver].
Alternatiiv:
- Klõpsake menüüreal [salvestus], seejärel [Hääl kulisside taga].
- Valige loendist [seadme jook].
Seadme esialgne paigaldus tuleb eelnevalt teha. Eelset installimist ei saa valida, kui registreeritakse ainult üks parameetrite standardseade.
- Reguleerige lähteandmete mahtu liuguri [helitugevuse] abil nii, et see ei ületaks 0 dB.
- Valige loendist [Output] [Track] ja seejärel:
- [Bin] - lisage audioklipp ainult korvi.
- [Rada] - lisage audiolip nii 1. etapis näidatud teele kui ka korvi.
- Sisestage failinimi ja klõpsake nuppu [...], et täpsustada kaitsekoht.
- Klõpsake [Start].
Vasakpoolses ülanurgas vastupidise viite alguses hakkab valge ring vilgutama ja muutke värvi punaseks, kui salvestus on käivitatud. Kui helimaht jäetakse vaikimisi redigeerimise teel, ühendatakse sellel olev heli samaaegselt koos helisalvestuse algusega.
Aeg pressimise [START] ja salvestuse alguse vahel sõltuvalt ajast [süsteemi sätted]/[lisa] seatud ajast.
- Klõpsake [lõpp].
Klipi reprodutseerimine ja helijaotuste loomine peatuvad, mille järel näib dialoogiboks kinnitavat loodud faili lisamist.
- Audioklipi ajutisele skaalale lisamiseks ja andmete salvestamiseks klõpsake nuppu [Jah].
Valge joon taseme indikaatori paremal küljel muutub punaseks, kui maht ületab 0 dB. Hiire klõps tagastab vaikeväärtuse väärtuse väärtuse.
Eelised ja puudused
Mis puudutab mittelineaarseid videotoimetajaid, siis see rakendus on sama hea tööriist kui professionaalsete tööriistade. Sellel on võimsad funktsioonid, laiendatud ajutine ulatus, tugi mitmetuumalisele, 64-bitisele töötlemisele ja kõik muud kasulikud võimalused, mis muudavad professionaalseks tarkvara spetsialistidele sobivate spetsialistide redigeerimiseks.
Eelised:
- Rakendus pakub videot redigeerimist ja heli renderdamata.
Vead:
- Apple'i kasutajate tarkvara kasutamiseks peate installima BootCamp.
Eristab Edius Pro teistest konkurentidest, et see välistab renderdamise redigeerimisprotsessist. See on suur eelis rakenduste ees, mis nõuavad materjali renderdamiseks aega ja arvutusvõimsust, isegi kui see toimub taustal.
Viimaste värskendustega lisas Edius graafilise protsessori kiirenduse, mis kasutab teie videokaardi arvutusvõimsust, et vooge kiiremini luua.
Edius pakub laias valikus failivorminguid, millesse saate loodud materjali eksportida. Ta saab töödelda kõiki proportsioone, koodekeid ja vajalikke lubasid. Saate luua ka DVD- või Blu-ray-plaate otse programmist.
Heli ja video redigeerimise tarkvaratööstus lahkub kiiresti klientidele võimaluse otse tarkvara ostmiseks. Paljud vahetasid tellimismudeli, mis hõlmab kõiki värskendusi ilma vajaduseta osta uut programmi iga paari aasta tagant. Sellegipoolest tähendab see ka seda, et kui teil pole piisavalt raha, võite kaotada oma projektidele juurdepääsu. Edius teeb parima pakkumise, pakkudes ühekordset ostu ja pakkudes tasuta värskendusi kogu ostetud versiooni kehtivuse perioodi jooksul.
Analoogid
Tänapäeval multimeediumite redigeerimiseks professionaalse tarkvara valik on nii lai, et kogenematut kasutajat on sobiva rakenduse valimine väga keeruline. Siin on mõned kõige populaarsemad tarkvara analoogid Edius.
Adobe Audition CC
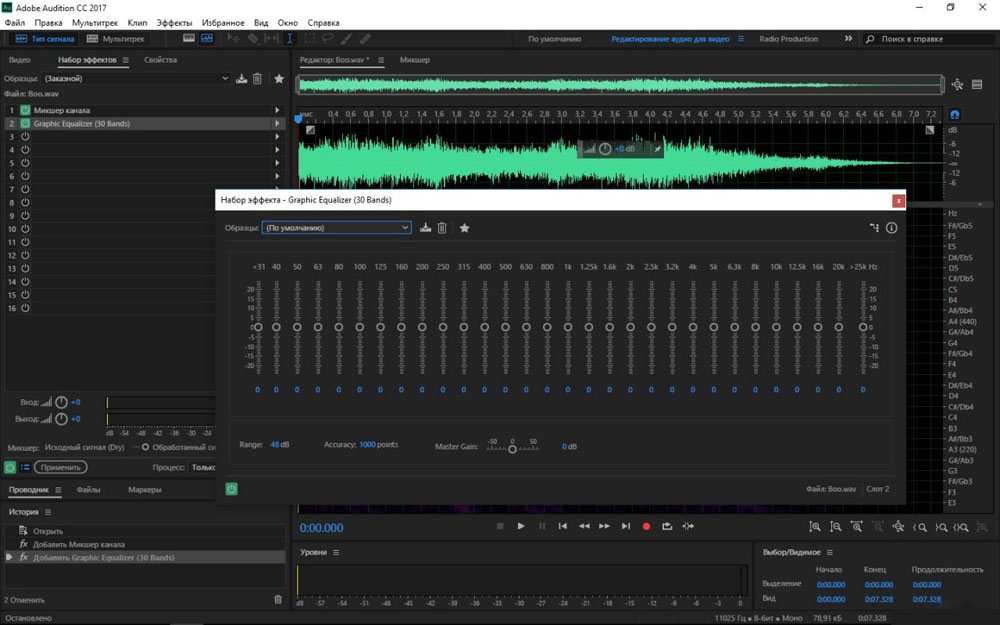
Adobe Audition CC on osa Adobe Creation Cloud - Premium Software'i turuliider ja selle tarkvara Audobe Audition CC redigeerimiseks pole erand. Adobe Audition CC on parim programm maailmas mitmeproovilise helifailide redigeerimiseks, mis on juba pikka aega olnud spetsialistide jaoks tavaline tööriist. Seda paindlikku ja multifunktsionaalset toodet ei saa omistada samasse kategooriasse kui teised turul olevad amatöörtoimetajad. Adobe Audition CC on saadaval ainult Maci ja Windowsi kasutajatele ning toetab absoluutselt kõiki muusikafailivorminguid.
Tänu muusikatoimetajate professionaalsele liidesele võib instrumendiga tutvumine ja heliradade redigeerimiseks kuluda natuke aega. Kui olete maailma Adobe uustulnuk, aitavad Internetis olevad juhised teil järele jõuda. Tohutu jõud ja imeline uuenduslike kontseptsioonide komplekt, näiteks laine vormiriietus, mitmekordse ja spektri ekraan, muudavad Adobe Auditions CC parimaks heliredaktoriks.
Hind: 20,99 dollarit kuus
Kuubaas
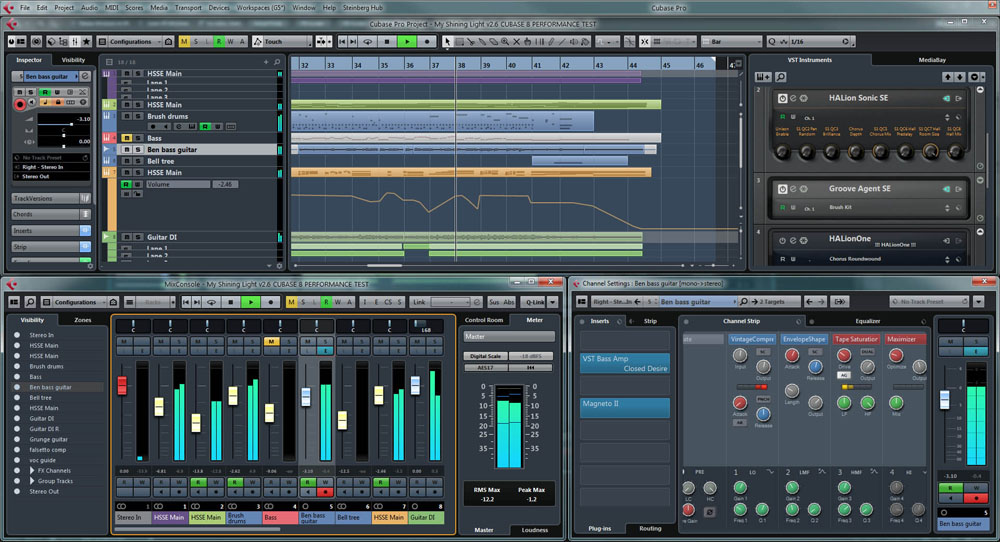
Kui vajate arvutis professionaalse taseme heli muutmiseks intuitiivset lahendust, on Cubase üks parimaid valimisi. Tarkvara pakub oma kasutajatele ulatuslikku sisseehitatud tööriistu ja professionaalset liidest, mida saab kasutada erinevatel platvormidel. Paljud spetsialistid, sealhulgas produtsendid ja laulukirjutajad, eelistavad Cubase'i, sest programm võimaldab näidata loomingulist lähenemist. Cubase uusim versioon ühendab suurepärase helikvaliteedi, intuitiivse juhtimise ja kõrgelt arenenud MIDI -tööriistade sortimendi.
Kasutajaliides on korraldatud võimalikult professionaalselt. Cubase võimaldab teil luua muusikat selle äranägemise järgi ning pakub ka kõige populaarsemate helivormingute tuge.
Hind: 59,99 dollarit
Heli sepistama
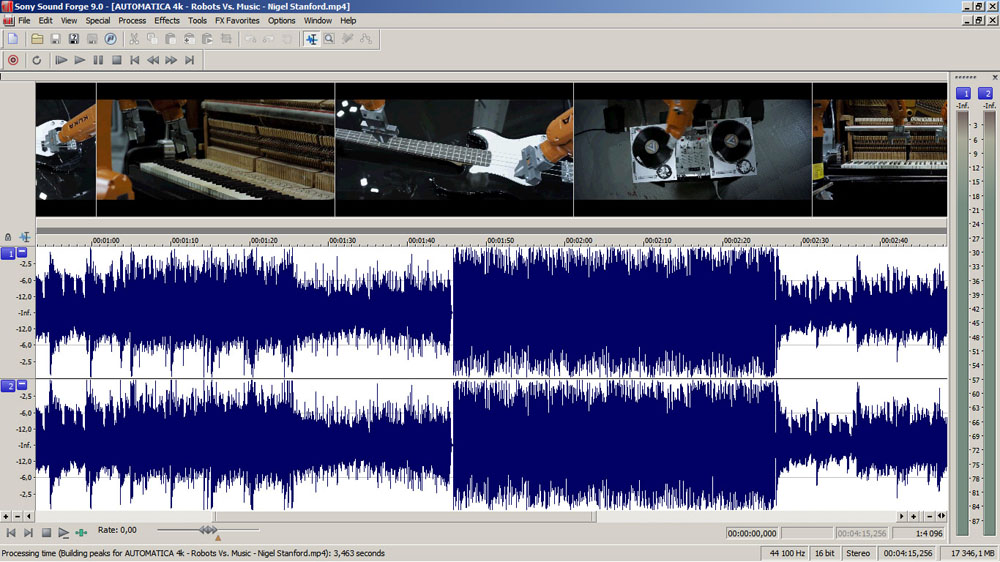
Sound Forge on veel üks kaasaegne heliredaktor, mis võimaldab teil salvestada, redigeerida ja töödelda, kasutades liideses õiget tasakaalu ja kasutusmugavust. See kogenud heliinseneride loodud tööriist võib olla kasulik sellistele spetsialistidele nagu muusikutele, heliinseneridele, heliloojatele ja heliribade toimetajatele. See ühildub kõigi helivormingutega ja sisaldab kohandatud kasutajaliidest.
Tasulise versiooni ostmisel saate VST3 efekti ja integreerimise Spektrakihtidega vapustavat tuge. Selle tööriista ainus puudus on see, et see ei toeta mitmekordse redigeerimist ega kolmandat -osalise pistikprogramme, nagu ka muud selle loendi programmid.
Hind: 499,00 dollarit
Korjaja
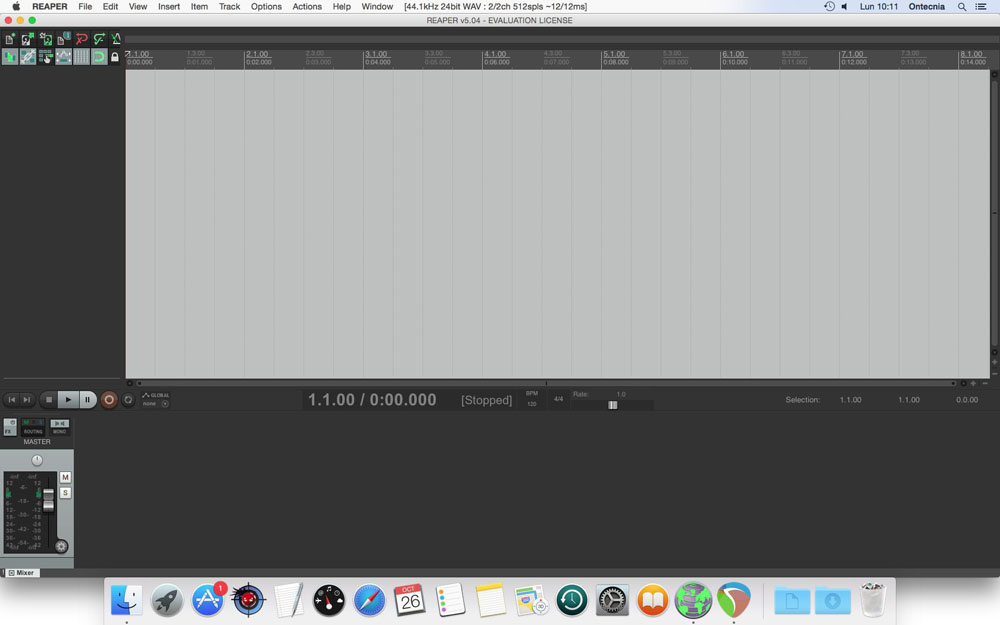
Reaper on suurepärane paindlik tarkvara heli redigeerimiseks muljetavaldavate funktsioonidega, mis võimaldavad teil hõlpsalt muusikapalasid konfigureerida ja redigeerida. Selle tarkvara kiire ja tõhus olemus tähendab, et saate seda võrgust või kaasaskantavast kettast installida ja käivitada.
Tugi mitme kanaliga heli redigeerimise jaoks Reaperis muudab selle ideaalseks lahenduseks helitoimetajatele. Reaper toetab mitu kolmanda osaga ühendatud efekte ja virtuaalseid tööriistu. Väikese tasu eest saate täieliku juurdepääsu kõigile esmaklassilistele funktsioonidele.
Hind: 60 dollarit
Logic Pro X
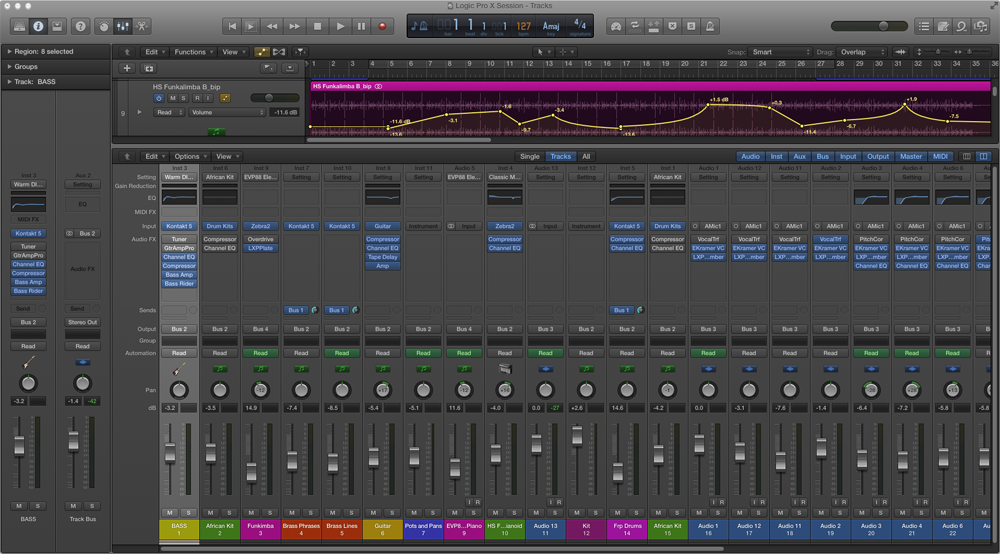
Logic Pro X on juba kompaktse ja täisfunktsionaalse heliredaktori fantastiline värskendus. Apple'i tööriist suudab ülesande kiiresti ja professionaalselt täita. Logic Pro x liides on algajatele üsna sõbralik. Vaikimisi on saadaval 7000 tasuta Apple Loops Investmentsi, mis pakuvad teile põhilisi redigeerimisvõimalusi.
Viimases värskenduses ilmusid uued pistikprogrammid täiustatud reverbi, loominguliste efektide ja vintage ekvalaiserite jaoks. Üldiselt on Logic X Pro suurepärane tarkvara spetsialistidele ja muusikutele. Ainus loogika proxis on see, et see on saadaval ainult Macis.
Hind: 199,99 dollarit
AVS -i heliredaktor
AVS -heliredaktor ei ole tavaline muusikatoimetaja, vaid täisväärtuslik tarkvara heli seadistamiseks täiustatud tööriistadega. Toimetajal on lai valik funktsioone ja võimalusi.
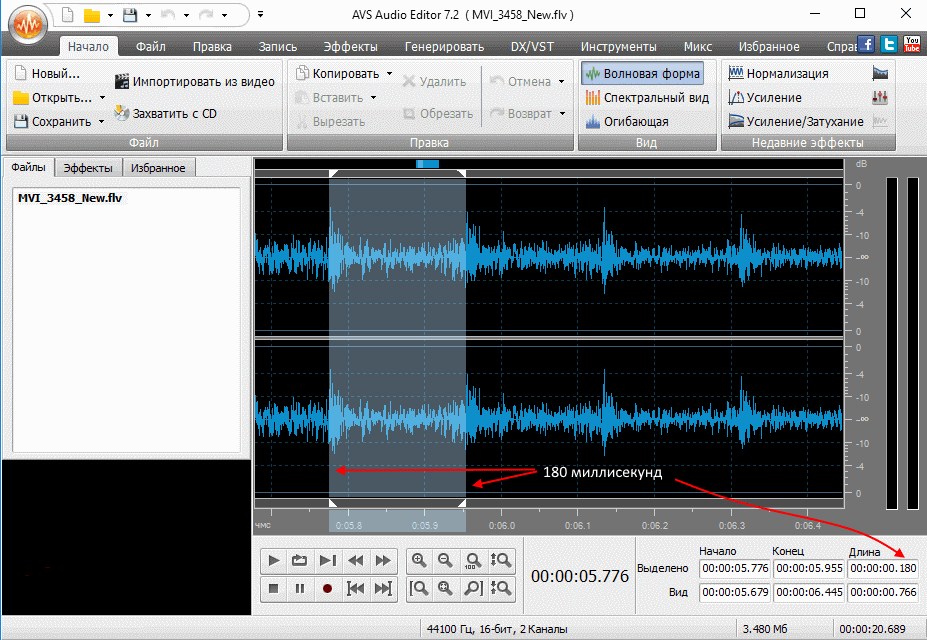
See on tõeliselt kasulik tööriist, millel on rohkem kui 20 sisseehitatud efekti ja filtrit. Esmapilgul võib selle tarkvara hästi läbimõeldud liides tunduda pisut keeruline. Saate heli redigeerida ja salvestada kõigis tavalistes vormingutes, sealhulgas WMA, OGG ja ALAC.
Hind: 69 dollarit
Edius Pro on usaldusväärne alternatiiv olemasolevatele videotöötlusrakendustele ja heli. Ta saab teha peaaegu kõike, mida standardsed tööstusprogrammid saavad. Sellest hoolimata pole midagi, mis muudab selle eriti paremaks.
- « Kahe identse rakenduse installimine Androidi meetoditele ja praktilistele eelistele
- Mis on Android System WebView ja kas see on võimalik eemaldada »

