Microsofti kirjastaja programm, mis on selle olemus ja kuidas selles töötada
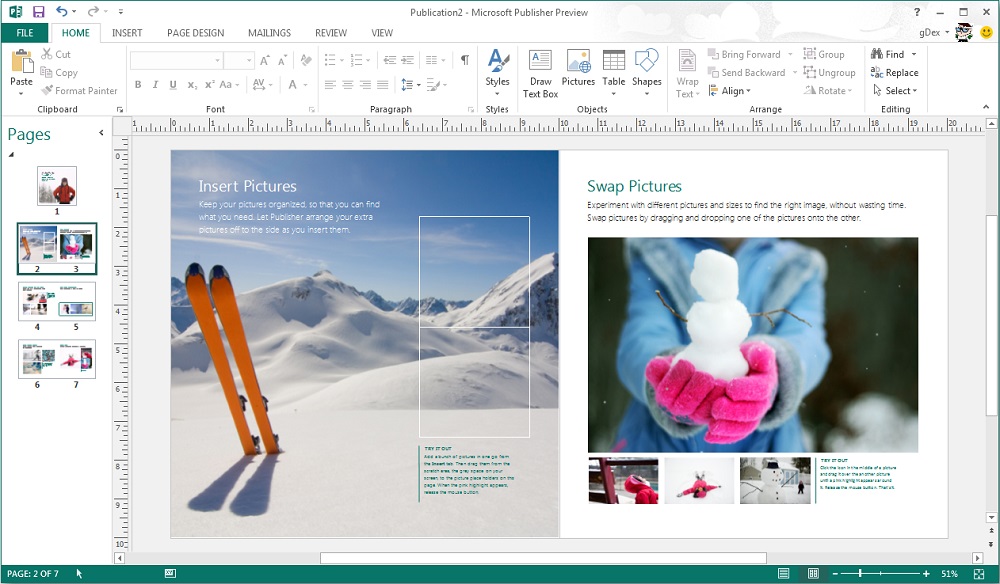
- 1611
- 298
- Jean Kihn
Arvatakse, et Microsofti kontoripaketis on see kõige alahinnatud komponent - see on vähem tõenäoline, et see on arvutitesse paigaldatud, võttes viimased kohad kontoritoodete erinevates reitingutes koos PowerPointiga. Samal ajal võib programm olla väga kasulik, kui töötate sageli erineva orientatsiooniga trükitud toodetega.
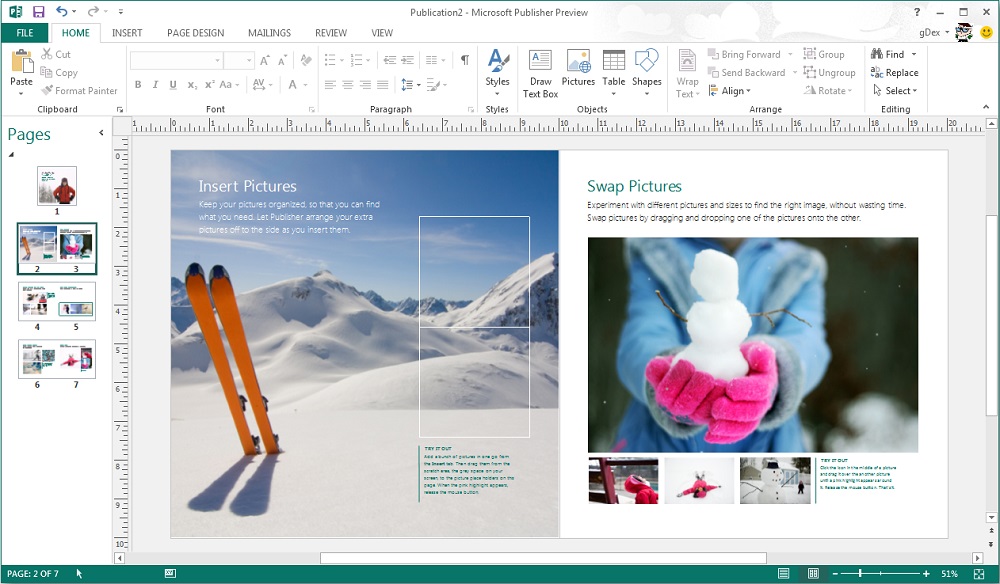
Mis see väljaandjate programm on
Nagu nimest näete, võib seda tarkvaratoodet pidada kirjastuskategooriaks, ehkki kirjastajat ei saa nimetada täielikuks tüpograafiliseks programmiks. Kuid siin on saadaval põhilised tüpograafilised elemendid, valmis väljaandeid saab hõlpsalt saata vastavalt e -posti teel, kontrollida tekstikomponendi grammatikat ja teisendada väljaanded Wordi vormingusse, näiteks.
Kui te ei ole kirjastussüsteemidega Lada sisenemisel, kuid põlevad sooviga neid omandada - see on põhjus, miks Microsofti kirjastaja saab kasuks. Alustage sellest programmist selle suunaga tutvumist ja kui teate sõna, Exeli või juurdepääsu, ei pea te õppima põhimõtteliselt uut liidest. Pealegi on siin ka ajutisi versioone, nii et kui olete harjunud 2007. aasta komplekti toodetega, siis siin pole ka probleeme ette nähtud.
Programm on lisatud kontoripaketisse, mis algab Windows Vista/XP -ga. Microsofti kirjastaja dokumentidel on pubi laiendus ja need võivad sisaldada nii vormindatud teksti kui ka graafilisi elemente.
MS kirjastaja võimalused
Esiteks on see programm mõeldud väljaannete ettevalmistamiseks, mis on trükitud esitletavad väljaanded.
Mõelge lühidalt, milliseid trükiseid, mida saab MS Publisheris luua:
- Brošüürid:
- hääletussedel;
- ajalehed;
- brošüürid;
- Kalendrid;
- albumid;
- postkaardid.
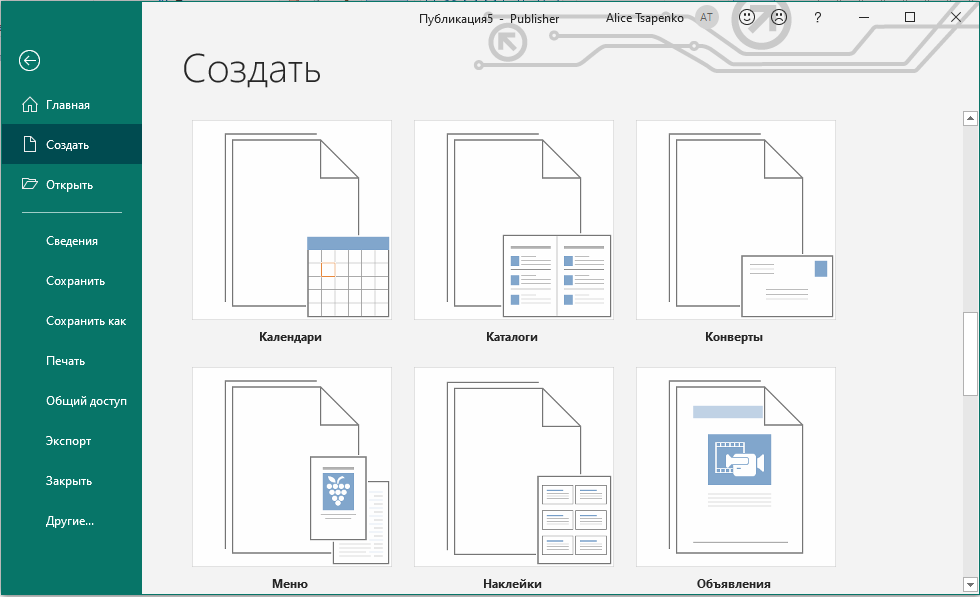
Ja see pole kaugeltki täielik nimekiri, arvestades, et turundusprobleemidele antakse praegu esmatähtis tähtsus.
Hõlbustab ülesannet, kui teil on palju valmis malle, mis võimaldavad teil hakata looma esitletavaid dokumente isegi graafikaga, isegi ettevalmistamata kasutajatega.
Piltide ja fotode lisamine on realiseeritud nii nagu sõna: pildi saab hiire abil lohistada või kettale valida, muuta suurus ja positsioon, teha voog tekstiga või konfigureerida heleduse või kontrasti.
Kui pärast pikkade töötundide töötunde otsustasid nad, et valitud mall on ebaõnnestunud, ei peaks seda algusest peale ümber tegema: on meister, mis võimaldab maksimaalsel valutul rännata ühelt mallilt teise.
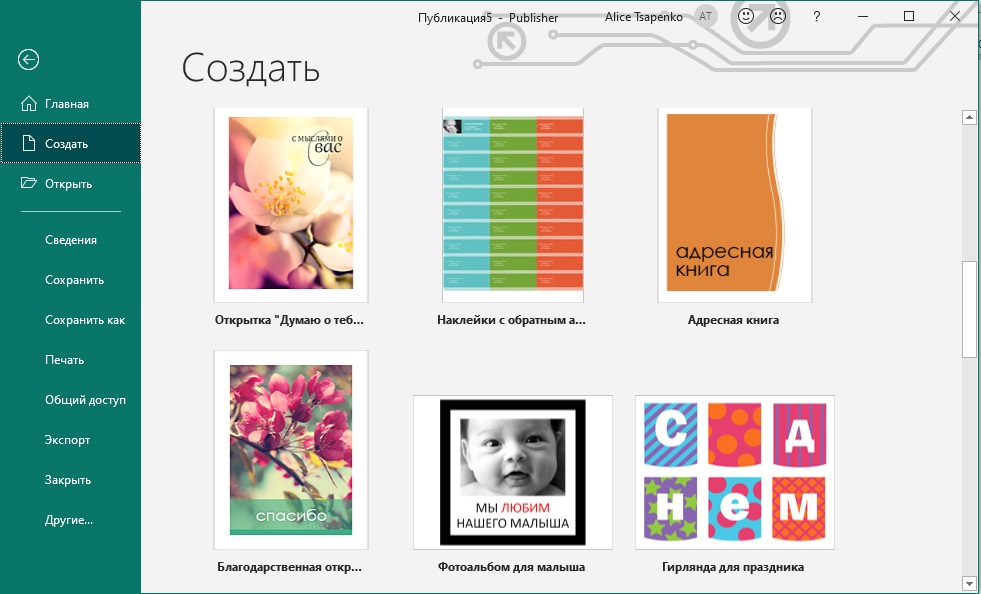
Teksti sisendi ja vormindamisega on samuti hea. Mitte nii absoluutselt kui sõnas, kuid sellest piisab, et mitte teha lapsepõlve vigu. Te ei saa ka töö värvi kujundamise pärast muretseda: teie käsutuses on piisavalt vahendeid, et konfigureerida avaldamise värviskeemi vastavalt teie soovidele.
Noh, lähme edasi paketi võimaluste üksikasjalikuma uurimise juurde.
Kirjastaja voldiku loomine
Kui olete professionaalne disainer, on ilmne, et mallide kasutamine on teie jaoks ebasoovitav. Kuid kõigile teistele on see väga kasulik funktsioon - ju eksperdid lõid need, juhinduvad uusimatest saavutustest turunduse valdkonnas, vormindamise, fontide, värviskeemi ja muude tajude jaoks kõige atraktiivsemate leheparameetritega.
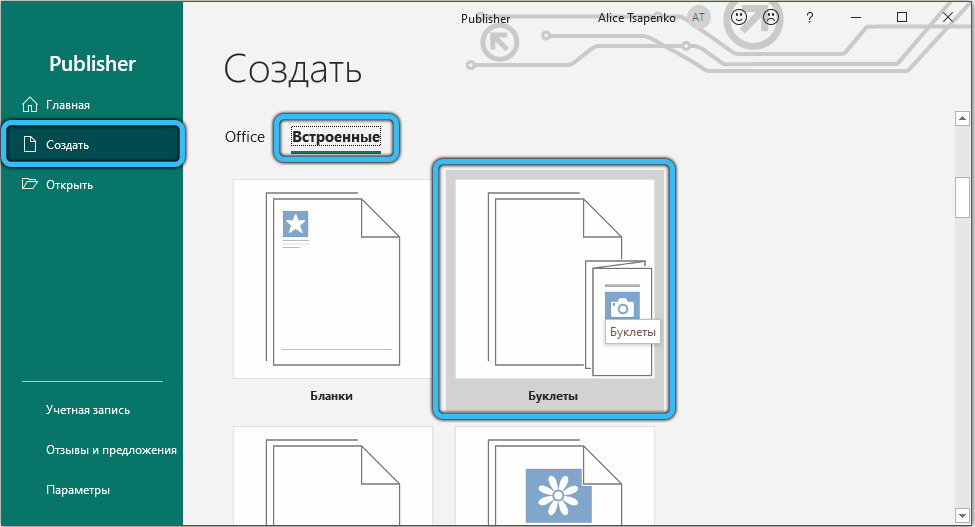
Siin on piisavalt malle, kuid kui nende arv on lõpetanud teie korraldamise. Kahju, et Microsofti ametlikul veebisaidil ei leia te kirjastaja jaoks täiendavaid malle, ehkki neid on palju sama PowerPointi või Wordi jaoks seal palju.
Malli valimisega ei pruugi te muretseda, et edasise redigeerimise ajal segab midagi ja lehtede järjekord on vale.
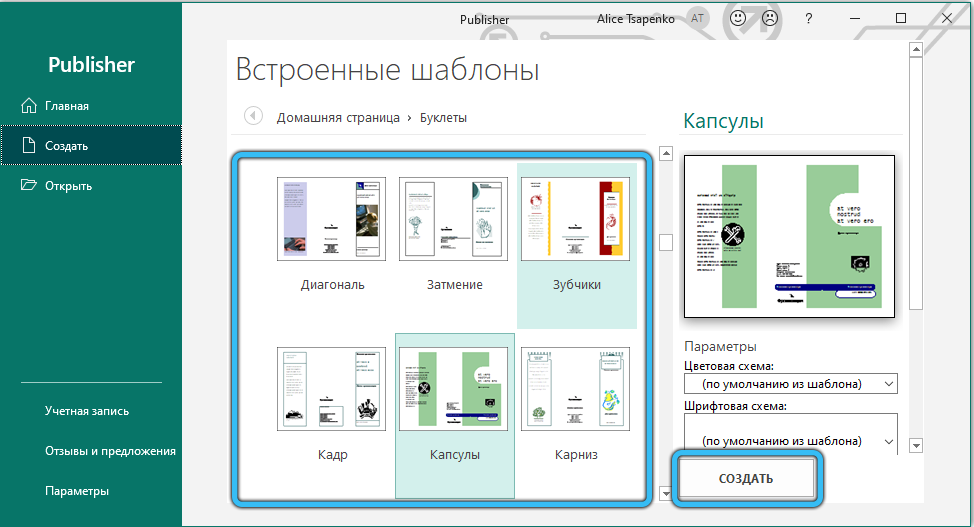
MS Publisheris voldiku valmistamiseks ei saa te ilma kaunilt kaunistatud pealkirjade ja graafikuteta teha. See on pildid, mis tavaliselt moodustavad brošüüri kompositsiooni. Võite kasutada oma pilte, kuid saate ka Internetist laaditud pilte. Kui voldik on mõeldud äriliseks kasutamiseks, peate arvestama autoriõigusega.

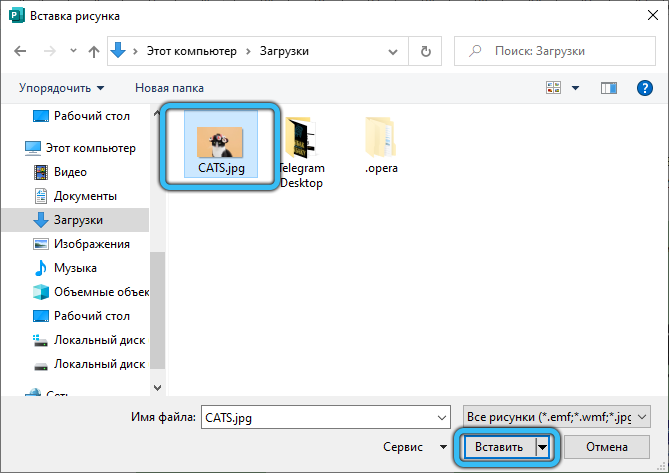
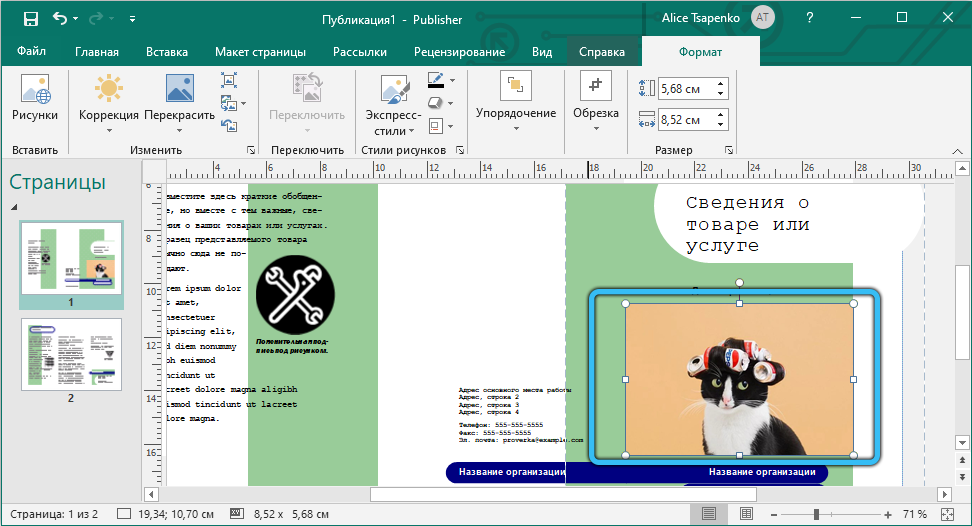
Kui mõned malli kujunduselemendid tunduvad teie jaoks üleliigsed, saab need eemaldada ja pildi endaga mitmesugused manipulatsioonid - sirutage see mitmeks triibuks, asetage see teksti alla või selle kohal. Kui probleemid tekivad, võite proovida kasutada üksust "Puhas kõik vormindamise" ja siis ei piira teid konkreetne mall.

Kui lehel postitate kõik disaini vajalikud graafilised elemendid, saate käivitada tekstikomplekti (seda saab lisada ka kopeerimisega). Olge valmis tõsiasjaks, et märgistuste piires on võimalik tekst mahtunud ja peate fondi suurusega manipuleerima, samal ajal kui mõned pildid võivad lehelt nihkuda või isegi kaduda. Nii et seda ei juhtu, kasutage spetsiaalseid juhendeid, mis võimaldavad teil graafikat ja teksti joondada.
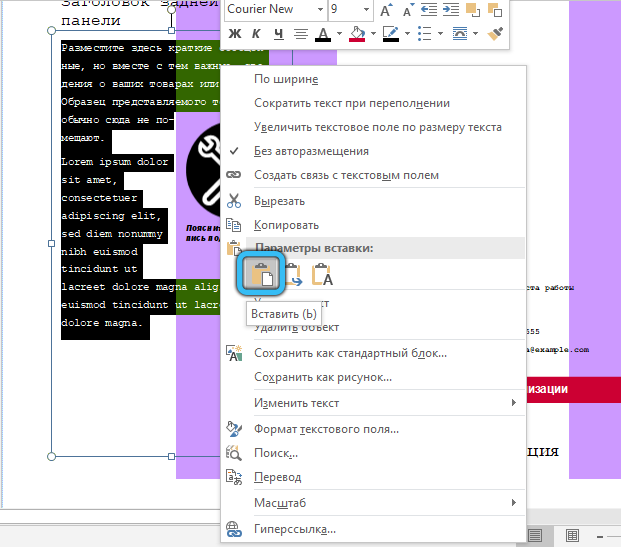
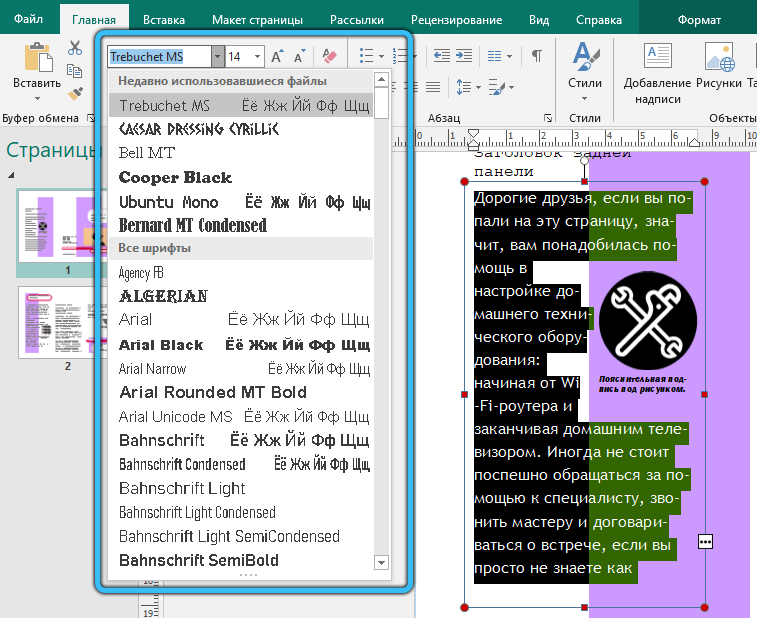
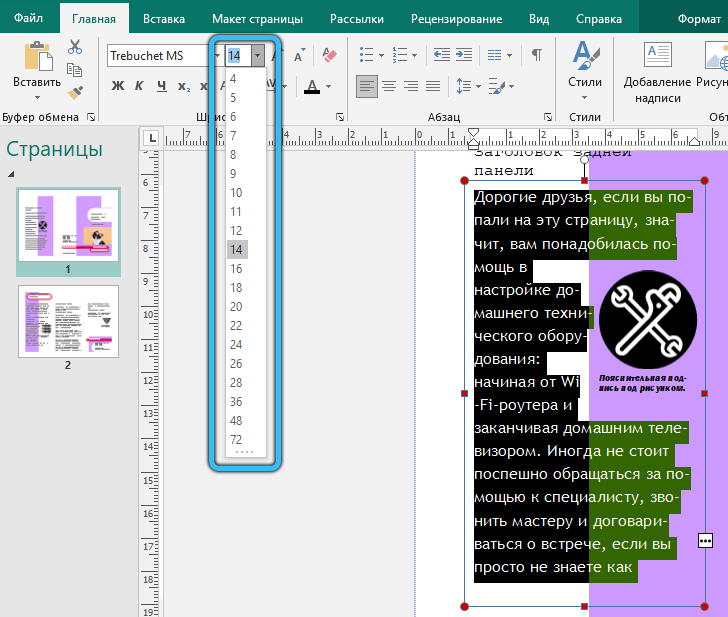
On selge, et voldiku peamise kujunduse määrab valitud mall, kuid me saame midagi iseseisvalt ära teha. Esiteks räägime tekstiplokkide ja graafika vastastikusest joondamisest, mida kirjastuses on mitut tüüpi, ja need võimaldavad teil veenduda, et mõlemad komponendid näevad välja täiuslikud, miski ei ole häbelik ega sobi üksteisesse.
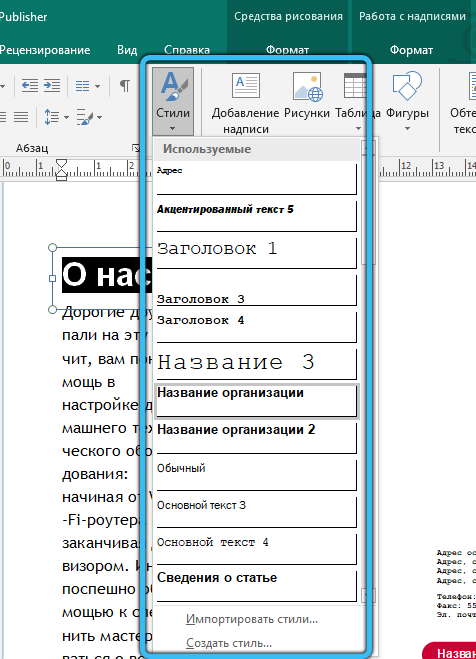
Nagu näete, on Microsofti kirjastaja programmi kasutamine voldikute loomiseks üsna lihtne, kuid tahaksin arvustuse lõpule viia loodud dokumentide printimise võimalustega. Kuna voldik on harva üks leht, valige kahepoolne pitser, muretsemata, et lehed trükitakse vales järjekorras. Ainus punkt, mida peate jälgima.
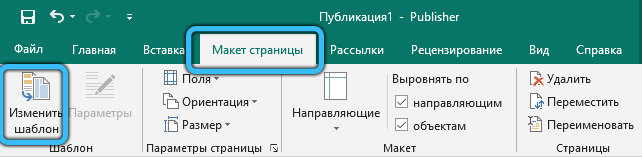
Ajalehe loomine
Me ei räägi perioodilisest väljaandest, isegi väikelinna vormingust, vaid võite proovida end kirjastajana, et luua oma osakonna teaduskonna, kooli või seinalehe.
Jällegi on parem alustada valmistatud mallide väljatöötamisega - peate selle lihtsalt täitma sobiva sisuga. Kuid kui teil on jõudu ja soov, ei keela keegi teil oma fontide komplekti, graafiliste elementide, veergude ja ridade paigutamist luua oma malle, veergude ja ridadega. Uue sobiva suurusega lehte on lihtne valida.
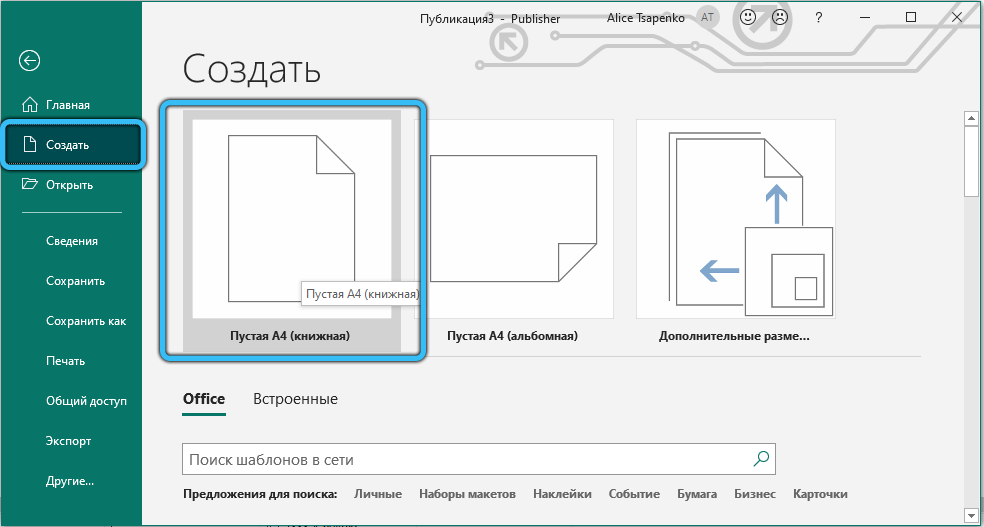
Kui valitud on valmis malliga suvand, täitke see lihtsalt teksti, fotode, joonistega. Need, kes eelistavad kõike iseseisvalt luua, pakume järgmisi juhiseid, et luua mall iseseisvalt:
- Klõpsame panemise "Lehe paigutus", valime üksuse "Juhid, võrgud, tugijuhid". See võimaldab meil moodustada lisamärgistuse infoplokkide sümmeetriliseks paigutuseks piltide ja tekstiga;
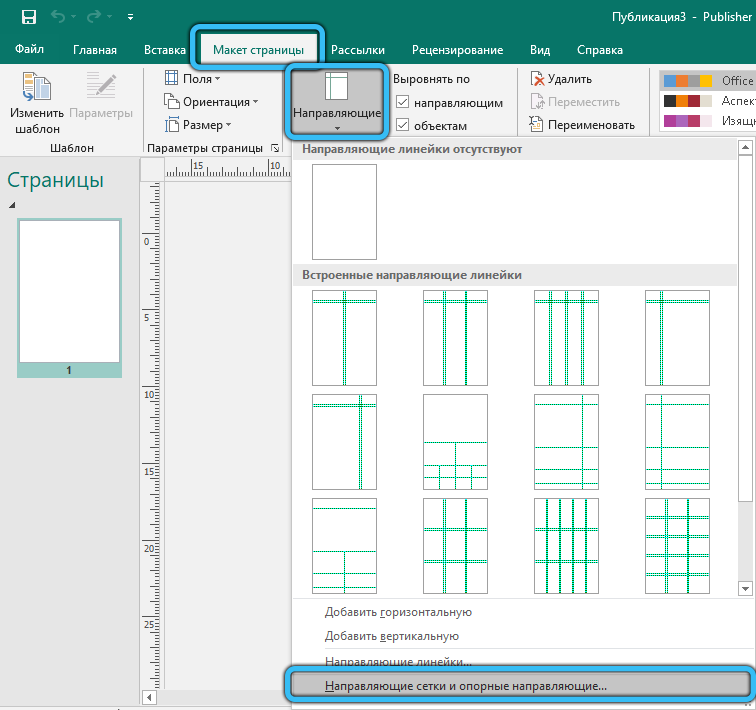
- Valige samanimelises aknas vahekaart „Juhendimärgid”, märkige lehe parameetrid - veergude arv, nende vaheline kaugus, vajadusel ridade arv;
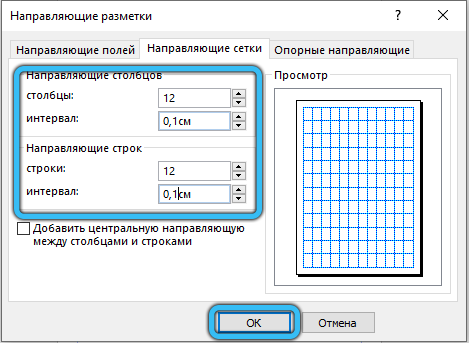
- Üks artikkel ei ole alati paigutatud ühte tekstiplokki ja fragmentide sisestamine erinevatesse plokkidesse on väga ebamugav. Seetõttu näeb programm võimaluse ühendada mitu plokki üheks tervikuks, kuid starterite jaoks peame need lehele paigutama, osutades ka pealkirjadele - see nõuab ka eraldi plokki;
- plokke saab venitada, kasutades varem valmistatud juhendeid. Selleks klõpsake vahekaarti "Sisesta" ja valige siis üksus "Joonista allkiri";

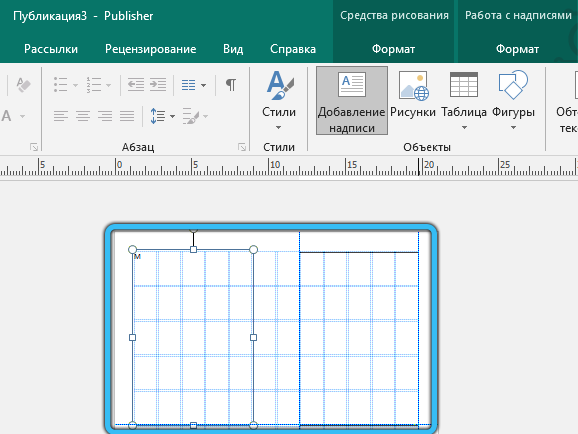
- Kui meie esimene tekstiplokk on valmis, valige see ja klõpsake vahekaardil "Vorming", milles meid huvitab parameeter "Loo ühendus". Meile pakutakse teist tekstiplokki, mis on loogiliselt ühendatud vooluga. Kui tekst joonistas esimesse ploki, ei sobi see automaatselt seotud plokki.

Selle põhimõtte järgi saate luua mis tahes vormis olevaid malle, mis on täidetud värske sisuga antud sagedusega ja levitavad ajalehte trükitud või elektroonilisel kujul.
Kuidas kirjastaja hääletussedelit teha
Kontoritöötajad ja õpilased seisavad sageli silmitsi vajadusega luua mitmesuguseid infosisu ning kui selliseid materjale kaunistatakse kena, struktureeritud ja kaunilt kujundatud hääletussedelina, aitab see kaasa nende lihtsamale tajumisele.
Mõelge lihtsale algoritmile, kuidas sellist hääletussedelit luua ja täita:
- Pärast programmi alustamist pakutakse meile nimekirjast väljaannet. Valige üksus "bülletään";
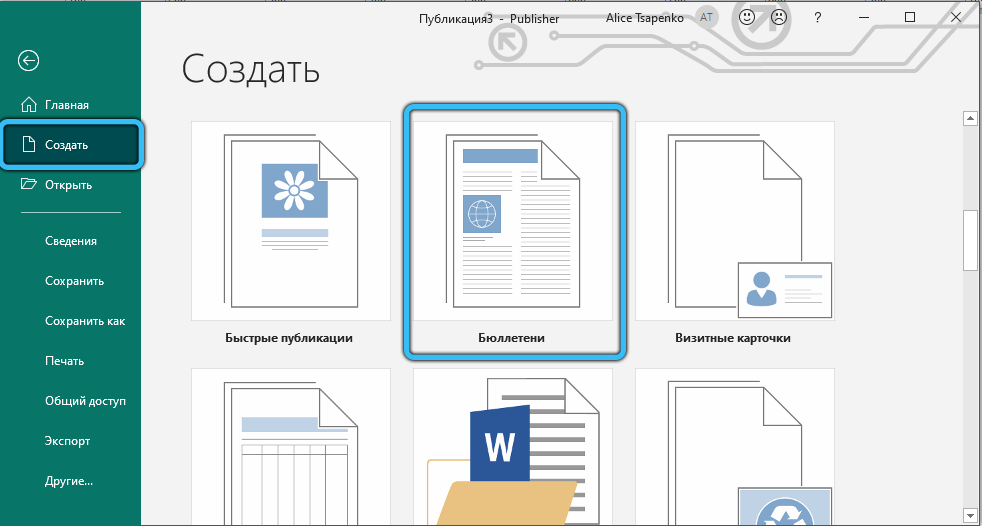
- Nüüd on asi malli valik, ehkki soovi korral saate luua oma;
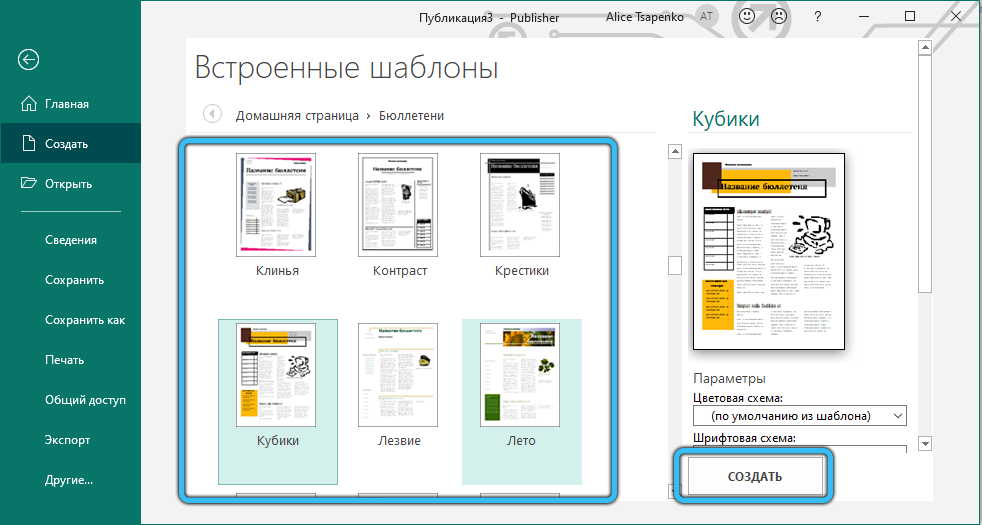
- Ilmub niigi tähistatud leht, kus üksikuid plokke saab teie vajaduste jaoks eristada ja reguleerida - muutke suurust, valige mõni teine font, vormindamismeetod, värviskeem;
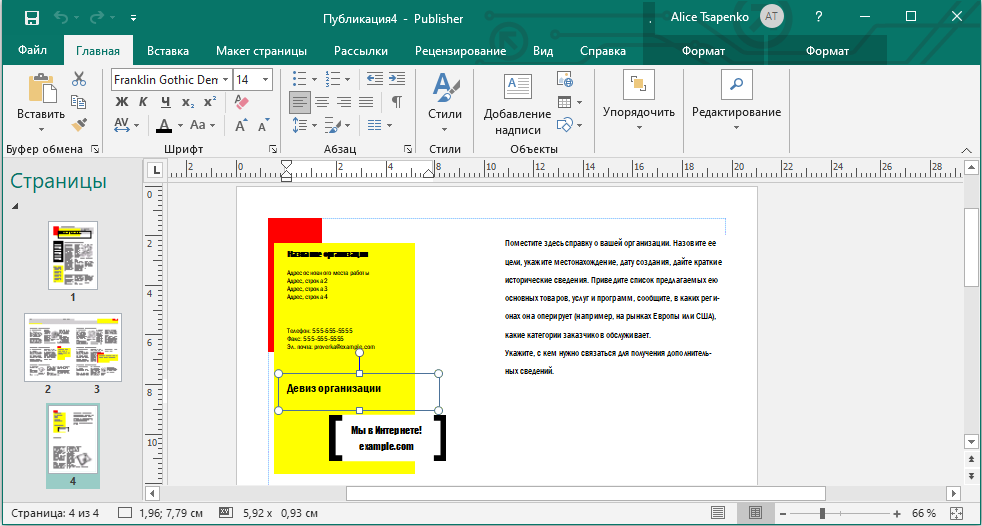
- Nüüd saate plokile lisada oma sisu - teksti koos piltidega;
- käitume sarnaselt teiste plokkidega, kui see on vajalik. Ärge unustage kogu aeg -ajalt tehtud tööd salvestada, vajutades nuppu "Salvesta kui ...";
- Kui kavatsete hääletussedelitesse paigutada rohkem kui ühe materjali, kuid mitu, tuleb artiklite nimed vastavalt kirjastaja pädeva töö reeglitele lisada spetsiaalsele tabeli mallile. Kui hääletamissedeli fookus ei ole mitme muutujaga, saab selle tabeli lihtsalt eemaldada, tuues malli kursoriga esile ja klõpsates siis klaviatuuri nuppu Kustuta;
- Lõpetame hääletusvooru loomise koos töölaua säilitamisega või töökaustal.
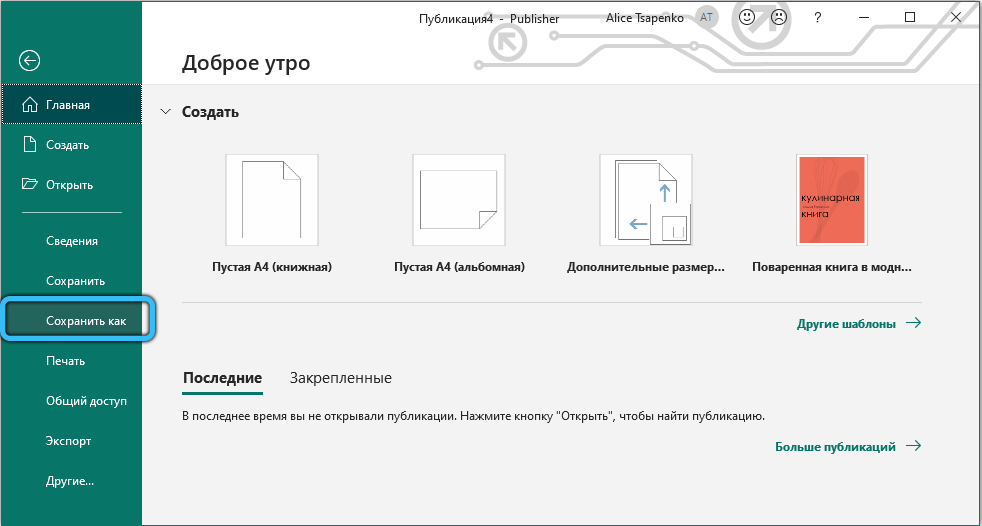
Kuidas luua brošüür
Erinevate reklaamimaterjalide loomiseks võib parimat formaati nimetada teie ettevõtte valmis logoga brošüüriks ja kõik mallis salvestatud detailid.
Kui sellist brošüüri tehakse esimest korda, näeb selle loomise ligikaudne algoritm välja umbes selline:
- Pärast programmi käivitamist ja nupu "Uue faili" vajutamist peate valima vahekaardi "Väljaannete tüübid";
- Nüüd peate valima olemasolevate loendist kõige sobivama malli, mis on rühmitatud mitmesse üldisesse meetri kategooriasse;
- Paremal paneelil ilmub redigeerimise aken, kus valitud plokile saab teie maitse järgi rakendada vormindamist - muutke fondi, värviskeemi märgi või suurust, lisage lehti või HAT -numbreid;
- Nüüd täidame brošüüri sisuga - reklaamiteksti ja piltidega;
- Enne avaldamist saate vaadata dokumendi esimest ja teist lehte skemaatilisel kujul ja soovi korral teha mõned lihtsad manipulatsioonid blokeerimise või ülekandeplokkide sisuga teise kohta;
- Valmis brošüüri saab printida, valides ühe- või mitmeleheküljelise printimise, sõltuvalt loodud materjali mahust. Pange tähele, et enamik malle on keskendunud paberi suurusele 8,5 × 11.
Veelkord märgime, et kui loote oma malli, hoidke seda algse nime all nii, et seda saaks hõlpsasti leida.
Kuidas teha kalendrit
Võib -olla võib kalendrit nimetada kõige keerukaimaks väljaannetüübiks, mida saab luua Microsofti kirjastaja paketis. Kuid isegi selliste materjalide loomise oskuste puudumisel saate luua värvilise kalendri, kasutades selle jaoks sobivaid pilte, alates oma lähedaste (laste, lapselapsete) fotodest kuni teema lähedal, teie lähedal (sport, mudelid, mudelid, mudelid, Autod, lemmiknäitlejad, kogumine jne. D.).
Mõelge samm -st -astme juhistele kalendri "nullist" loomiseks:
- Käivitage programm, klõpsake nuppu "Uus fail" vahekaardil "Väljaannete tüübid", valige "Kalender". Kui kasutate Office 2003 paketti, minge malli valimiseks „populaarsed mallide kategooriad”;
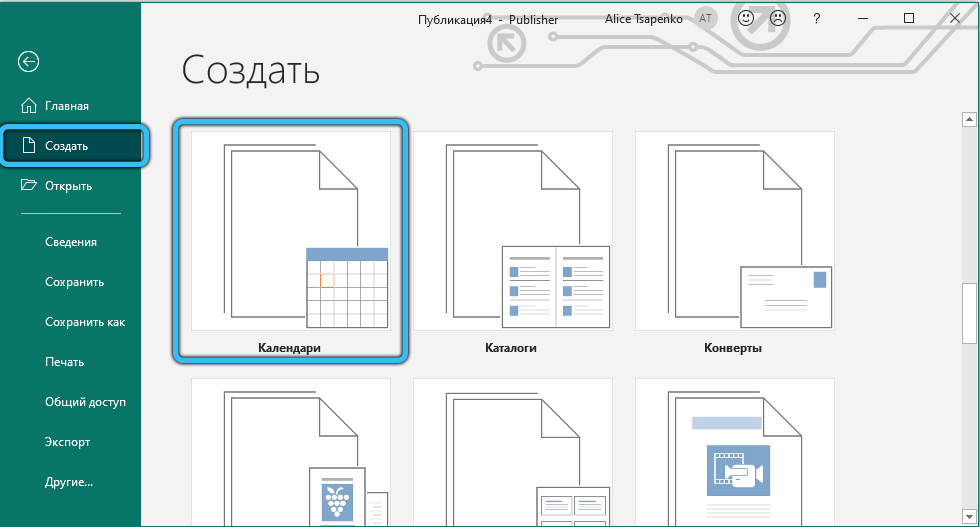
- Valige tulevase kalendri tüüp sõltuvalt selle suurusest. Kui kuvatakse, kuidas valitud malli kalendri lehed välja näevad, klõpsake nuppu "Valik" - kalendriskeem kuvatakse monitori paremas ülanurgas. Tehke sellel pildil topeltklõpsake, kui see teile sobib. Kui ei, siis vali sama või teisest kategooriast mõni muu mall. Pidage meeles, et kategooria nimi on tingimuslik asi, seda saab alati teie vajadustele kohandada;
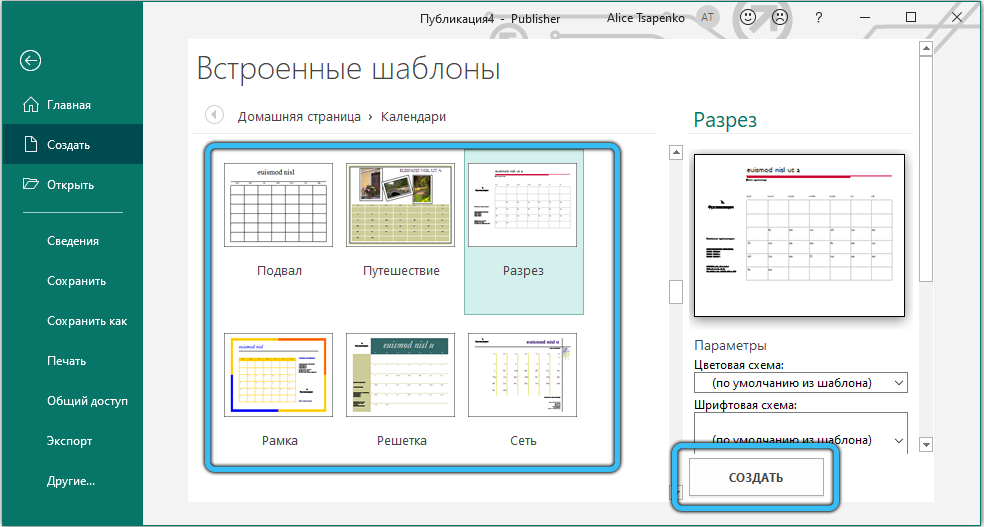
- Programmi peaaknas asuvas kohandamispaneelil saate teostada nii tüüpi ja fondi suuruse sätteid kui ka värviskeemi, valides valmis suvandi või vajutades nuppu "Loo uus", et luua oma disainivalik. Igal juhul on soovitav säilitada kalendri mall ainulaadse nime all, et seda tulevikus kasutada;
- Nüüd saate alustada muid seadeid. Valige lehe orientatsioon, portree või album. Määrake kuvamise järjekord ja jada, kui peate üritustega tähistama üksikuid päevi - see on ka kohandamisel kasutatav. Kui kalender luuakse nullist või mittestandardse suurusega, tuleb see mallile lisada, klõpsates vormingu väljaande paneelil asuval kalendri suvandil;
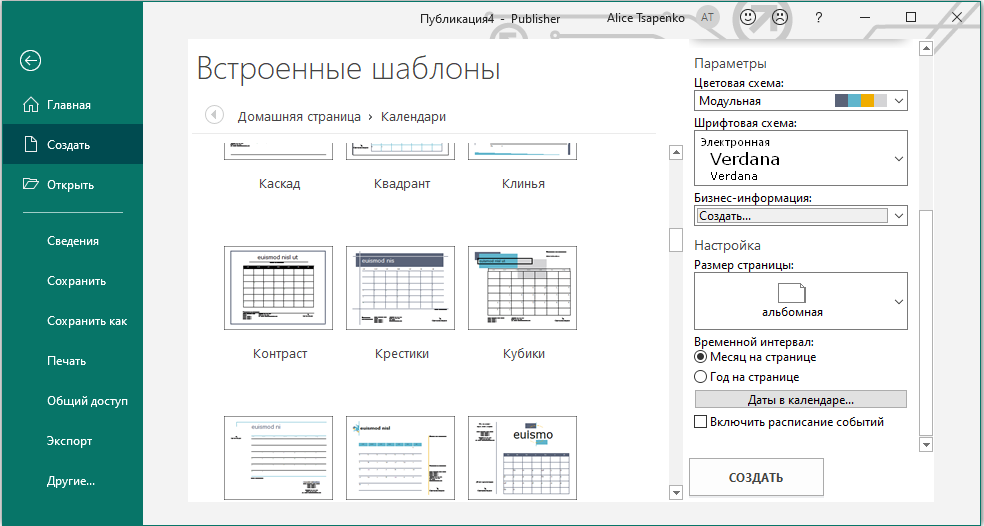
- Nüüd saate hakata lisama oma sisu - pilte ja/või teksti.
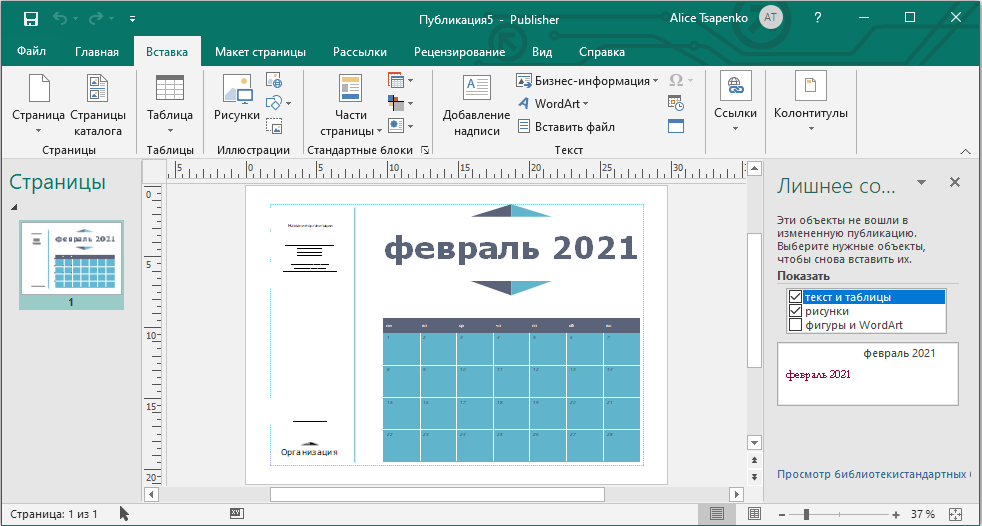
Unustame kalendri ise salvestada, kui see valmis saab.
Nagu näete, on Microsofti kirjastajaprogrammis väljaannete loomine üsna põnev tegevus. Kui kasutate valmistatud malle, siis on see lihtne, kuid loodud dokumendi individualiseerimiseks peate proovima, kuna ilma selleta ..
- « Mida teha, kui SteamWebHelperi protsess laadib süsteemi
- Kuidas leida, korraldada ja saada toodet Alibabast »

