Rivatuner Statistics Serveri programm, kuidas seda installida ja kasutada

- 1725
- 166
- Salvatore Hirthe
Rivatuneri statistikaserveri programm on mõeldud mängijatele, kes soovivad suurendada arvuti jõudlust ja ei kahjusta seda samal ajal. See automatiseerib kiirenduse ja võimaldab teil kontrollida temperatuuri ja muid indikaatoreid nii, et need ei läheks?.

Mis see on
Rivatuner Statistics Serveri rakendus kontrollib graafilist adapterit, võimaldades kasutajal parameetrid seadmele kahjustamata - see on see, mis see programm. See töötab nii Nvidia kui ka AMD -ga. Liides näeb välja üsna lihtne, kõik funktsioonid visualiseeritakse nuppude, skaalade ja hoobade kujul - seda tehakse nii, et kõik saaks rakendusega töötada, hoolimata teadmistest arvuti ja seadmete kohta. Sel juhul on olemas režiim arenenud kasutajatele.
Operatsiooni põhimõte
See programm võimaldab teil hõlpsalt "pääseda" nendesse graafilise adapteri funktsioonidesse, kuhu sellele on keeruline juurde pääseda, kui neil on tavaline ressursside komplekt. Selle võimalused võimaldavad jälgida registris draivereid ja andmeid.
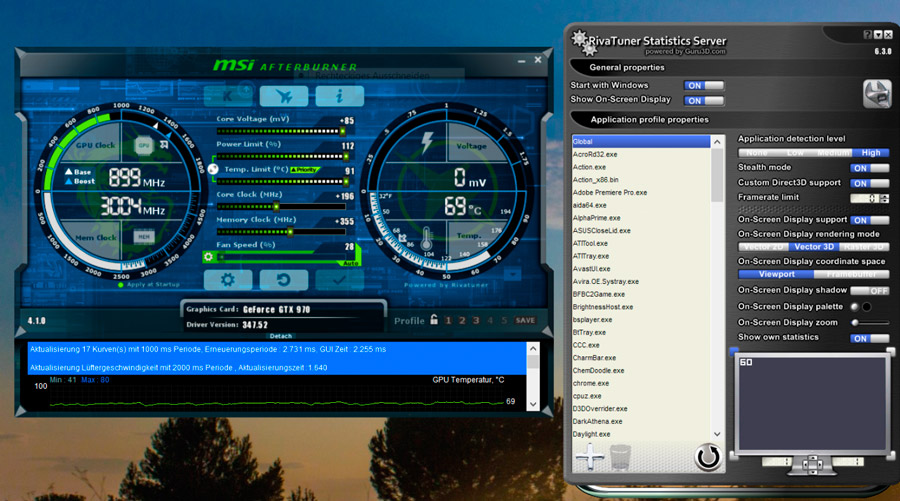
Tootlikkuse suurendamiseks on mini-utiliidid sisse ehitatud kesk- ja graafiliste protsessoritega seotud kestadesse ning seadke neile vajalikud käsud. Programm sobib kõigi Windowsi versioonide jaoks, alustades 7. ja kõrgemast ning kõigi kuulsate videoadapterite jaoks, mis pole kasutusest väljas olnud.
Rivatuner Statistics Serveri funktsioonid
Kui mäng on sisse lülitatud, jääb programmi aken nähtavustsooni, et saaksite jälgida jõudluse ja ressursside tarbimise muutust. Rakendus on võimeline:
- Kiirendada graafiline adapter, soodustades samaaegselt ja ventilaatorit, et vältida ülekuumenemist.
- Säilitage videokaardi ja protsessori kõrge tootlikkus, mis võimaldab teil mänge mugavalt mängida ja muid ressursside hõlbustamistarkvara kasutada (näiteks animatsiooniks).
- Tehke tootlikkuse näitajad erinevates rakendustes ja pakkuge visuaalset statistikat.
- Ekraanipilte teha on kiiresti ja mugav muuta need õigeks laienemiseks.
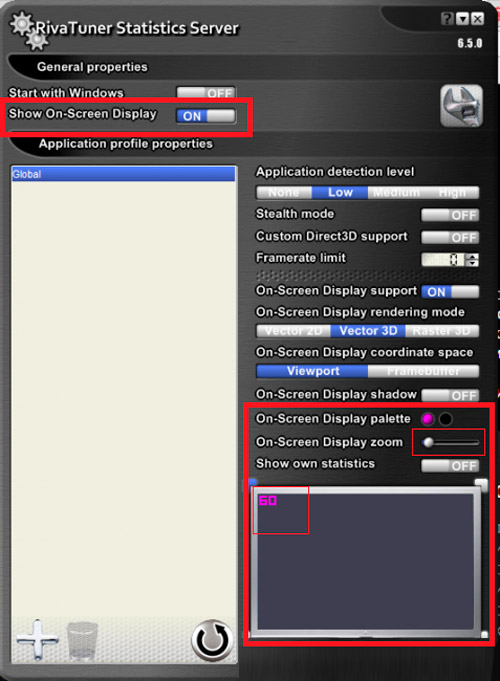
- Tehke ekraanilt video.
- Muutke personali arvu sekundis, mis on eriti oluline mängude jaoks, kus kompositsioon on ehitatud esimesse inimesse, t. e. Mängija vaatab kõike, nagu see oli, tegelase silmade kaudu.
Utiliidide paigaldamine ja seadistamine
Rivatuner Statistics Serveri programmi jaotus ei kehti üksi, vaid koos mõne teise rakendusega jõudluse suurendamiseks - MSI Afterburner. Viimane näitab kõiki andmeid arvuti siseseadmete kohta ja kommunaalteenused töötavad ainult paralleelselt, nii et peate mõlemad installima. Installeri saate alla laadida arendaja ametlikul veebisaidil. Pärast laadimis-. Esiteks installitakse MSI järelpõletaja ja seejärel - rivatuner (sõltuvalt jaotuse versioonist saab neid paigutada ühise arhiivi erinevatesse kaustadesse või paigaldada kohe ühe paketi abil). Nüüd mõtleme välja, kuidas kõike konfigureerida:
- Alustamiseks avage MSI Afterburner - vasakul, suure ümara nupu all näete mitut väikest. Vajame seda, mis kujutab käiguratta.

- Selle vajutamine avab veel ühe akna, millel on mitu vahelehe.
- Lülitage etendus sisse ka ülekatte ekraanil kuvatavas kuvamisrežiimis.
- Märkige parameetrid, milles teie arvuti seadmed peaksid töötama. Parem on, kui enne seda hoolikalt selle võimalusi uurite, et mitte liiga kõrgele latti panna.
Lahendame Rivatuneri sätted:
- Enne selle kasutamist peate leidma ikooni. Reeglina asub see paremas alanurgas, kus viirusetõrjeikoon, Bluetooth ja "värskenduskeskus" asuvad tavaliselt.
- Klõpsake sellel ja avage programmiaken.
- Siin saate muuta mängu raamide sagedust ja konfigureerida rakenduse enda liidese kujundus.
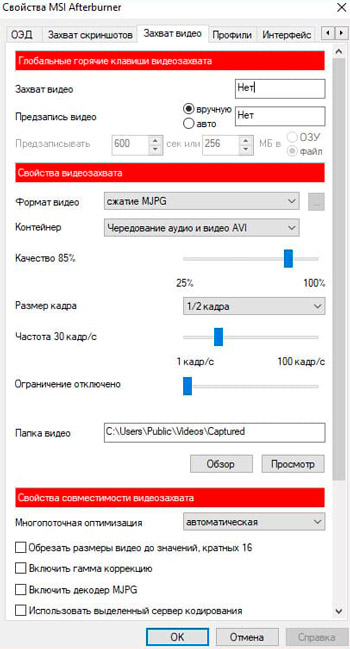
Инога в "стиме" окно rivatuner не отображаетс поверх игры. Sel juhul peate avama Rivatuneri, klõpsake paremal asuval plusikul, valima mängu nimi ja vasakul järjestage vastav liugur ümber "kaasavasse" asendisse.
Räägime nüüd, kuidas Rivatuneri utiliiti kustutada, kui te seda enam ei vaja:
- Avage "Juhtpaneel" - "programmide paigaldamine ja eemaldamine".
- Leidke see loendist, valige ja kustutage spetsiaalse nupu abil.
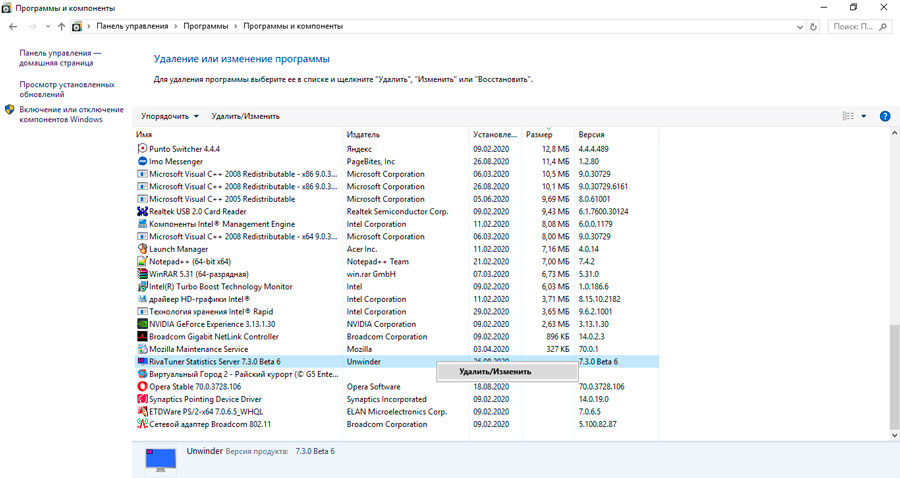
- Kui seda pole seal, helistage "Task Manager" (CTRL+ALT+DEL) ja leidke käivitatav programmifail.
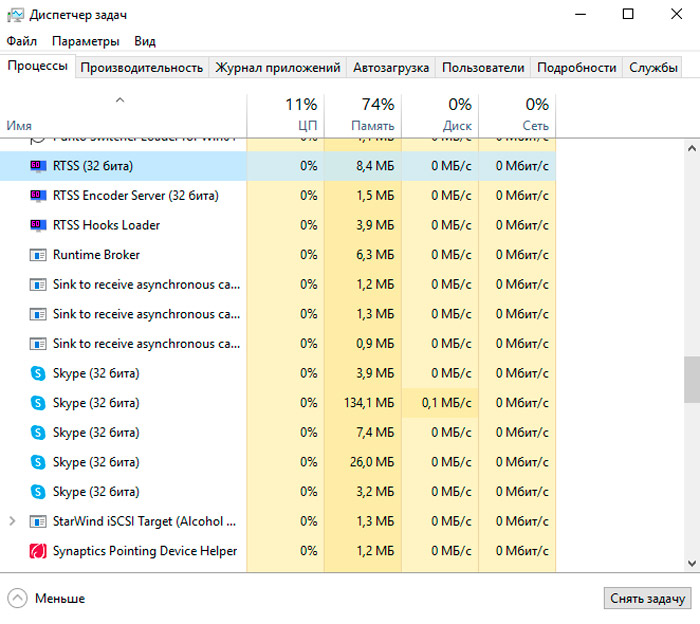
- Klõpsake parema nupuga selle nime järgi ja vaadake asukohta "Atribuudid".
- Minge sellesse kausta ja puhastage kõik Rivatuneriga seotud.
Muidugi eemaldatakse see programm koos MSI järelpõletajaga, nagu on installitud.
Kuidas kasutada Rivatunerit
Nüüd otse küsimusele, kuidas kasutada tarkvara funktsioone nimega Rivatuner.
Nagu varem mainitud, on see utiliit mõeldud arvutisse või sülearvutisse installitud videokaardi sätete hajutamiseks ja muutmiseks.
Lihtsalt tarkvara kasutamine peaks olema äärmiselt kena. Kui rikume soovitusi, aga ka ebasobivaid muudatusi, võib see põhjustada kõige ettearvamatuid tagajärgi. On olnud osaliste tõrkete juhtumeid ja isegi graafilise adapteri täielikku riket. See on lihtsalt hoiatus ja mitte katse kasutajaid hirmutada ja sundida utiliidi kasutamisest täielikult loobuma.
Enamik mängijaid on huvitatud mitte ainult sellest, kuidas Rivatuneri programmi lubada. Selles pole midagi keerulist. Palju olulisem on saada arusaadav vastus küsimusele, kuidas ventilaatorit hajutada, kasutades Rivatuner tarkvara võimalusi.
Tarkvara kasutamiseks järjepidevalt saab esitada järgmisel vormil:
- Laadige alla utiliidi installifail, installige see arvutisse, seejärel käivitage. Põhiekraan ilmub teie ette, kust kõik järgmised toimingud toimuvad.
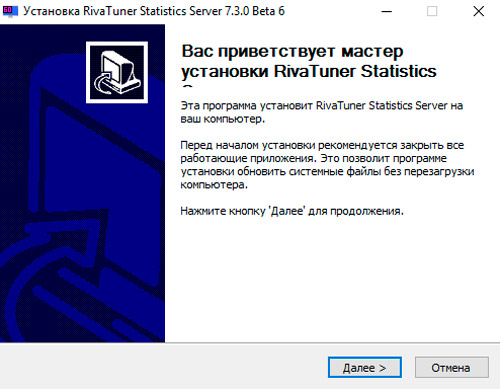
- Videokaardi häälestamiseks valige jaotis. Selleks klõpsake paremal küljel asuva kolmnurga ikooni otse oma graafilise adapteri nime all.
- Ilmub paneel, millele peate klõpsama nupul, kus on kujutatud suurendust.
- Uurige graafilise adapteri üldisi jõudlusparameetreid. Vaadake ka praeguseid temperatuuri ja seadmete sageduse näitajaid.
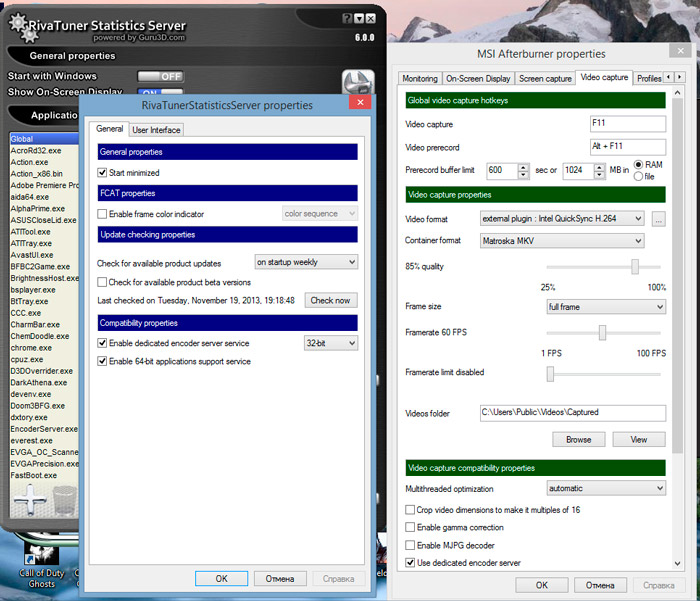
- Seejärel vajutage uuesti kolmnurgale joonel, mida nimetatakse ForceRware'ile. Siin kukub paneel, millel peate klõpsama loendist esimesel nupul. See kuvab videokaardi miniatuursed. See avab utiliidi süsteemiseadete süsteemi. Siit minge vahekaardile nimega Fun. See on esimene samm fänni kiirendamise suunas.
- Valige paremas ülanurgas otsese juhtimisparameeter. See tähendab, et see on kiirendus kasutatud juhi tasemel. Valiku kinnitamiseks klõpsake nuppu Rakenda.
- Järgmisena peate muutma tuuma sagedust. Seda tehakse liinil, mis on määratud Performance 3D -na. Sagedus muutub intervalliga 25-50 Hz. Vajutage uuesti rakendage ja salvestage uued sätted. Selleks peate klõpsama nuppu, kus kuvatakse väike ketas. Säästke umbes 4 erinevat seadet, kus esimese väärtus on 40%, teises 60%ning vastavalt kolmandas ja neljandas 80 ja 100%.
- Nüüd määrake väärtus 40%-lise märgi järgi ja kinnitage nupu "OK" valik. Avage Rivatuneri rakenduses vahekaart.
- Siin klõpsake nuppu Plus Green ja valige tavaline üksus. Kinnitage valikunupp "OK".
- Pärast manipuleerimist ilmub aken. Graafilise adapteri kiirendamiseks on siin vajalikud omadused, see tähendab videokaart. Selleks kirjutage real nimega nimi 40%.
- Järgmises etapis peate leidma parameetri, mis on ette nähtud seotud ventilaatori profiilina. Siin on vaja ka väärtuse määrata 40, panna draiveri tase ja kinnitada nupu OK tehtud muudatusi.
- Analoogia abil on vaja seada parameetrid 60–100%.
- Järgmisena kolige müüritise juurde nimega Ajakirjanik. Nimeväljal märkige 40%. Pärast seda saate klõpsata käitamisülesandel ja valida riistvara jälgimisvahemikul. See on režiimi täiendav seade. Siin peaksite installima südamiku temperatuuri, valima kuvatava graafika jaoks värv. Punase värvi versiooni kasutatakse tavapäraselt, kuid mugavuse huvides saate rohelist kasutada.
- Oluline on arvestada, et 40% on minimaalne väärtus. Seetõttu peaksite veerus nimega Range Min panema 0. Maksimaalne väärtus ei tohi ületada järgmist, see tähendab 60%, mille tõttu tuleks parameeter 55 täpsustada veerus Range Max. Kaks järgmist omadust määravad graafiku sageduse. Soovitatav on seada 15000 ja 0.
- Parameetri 60%korral on vahemiku min ette kirjutatud 56 ja maksimaalne veerg on näidatud 65. Et mitte graafikus segadusse ajada, peaksite seadistama erineva värvi ekraani värvi. Juba puhtalt tema isikliku äranägemise järgi. Vähemalt kollane, vähemalt lilla.
- Sarnase põhimõtte kohaselt tehakse seadete jaoks muudatusi 80 ja 100%.
- Selle tulemusel kuvatakse programm temperatuurist sõltuvuse graafik.
Kui pärast töö tehtud tööd osutuvad kõik parameetrid lubatud normi raames, saab kiirendus jätkuda NVIDIA kaubamärgiga utiliidi kasutamist.
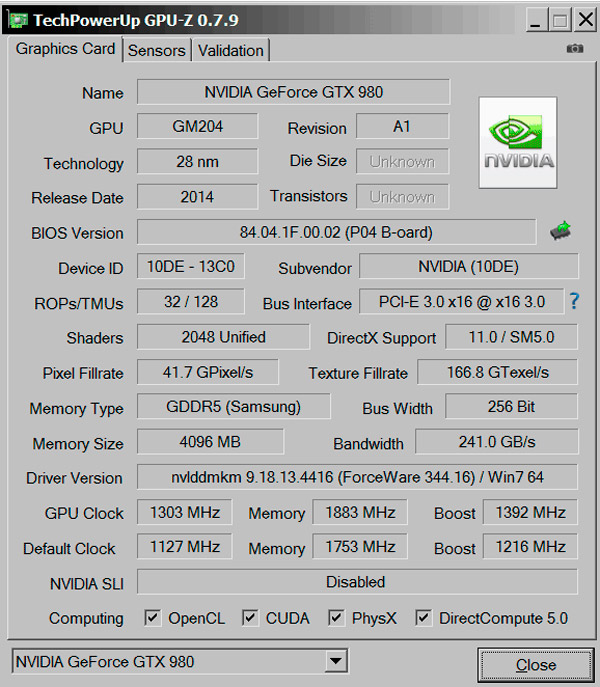
Kuid juhtub ka, et test ripub, parameetrid lähevad skaalast välja ja lähevad lubatud normide piiridest kaugemale. Selles olukorras on kogu arvutiraua võimaliku kokkuvarisemise vältimiseks parim lahendus Rivatuneri peatus.
Hajutage videokaart või mitte, iga kasutaja juhtum isiklikult.
Jah, sellised programmid nagu Rivatuner näitavad ausalt öeldes häid võimalusi ja omadusi. Kuid ikkagi on see alati potentsiaalne risk. Tihti on lihtsam ja ohutum produktiivse graafilise adapteri ostmine ja mitte pigistada sellest viimased mahlad kiirendusega välja.

