Külgriba programm, mis on selle eesmärk ja kas seda saab süsteemist eemaldada
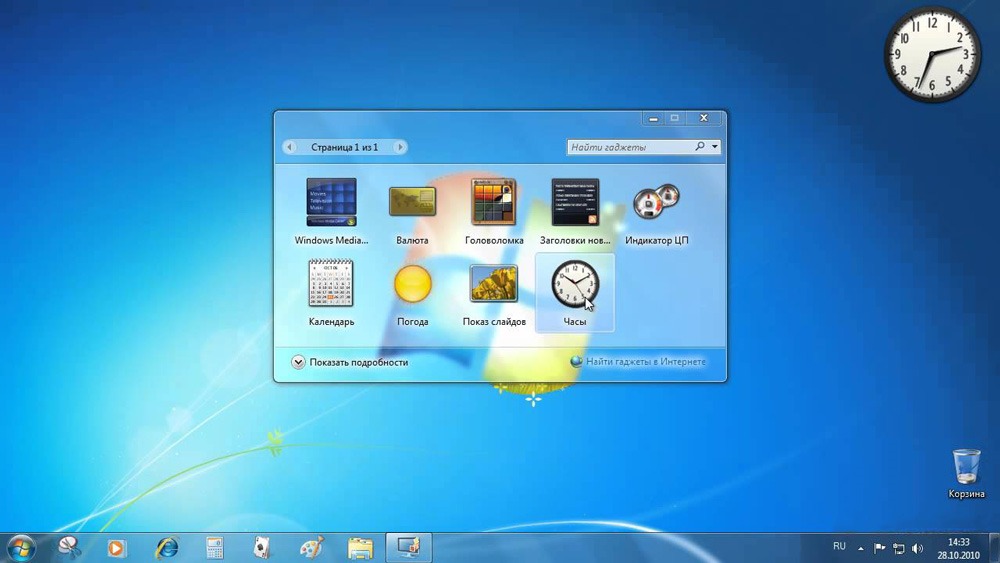
- 2566
- 531
- Mrs. Willis Schoen
Windowsi kasutajad märkavad iga kord, et värskendustega Microsoft tutvustab süsteemi funktsionaalsuse kohta mitmesuguseid uuendusi, mis pole alati edukad, mis kehtib liidesesse sisseehitatud kahtlaste lahenduste kohta. Ehkki värskenduste eesmärk on töö paremaks muuta, osutuvad uued pealisehitused ja võimalused sageli tähtsusetuks või muutuvad isegi täielikult probleemiks, näiteks loodes suure koormuse ressurssidele.
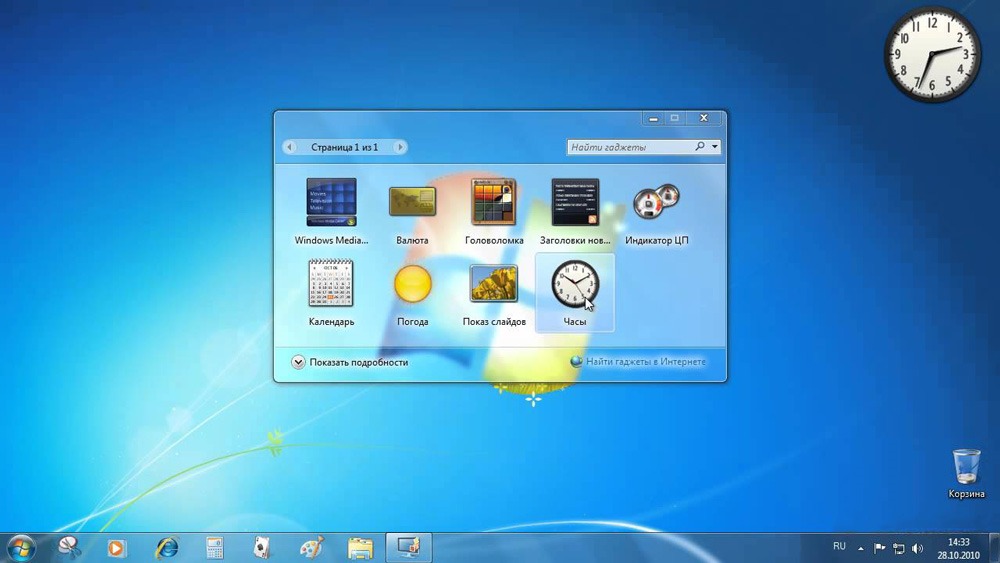
Niisiis, alustades Vista versioonist, rakendati sageli kasutatavate komponentide visualiseerimise tehnoloogiat ja muude uuenduste massi, mis kutsusid esile süsteemi ülekoormuse, mille tulemusel arvutite jõudluse kaotamine. Protsesse saab ressursse näha ülesannete dispetšeris ja üks neist on külgriba.Exe. Seda arutatakse. Mõelge, milline on protsess, miks on vaja ja mida teha, kui selle tõrke tõttu täheldatakse suurenenud mälu tarbimist.
Mis on külgriba.Exe
Iga kasutaja, kes on avastanud külgribalt tõsise koormuse.
Protsessi käivitab standard Windowsi rakendus, mis vastutab vidinate kuvamise eest töölauale. Inglise keelest tõlgitud "külgriba" tähendab "külgpaneeli", mis kajastab liideses rakendatud tarkvara olemust. See on ekraani paremas servas vertikaalselt asuv funktsionaalne piirkond, mis sisaldab erinevaid komponente ja informante, näiteks kella, kalender, märkmed ja muud vidinad.
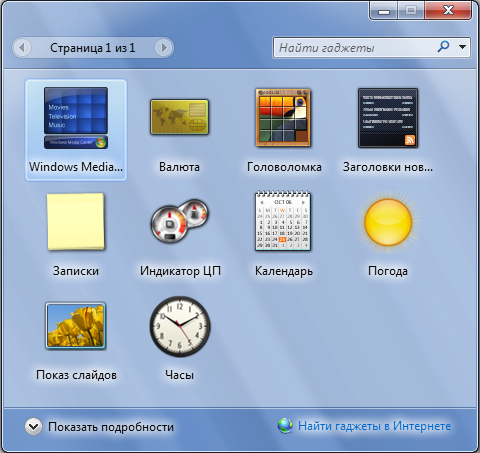
On arusaadav, et see lahendus võimaldab meil arvutis tööd optimeerida, kuna paneeli saab häälestada kasutaja äranägemise järgi. Vidinad olid Vista ja "Seven" versioonis (elementide valimine kiirele juurdepääsu piirkonnale nõudlusele oli pisut laiendatud). See paneel pole enam Windows 8/10, kuid soovi korral saate võrgust alla laadida külgriba.
Windowsi külgriba programm on süsteemikomponent ja ei kuulu kurja tarkvarasse, ehkki see võib koorma luua, seega tüütu selle kohalolekuga väga tüütu. Kuid on võimalik, et viirus on maskeeritud protsessina, nii et arvutit ei ole üleliigne spetsiaalsete kommunaalteenuste abil, näiteks DR.Web Cureit, adwcleaner.
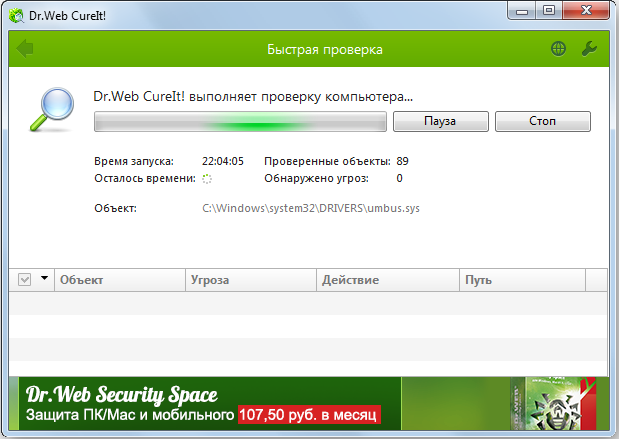
Kas vajate külgriba.Exe automaatne laadimisel
Liigume nüüd küsimuse juurde, mis külgriba teeb bussi koormuses. See on vajalik vidinatele juurde pääsemiseks kohe pärast süsteemi algust, mis võib olla väga mugav või vastupidi, mitte päris asjakohane. Kui ekraanil oleva paneeli automaatne välimus on konkreetsel juhul sobimatu, saate protsessi automaatse koormast eemaldada. Kuidas seda teha, kaalume edasi.
Protsess kulutab liiga palju mälu
Ressursside tarbimise hindamiseks viitab kasutaja ülesannete dispetšerile, kus vahekaardil „Protsess” näete, mis täpselt ressursse tarbib ja millises koguses. Tegelikult külgriba.EXE ei tohiks arvutit laadida, kuid kui seisate silmitsi sarnase probleemiga, on võimalik, et kogu asi on vidinas, millega paneel on varustatud. Kui tulemus on läinud sadu megabaiti ja gigabaiti, siis saame rääkida pahatahtlikust.
Nagu teate, peituvad viirused sageli "eksoshniku" all, sealhulgas maskeerides süsteemikomponentide protsesside all. Veenduge, et selles või lükata kaja, lisaks viiruste skannimisele peate kontrollima ka käivitatava faili asukohta. Seda saab teha otse ülesande dispetšeris (vajutage protsessi PKM -i ja valige kontekstimenüüst "Avage faili asukoht") või leidke objekt otsingu kaudu. Microsofti algne fail asub aadressil C: \ Program Files \ Windowsi külgriba, kui leiate objekti teisest kohast, näiteks kaustas C: \ Windows, C: \ Windows \ System32 või isegi AppData, peaksite peaksite Kontrollige, kas see kuulub pahatahtliku tarkvara juurde.
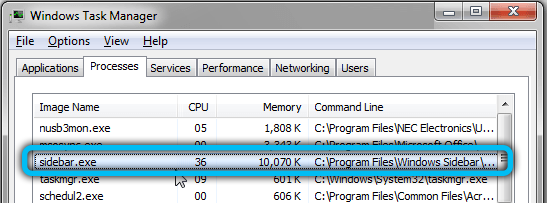
Kuidas külgriba eemaldada.Exe
Komponendi ajutise lahtiühendamise või eemaldamise teel saate protsessist lahti saada. Mõelge võimalustele, mis võimaldavad mõlemal Windowsi külgribal süsteemi keelata ja eemaldada.
Protsessi lahtiühendamine ülesannete dispetšerist
Protsessi eemaldamiseks siini koormusest tegutseme järgmiselt:
- Me läheme ülesande dispetšeri juurde (kasutades Ctrl+Alt+Del klahve või mõnda muud teile sobivat meetodit);
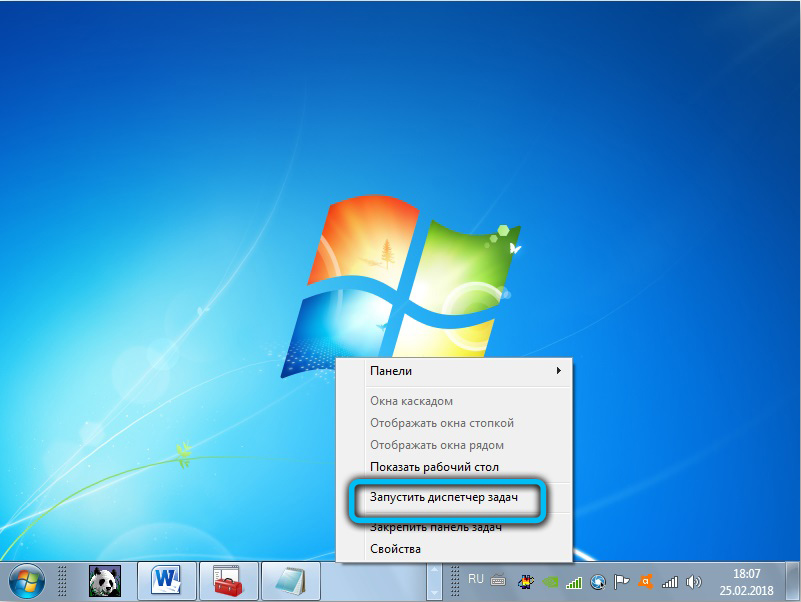
- Leiame teiste protsesside hulgast külgriba.Exe, klõpsake PKM - "Lülitage välja";
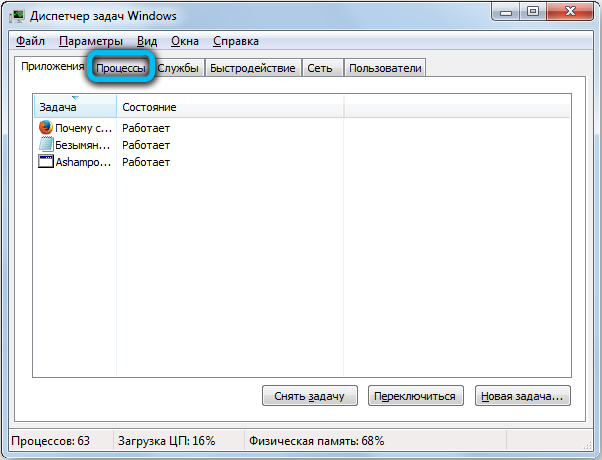
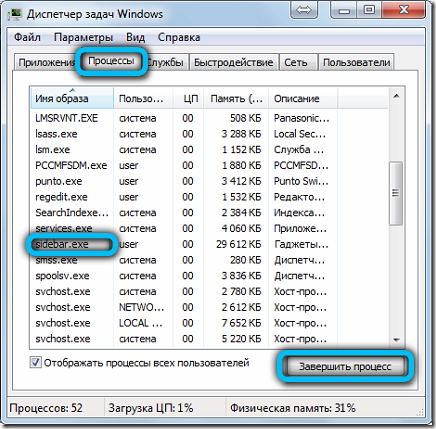
- Lülitage laadimisvahekaardil element välja, valides selle loendis ja vajutades akna allosas olevat nuppu.
Protsessi lahtiühendamine on ajutine meede, kui see valik ei sobi, läheme kaugemale.
Varustades "süsteemi konfiguratsioon"
Teeme järgmised toimingud:
- Avage aken „Süsteemi konfiguratsioon” (ületame käsud “Execute” (Win+R) ja MSCONFIG);
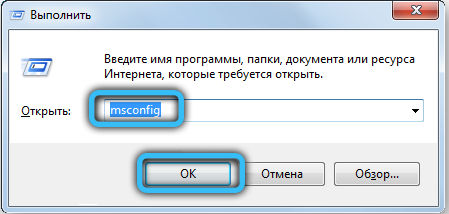
- Vahekaardil "Automobile" eemaldage avanev aknas vastavast punktist ja kasutage muudatusi (Windows10 -s kantakse seade "ülesannete dispetšeri", kus komponent on automaatse laadimise vahekaardil lahti ühendatud).
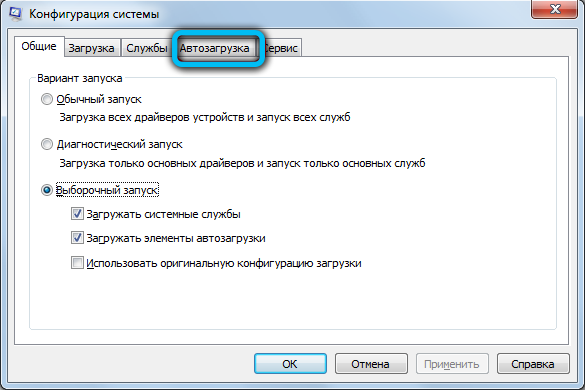
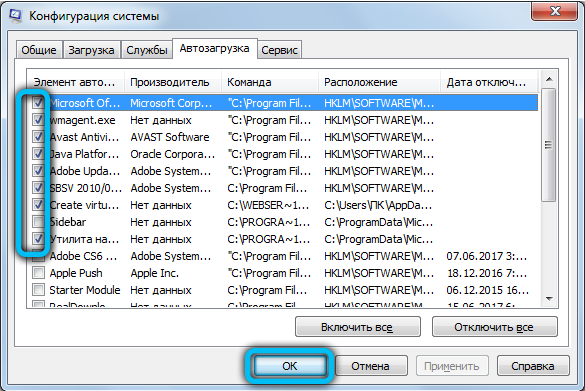
Tasub kaaluda, et automaatse laadimise elementi võib nimetada mitte külgribaks, nii et vaatame veergu "Team" protsessi nime järgi.
Kasutades "juhtpaneeli"
Windows 7 -s, komponendi väljalülitamiseks, teostame järgmist:
- Me läheme juhtpaneelile (töölaualt või stardinupud);
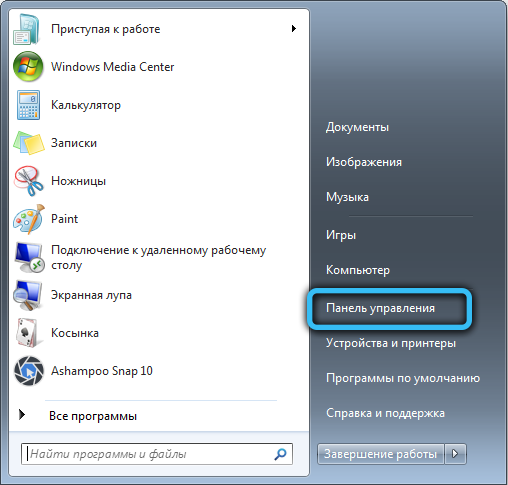
- Liigume jaotisse "Programmid ja komponendid";
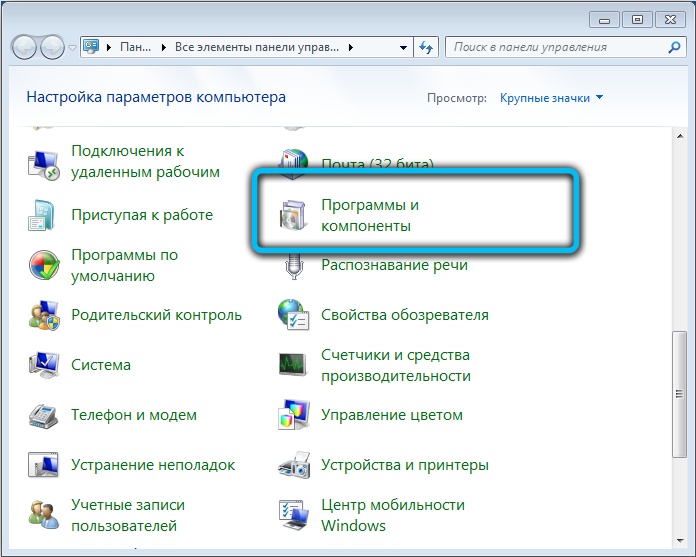
- Valige vasakul menüüs "Windowsi komponentide sisselülitamine või lahtiühendamine";
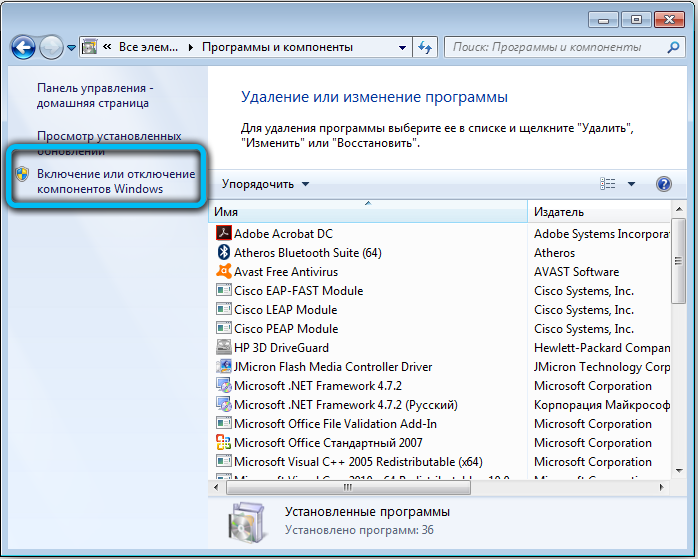
- Eemaldage lipp punkti "Windowsi vidinad" lähedal ja klõpsake nuppu "OK", mille järel taaskäivitame.
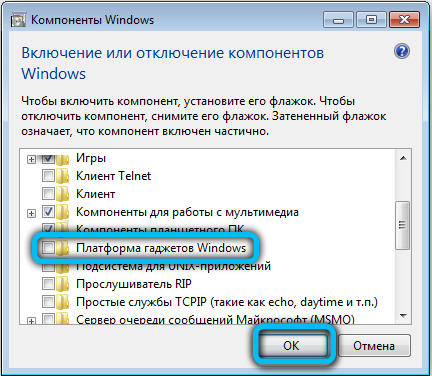
"Kohaliku grupi poliitikatoimetaja" kaudu
See meetod tähendab järgmisi toiminguid:
- Avage redaktor (toimivat "(Win+R) ja käsk GPEDIT.MSC);
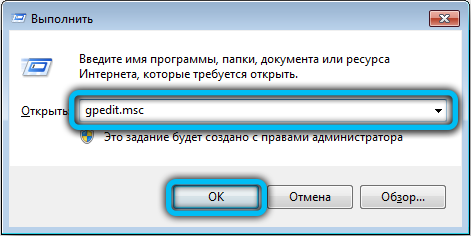
- Me läheme mööda „kohaliku arvuti” poliitikat - kasutaja konfiguratsiooni - administratiivseid malle - Windowsi töölaua vidinate komponente;
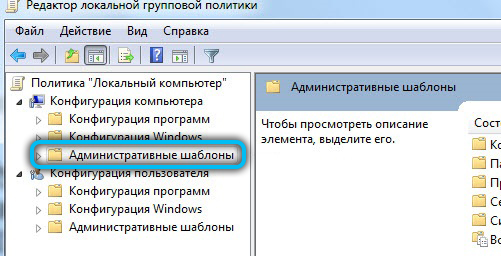
- Topeltklõps parameetril "Keela lauaarvuti vidinad" avage uus aken (või tulge siia, vajutades PKM -i - "Muuda");
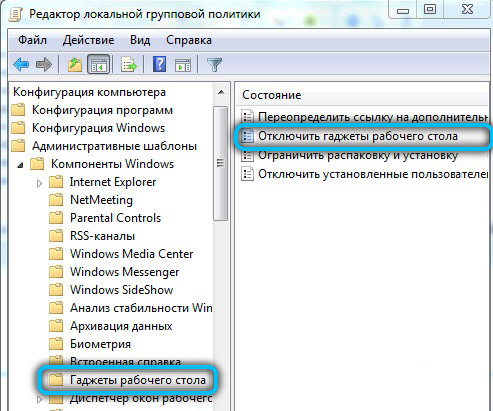
- Seadsime lüliti „kaasavale” ja klõpsasime nuppu „OK”, mille järel taaskäivitame arvuti.
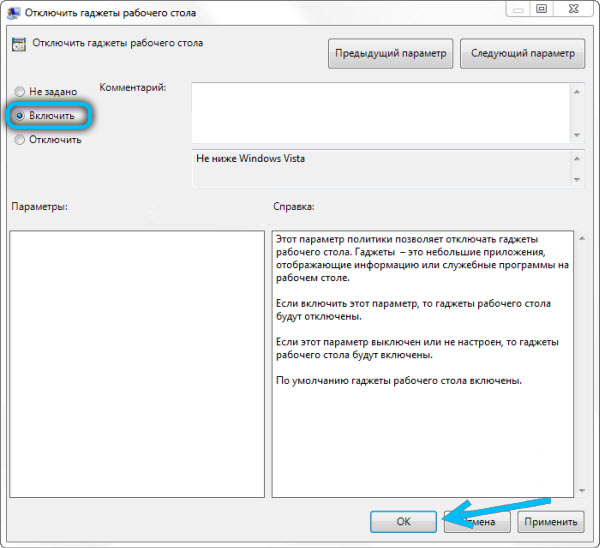
Süsteemiregistri kaudu
Oluline. Enne süsteemiregistri muudatuste tegemist soovitame teha sellest koopia (“fail” - “import”, seejärel dialoogiboksis valime säilinud eksemplari asukoha), kuna kasutaja valed toimingud võivad tähendada ebameeldivat tagajärjed ebaõnnestumiste kujul või isegi süsteemi kokkuvarisemine.Väljalülitamiseks peate tegema järgmist:
- Avage redaktor (kasutame konsooli „Execute” ja REGEDIT;
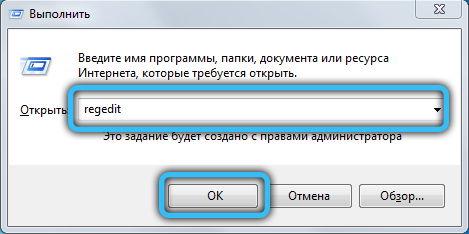
- Me läheme aadressile hkey_current_user \ tarkvara \ Microsoft \ Windows \ CurrentVersion \ Policies \ Explorer;
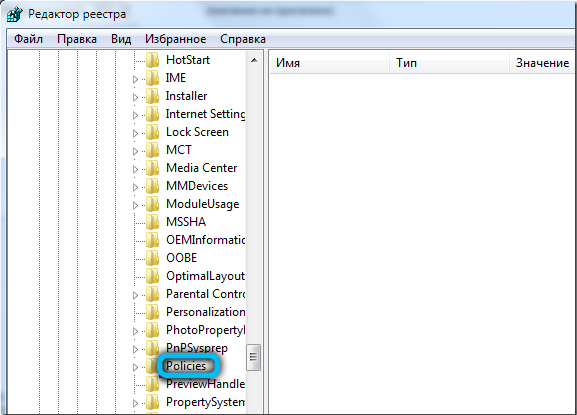
- Siin loome parameetri DWORDi nimega nimega ja tähistame selle väärtuse 1;
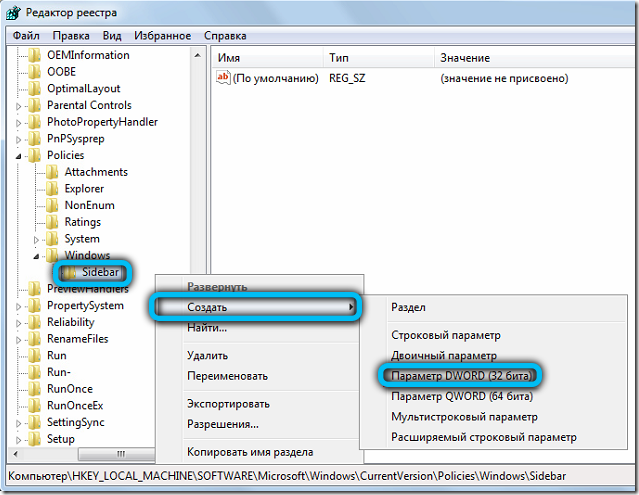
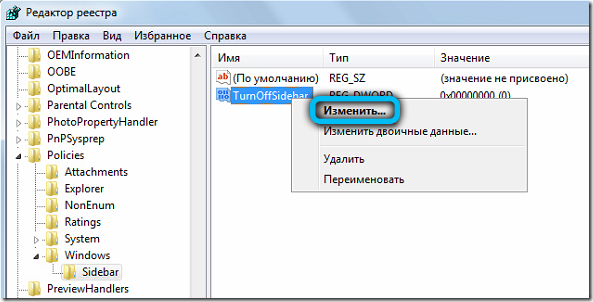

- Autokoormuse eest vastutavate registri sektsioonides ja kutsutakse Run ja RunNce (need on samas CurrentVersionikataloogis) kontrollime, kas siin on külgriba. Kui leiate, kustutame parameetri;
- Laadige seade uuesti.
Käivitatava faili eemaldamine
Veel üks võimalus külgriba kustutamiseks tähendab Exoshni enda eemaldamist, mis on kausta Programmi failide Windows 7. Kasutage arvutis juhi või otsingurida, et leida käivitatav fail, millel on laiend ".Exe ".
Eemaldamine kolmanda osapoole tööriistade kaupa
Spetsiaalse tarkvara, näiteks CCleaneri või muude kolmandate osapoolte tööriistade abil, mille kaudu komponente saab juhtida, saate ka külgriba keelata või eemaldada. Niisiis, utiliit CCleaner ei võimalda mitte ainult paneeli eemaldada, vaid ka pärast eemaldamist registri puhastada nii, et tarkvara sabasid pole jäänud.
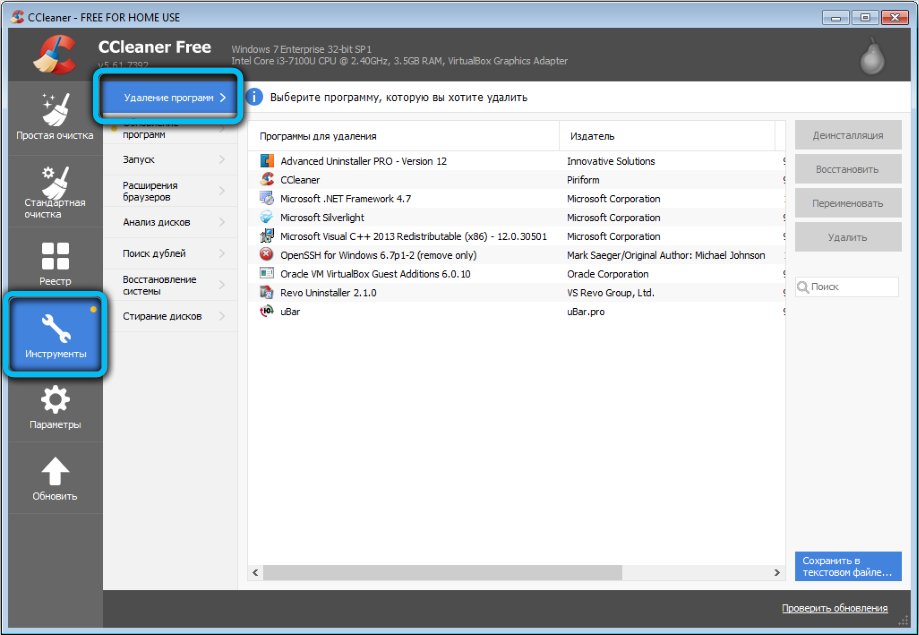
Külgriba element ei ole kriitiliselt oluline süsteemikomponent ja seetõttu saab paneeli automaatsest koormusest hõlpsasti eemaldada või süsteemi päringul süsteemist eemaldada. Kuidas seda teha, ütlesime. Kirjutage kommentaarides selle teema kohta küsimusi.
- « Kuidas Aliexpressi pangakaarti siduda, muuta ja kustutada
- Uus suhtlusvõrgustiku Yirus suhtlus ilma reklaamita »

