VIRTUULUELDUB PROGRAMM VÄLJAS VÄÄRT

- 3307
- 853
- Salvatore Hirthe
Videofailidega töötamiseks mõeldud programmide sortiment on väga mitmekesine. Lai valik selliseid programme võimaldab teil valida endale tööriista, mis sobib nii tasuliste kui ka tasuta funktsionaalsuse ja mugavuse osas. Selles artiklis räägime tasuta VirtualDubi programmi väga populaarsest ja väärilisest tähelepanust, mille võimalused pole sarnaste analoogide jaoks halvemad.

Programmi allalaadimine ja lahtipakkimine
VirtualDub hakkab kasutajat meeldivalt üllatama oma toimingu stardietapis: programm ei vaja installimist, sest pärast arvutis oleva programmi avamiseks mõeldud programmiga arhiivi laadimist on VirtualDubi alustamiseks piisav.standardse topelthiirga exe klõpsake nime järgi. Vaikimisi on oma kompositsioonis sisalduv programm ehitanud koodekid, mis võimaldavad failide põhilisi ülesandeid, kinnitamist, kokkusurumist, tihendamist ja teisendamist, kui see alla laaditakse ametlikust allikast. Puuduseks on märgitud MP4 ja MOV -vormingutega failidega töötamise vastuvõetamatus, kuid see järelevalve kõrvaldatakse, kui nende komponentidega suhtlemiseks on lisaks seatud koodekid, mille üksikasjalikud installimisjuhised kirjeldatakse artiklis lähemalt.
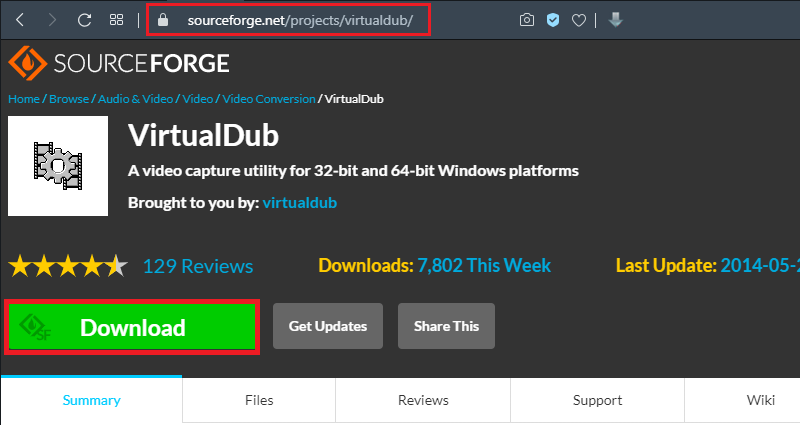
Kuumakehad
VirtualDubiga töötamise hõlbustamiseks on soovitatav õppida, kuidas funktsioone hallata mitte ainult, valides vajaliku käsu hiire abil, vaid ka „kuumade võtmete” abil, mis kiirendavad toiminguid märkimisväärselt. Programm on algselt varustatud paljude "kuumade klahvidega":
- Faili avamiseks peate CTRL -nupud korraga kinnitama.
- Video ringi liikumiseks võite kasutada klaviatuuril oleva nihkevõtme ja noolte kombinatsiooni, mis võimaldab pararodaalset liikumist.
- ALT -kombinatsioon noolega võimaldab teil liikuda viiskümmend kaadrisse.
- Ekraanilt salvestuse tegemiseks kasutatakse klahvi F6, mis vastutab "jäädvustamise" alguse eest.
- Saate jäädvustamise peatada ESC abil.
- Saate spetsiaalse objekti kustutada, nagu kõigis teistes programmides.
- Redigeeritud video salvestamise eest vastutab nupp F7.
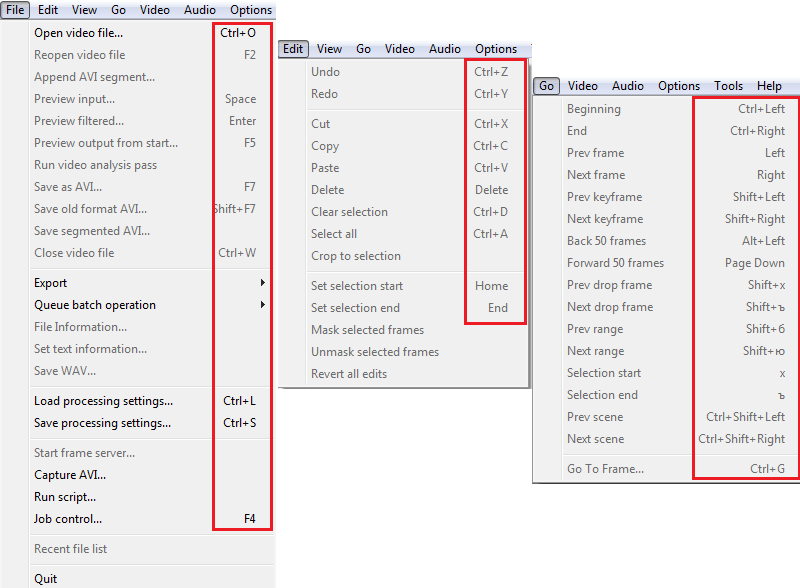
Tegelikult on see vaid väike osa töövõtmetest ja kombinatsioonidest, kuid kombinatsioone pole mõtet meeles pidada: enamik neist on registreeritud menüü seadistuse lõikudes, mis vastavad iga positsiooni alla languse loendisse, mis võimaldab meil õppida aja jooksul kõige olulisemat „kuumade käskude” töö jaoks. Saame üksikasjalikumalt välja, kuidas video jäädvustamise protseduuri monitorist läbi viia, kuna just sel eesmärgil kasutatakse kõige sagedamini kommunaalteenuseid ressursse.
Jäädvustamise video
Ekraanilt kirjutamine on VirtualDubi üks funktsioone. Seda funktsiooni rakendatakse paljudes väga spetsialiseerunud programmides, kuid VirtualDub toimeb ülesandega väga kõrgel tasemel, mis võimaldab teil seda sel eesmärgil kasutada. Peate salvestama näiteks üksikasjaliku juhend, kuidas töötada konkreetses programmis, mängu läbimisel või muudel eesmärkidel saavutuste parandamiseks. Rekord tehakse vastavalt järgmistele määrustele:
- Pärast programmi peaakna avamist vahekaardi „Fail” käivitage protsess AVI -s video jäädvustamiseks ”.
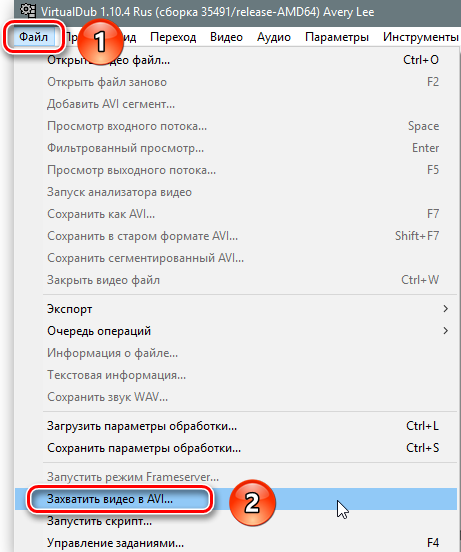
- Avatud aknas minge jaotisse "Seadme", kuhu aktiveerida ekraani jäädvustamine.
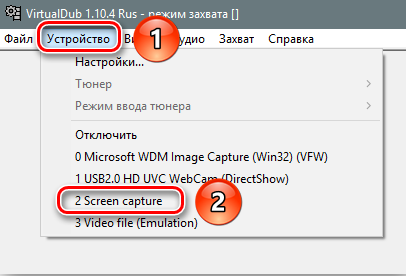
- Avatakse jäädvustusala, põneva pildi väikeste parameetritega, mida saab parandada, tehes muudatusi seadetes. Sel eesmärgil peate minema vahekaardile "Video", kust valida positsioon "installige vorming".
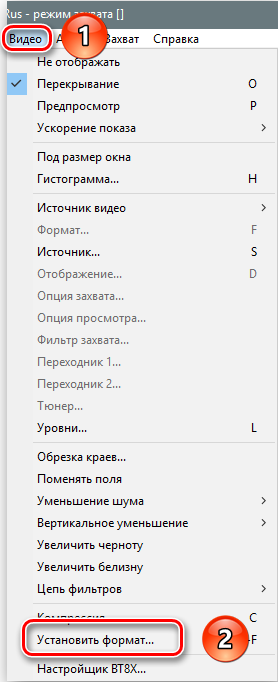
- Aknas nimega "Video vormingu installimine" peate panema ekraani allosas oleva pealdise "teise suurusega" vastas oleva lipu "selle jaotise vabade väljade õigekirja, mis on vajalik eraldusvõime video. Jätke jaotises "Andmete vorming" 32-bitine Argb videovorming ilma muudatusteta või valige see, kui vaikimisi aktiveeritakse mõni muu vorming, ja kinnitage nupu OK sisestatud uuendused.
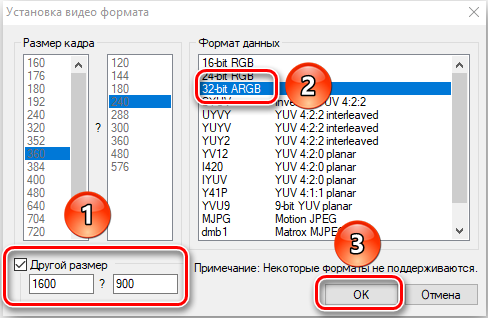
- Pärast neid manipuleerimisi avanevad plaadi salvestamise kohal mitu akent. Soovitav on need sulgeda, et mitte arvutit üle koormata. Aknad on suletud käsuga "Ära kuva" vahekaardil Video ".
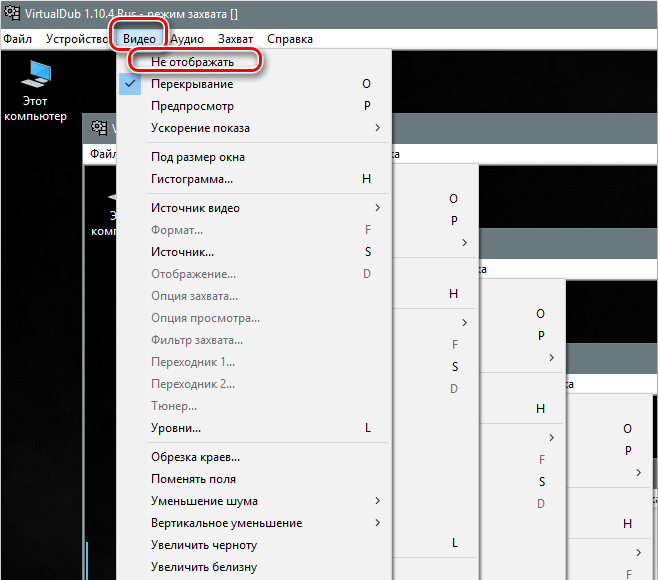
- Lisaks, helistades C -klahvi tihendamise sätted, on vaja seadistada koodek salvestatud videol. Kasutaja saab valida koodeki vastavalt oma vajadustele kavandatud loendist vastavalt lähtevideomaterjali kvaliteedi nõuetele. Valikut kinnitab nupp OK.
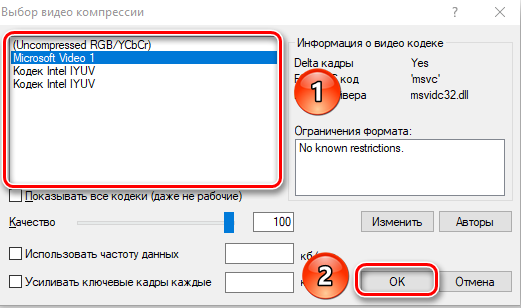
- Pärast seda peab kasutaja kindlaks määrama kirjaliku materjali salvestuse koha ja täpsustama uue failinimi, mis on teostatud aknas, mille põhjustab "Hot Key" F2. Andmeid kinnitatakse, klõpsates samas aknas "Salvesta".
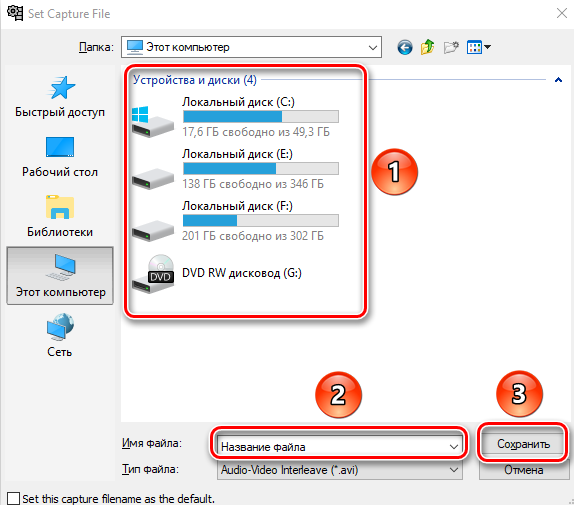
- Nüüd saate jätkata materjali registrisse: selleks peate valima vahekaardil „Choppure” positsioon “jäädvustamine”. Fakt, et video esitatakse. Salvestamisprotsess peatub, valides meeskonna lõigu „jäädvustamise” katkestamise meeskonna valimine.
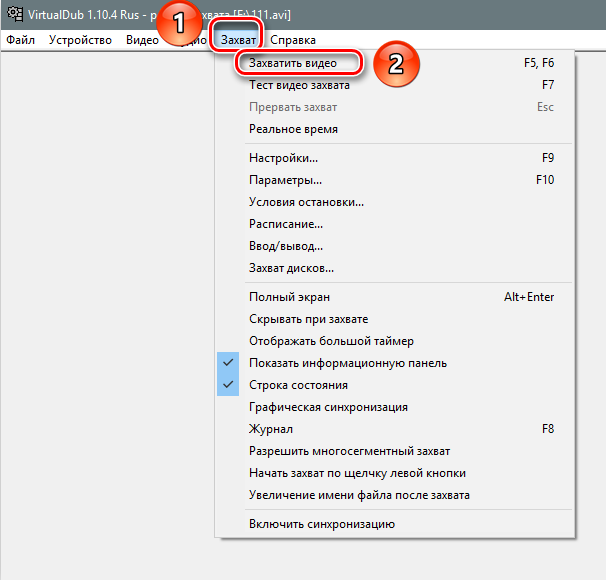
Pärast salvestuse lõpetamist saate programmi sulgeda ilma video ohutuse pärast, kuna videoobjekt postitatakse automaatselt eelnevalt määratud aadressile määratud kasutajanime alla.
Heli eemaldamine videofailist
Mõnikord on videofailidega töötades vaja heliriba eemaldada, mis võimaldab teil hakkama saada. Selle ülesande täitmiseks on vaja järgmises järjestuses läbi viia järgmised lihtsad manipulatsioonid:
- Valige videofail, heliriba eemaldamine, millest töövõtja vajab.
- Minge ekraani ülaosas oleva horisontaalse ülesanderiba audiomenüüsse, kuhu aktiveerida režiim "Ilma heli" režiim Drop -Adown -loendis.
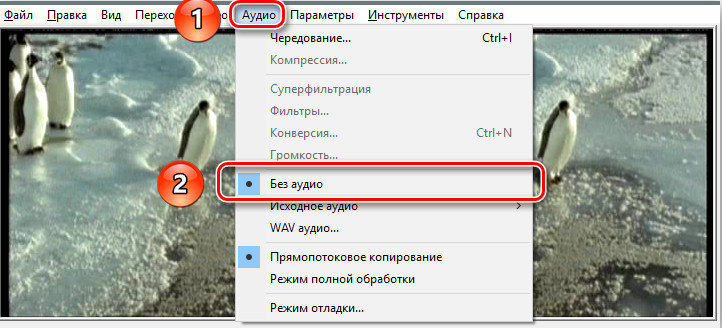
- Salvestage muudetud videofail, vajutades klahvi F7, millele järgneb objekti säilitamise valdkond ja selle uus nimi, ning käsunupu "Salvesta" kinnitamine.
Programm salvestab faili automaatselt ilma heliliikluseta, mis võimaldab teil tulevikus töötada nagu soovite.
Videofailide redigeerimine
VirtualDubil on vääriline funktsionaalsus ja videofailide redigeerimine. Objektiga töötamiseks on vaja see algselt laadida programmi, mis viiakse läbi menüü „File” kaudu, millele järgneb positsiooni „Avatud videofaili” aktiveerimine või CTRL ja O samaaegne vajutamine võtmed ja valige arvutile objekt, mis nõuab redigeerimist, kinnitades käsunuppu "Ava". Manipuleerimise õige täitmise korral avatakse utiliidi peaaknas kaks identset pilti, kus esimene on video algversioon ja teine on muudetud versioon, mis näitab võimalust edasi teha objekt. Kuna programmi funktsionaalsus on mitmetahuline, kaalume üksikasjalikult ainult mõnda kõige populaarsemat manipuleerimist, mille põhjal saate omandada utiliidiga töötamisel oskusi, mis võimaldab meil veelgi keerukamaid ülesandeid täita.
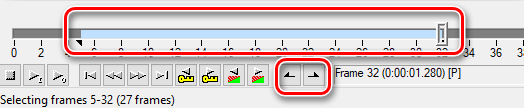
Esiteks mõtleme välja, kuidas VIREABILI VIODEKS VIREUUALDUBis välja lõigata või edasiseks tööks vajalik fragment välja lõigata. Sel eesmärgil piisab, kui kasutate selle all oleva video all olevat skaalat: liigutades liugurit haki kujul, märgib kasutaja saidi algust ja otsa, mis on loodud eemaldamiseks või säilitamiseks. Kui fragmendi järgneva eemaldamisega on vaja kärpida, vajutage pärast saidi piiride seadmist lihtsalt nuppu Klaviatuuril kustutamine. Kui peate objekti salvestama, peate valima käsu jaotises "File" kui AVI ", seades valitud objekti nime.
Programm võimaldab teil ühendada ka mitu videot üheks tervikuks, mis viiakse läbi, lisades peamisele videofailile uued fragmendid vahekaardil "File", mis asub positsiooni "Lisa AVI segment" kaudu. Lisatud segment või mitmed videod on automaatselt „lisatud” algvideole alglaadimisjärjestuses. Programmi ressursid võimaldavad teil parandada olukorda, kus videofailil on "vale" asukoht: tagurpidi või eemaldatud ebamugava nurga all oleva nurga all. Pilti saate pöörata järgmiselt:
- Valige menüü jaotises "Video" positsiooni "Filtrid" installimise "Lisa".
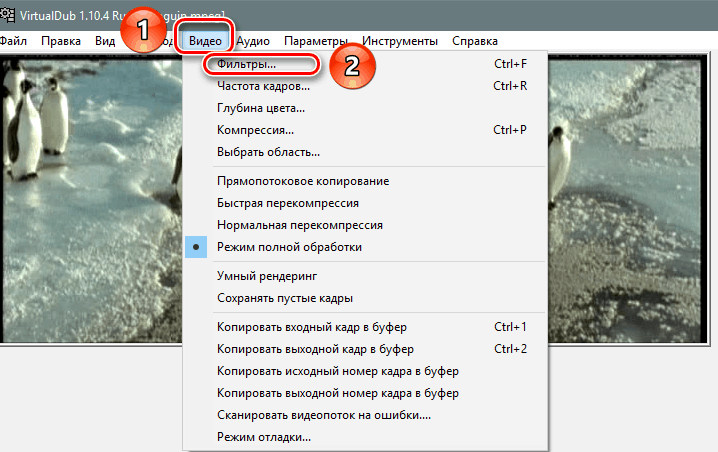
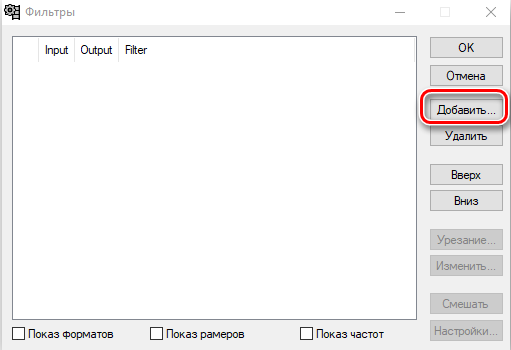
- Jaotises "Lisa" aktiveerige pöörlemisfilter, kui standard on standard - 90 või 180 kraadi. Kui pööramise aste ei ole viide, peate valima Rotate2 ülesande, kus saate seada videopööre individuaalse ajakava.
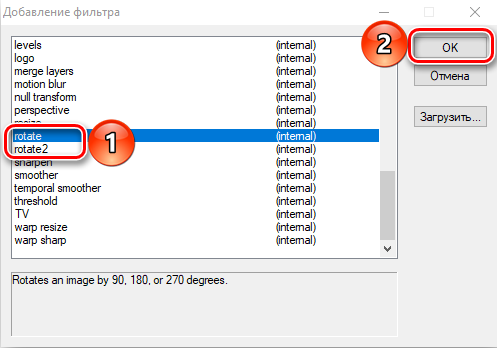
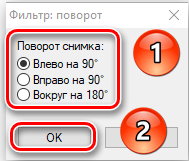
- Pärast pildi nurga muutmist jääb ainult käsu "OK" kinnitamine, jaotises "Video" fail "täielik töötlemisrežiim" ja objekt salvestage.
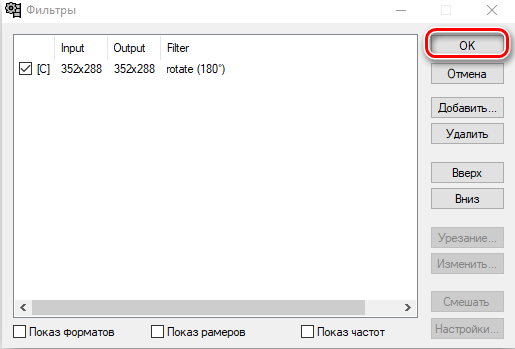
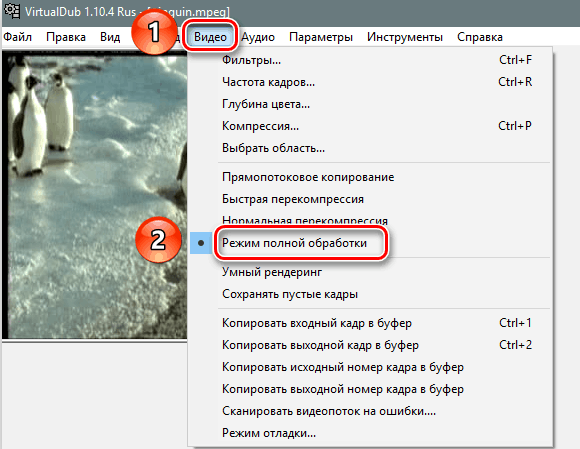
Programm võimaldab ka videofaili või selle fragmendi GIF -i animatsiooni. Animatsioonide töötlemine toimub vastavalt järgmistele eeskirjadele:
- Esmalt laadige alla video, mille kasutaja hõlmab teisendamist. Kui teil on vaja osa faili animeerida, viiakse selle trimmis vastavalt ülaltoodud juhistele.
- Kui failil on kõrge eraldusvõime, vigade vähendamiseks või töötlemisaja vähendamiseks tuleb seda vähendada. Selleks minge vahekaardil Video jaotisse "Filtrid", mille järel aktiveerige positsioon "Lisa" akna paremale alale.
- Valige kavandatud filtriregistrist punkt, mis vastutab suuruse muutmise eest.
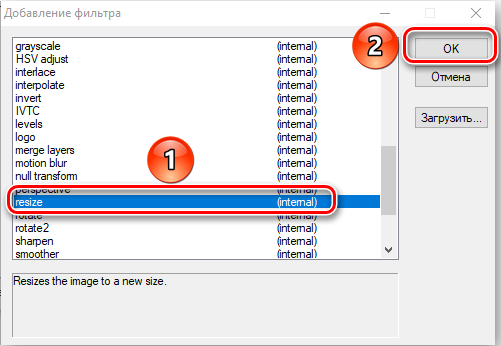
- Esimeses reas avaneb aknas "absoluutse" väärtus asendis "Poolte suhe" - "allikana" ja kinnitage nupu "OK" toimingud ekraan.
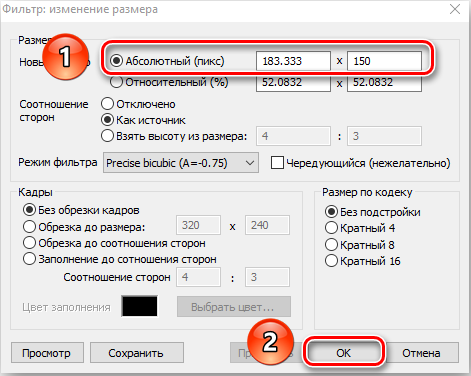
- Järgmises aknas kuvab programm kasutaja poolt seatud filtri, vastupidi, see peab panema "CHCHICHEKE" ja kinnitama klahvi "OK" installimine.
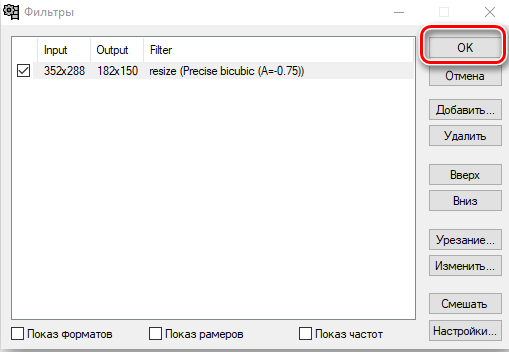
- Selle pildi tihendamise korral võib kaaluda, tulemus kuvatakse eelvaateaknas.
- Järgmine samm: personali paljundamise sageduse muutmine. Ülesande täitmiseks peate läbima positsiooni "video" jaotisse "personali sagedus", kus reas "personali tõlge", et seada väärtus vahemikus 10 kuni 15.
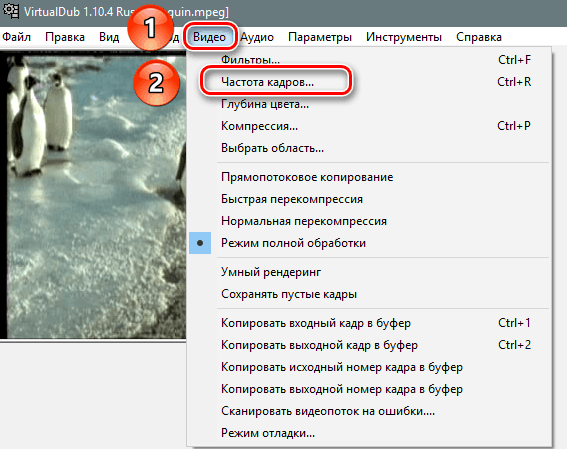
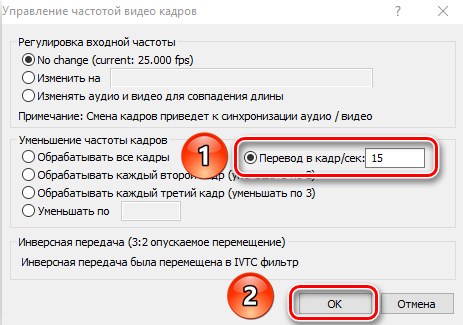
- Animeeritud objekti säilitamine viiakse läbi, sisestades vahekaardi Faili kaudu ekspordimenüüsse, järgneva üleminekuga üksusele „Loo gif ...”, kus aken Seaded peate määrama väljundvideo nime fail ja animatsiooni mängimise parameetrid.
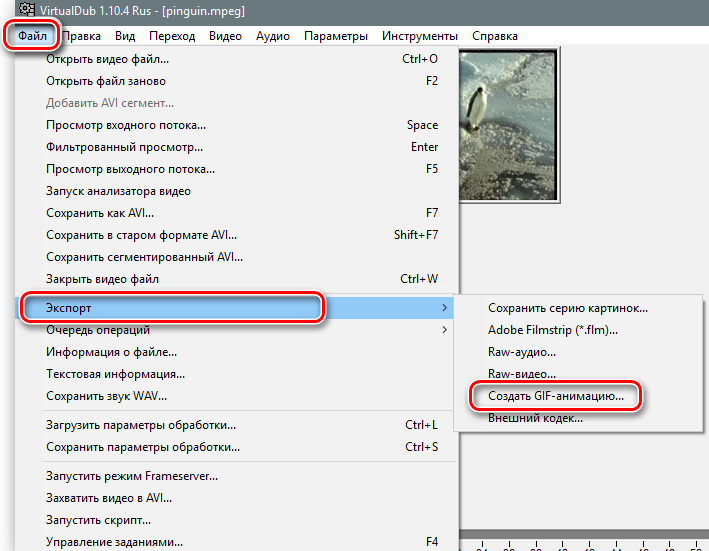
- Jääb klõpsata kolme punktiga piktogrammil failinime vastas, mis võimaldab teil valida valmis objekti asukoha ja rakendada käsku "Salvesta", mis asub ekraani allosas.
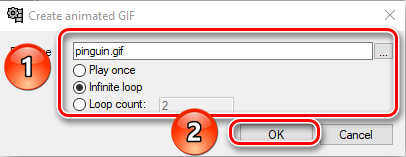
Tavaliselt ei võta videofaili muutmise protsess palju aega, kasutaja saab manipulatsioonide tulemust vaadata, avades valmisfaili kausta, kus see salvestati. Olles uurinud programmi peamisi võimalusi ja võimalusi, liigume edasi videofaili säilitamise nüansside uurimise etappi, sealhulgas siis, kui eeldatakse, et see muudab objekti laienemist.
Redigeeritud rulli säilitamine
Redigeerimise viimane etapp on täpselt objekti säilitamine, mis kõrvaldab videofaili veelgi vastavalt selle kavandatud eesmärgile. Olukorras, kus videofail tuleb salvestada standardvormingus, pole protsess keeruline, seisneb selliste lihtsate manipulatsioonide täitmises:
- Vaheldumisi jaotistes "Audio" ja "Video" aktiveerige positsioon "Direct -flow koopia".
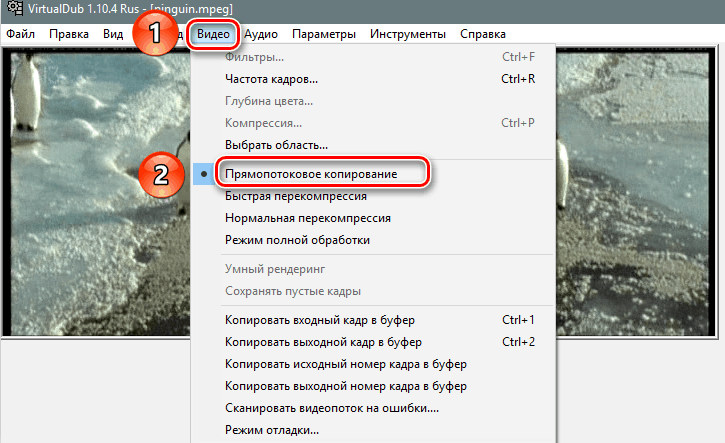
- Valige vahekaardil "Fail" ülesanne "AVI".

Kui videofaili tuleb säilitada teises vormingus, on ülesanne pisut keerulisem, kuid täidab ka. Näiteks kui peate faili salvestama ja samal ajal ületama nii heli kui ka video, peate tegutsema järgmiselt:
- Jaotises "Audio" aktiveerige "täielik töötlemisrežiim ja määrake" tihendus "punktis soovitud koodek, näiteks MP3 -is heli ülekandmiseks.
- Tehke jaotises "Video" sarnased manipulatsioonid, määrates videofaili vajaliku vormingu, näiteks populaarne divx.
- Salvestage video pärast lõpliku videofaili kvaliteedi määramist.
Videofaili samaaegse teisendamisega konserveerimisprotsess võib võtta pika aja, mille kestus on võrdeline arvuti seadete ja jõudlusega. Programmis VirtualDubi keerulisem on töötada MP4 ja MOV -failidega. Nende vormingutega töötamise võimaluse saamiseks peate laadima spetsiaalsed pistikprogrammid:
- Esmalt peaksite kontrollima programmi juurkataloogi kaustade olemasolu koos pistikprogrammide ja plugins64 nimedega. Nende objektide puudumisel tuleb need käsitsi luua.
- Seejärel peate leidma FCChandleri peegelmooduli võrgust, mis on loodud tarkvara jaoks VirtualDub, ja laadima selle arvutisse.
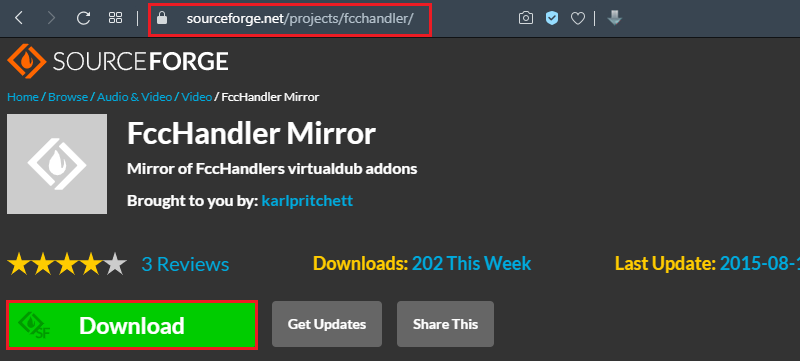
- Pärast seda on vaja kiired ajaobjektid välja tõmmata.vdplugin ja kiire aeg64.Vdplugin, mis on saadaval arhiivis, vastavalt plugins32 ja plugins64.
- Ainult installimine vastavalt FFDShow Codeci installimise magistri juhtkonnale, olles selle varem võrgust üles laadinud, aktiveerida seejärel VirtualDub ja proovige avada videofaili MOV või MP4 laienemisega. Objekt peaks olema ühilduv OS -i tühjenemisega.
Kui kõik manipulatsioonid teostatakse õigesti ja tööriistad laaditakse usaldusväärsetest ressurssidest, saate tulevikus mitte ainult töötada standardvormingutes failidega, vaid ka salvestada töödeldud video MP4 või MOV -is vastavalt ülaltoodud juhistele.
Kokkuvõtlik
Programm VirtualDub on suurepärane tasuta tööriist videofailidega töötamiseks, kuid vaatamata lihtsale ja arusaadavale liidesele on sellel teatud funktsioonid, mida peate välja mõtlema, et töövoog töötab, ja manipulatsioonide tulemus õigustas töövõtja ootust. Artiklis kirjeldatud töö nüansid võimaldavad välja mõelda, kuidas luua oma video- või videoõpetus, töödelda mis tahes videoid, mis nõuavad moderniseerimist vastavalt isiklikele eelistustele.

