Heli on kadunud Windows 10 -s

- 3934
- 1162
- Noah Pfannerstill
Paljud kasutajad, kes on värskendanud Windows 10 -ga või pärast OS -i puhta installimise järel, seisavad silmitsi mitmesuguste süsteemiprobleemidega - keegi lihtsalt kadus sülearvuti või arvuti heli, teised on lõpetanud töö esiosas olevate kõrvaklappide kaudu PC -paneel, teine levinud olukord on see, et heli ise tehakse aja jooksul vaiksemaks.
See sammude juhised kirjeldavad võimalikke viise kõige levinumate probleemide parandamiseks, kui heli taasesitus töötab valesti või kaovad pärast värskendamist või installimist Windows 10 -s lihtsalt heli, aga ka lihtsalt tööprotsessis ilma näilise põhjuseta. Cm. Samuti: mida teha, kui Windows 10 vilista, susessi, pragude või väga vaikuse heli pole HDMI -s heli, heliteenust ei käivitata.
Windows 10 heli ei tööta pärast uue versiooni värskendamist
Kui teil on heli pärast Windows 10 uue versiooni installimist (näiteks värskendused 1809. oktoobri 2018 värskendusele), proovige kõigepealt kahte järgmist meetodit olukorra parandamiseks.
- Minge seadmehaldurisse (saate menüü kaudu, mis avaneb paremklõpsake nuppu Start).
- Laiendage jaotist "Süsteemi seadmed" ja vaadake, kas pealkirjas on seadmeid, mille tähtedega SST (nutitehnoloogia) on. Kui on olemas, klõpsake seda seadet hiire parema nupuga ja valige "Uuendage draiverit".
- Järgmisena valige "Leidke draiverid selles arvutis" -"Valige arvutis saadaolevate draiverite loendist draiver".
- Kui loendis on muid ühilduvaid draiveri, näiteks „kõrglahutu heli” tugi, valige see, klõpsake nuppu „Järgmine” ja installige see ning installige ning installige ning.
- Pidage meeles, et süsteemiseadmete loendis võib olla rohkem kui üks SST -seade, võtke samme kõigile.
Ja veel üks viis, keerukam, aga ka olukorras aidata.
- Käivitage käsurida administraatori nimel (saate otsingut kasutada ülesanderibal). Ja sisestage käsk käsureale
- pnputil /enum-juhised
- Loendis, mille meeskond annab, leidke (kui see on olemas) üksus, mille algnimi - Intcaudiobus.Inf Ja pidage meeles tema avaldatud nime (OEMNNN.Inf).

- Sisestage käsk Pnputil /kustuta-juhtija oemnnn.Inf /desinstall Selle juhi kustutamiseks.
- Minge seadmehaldurisse ja valige menüüst toiming - värskendage seadme konfiguratsiooni.
Enne hiljem kirjeldatud sammude juurde jätkamist proovige alustada Windows 10 heli automaatset korrigeerimist, klõpsates hiire paremal nuppu kõlarikoonile ja valides "Heliga helide kõrvaldamine". See ei ole tõsiasi, et see töötab, aga kui te pole seda proovinud, tasub proovida. Lisaks: heli ei tööta Windowsi HDMI -s - kuidas seda parandada, vigu "väljundheli seade ei ole installitud" ja "kõrvaklapid või dünaamika pole ühendatud".
MÄRKUS. Kui heli kadus pärast värskenduste lihtsat installimist Windows 10 -s, proovige minna seadmehaldurisse (paremklõpsake käivitusel), valige oma helikind , ja siis klõpsake vahekaardil "Draiver" nuppu "Rulli tagasi". Tulevikus saate heliplaadi draiverite automaatse värskenduse keelata nii, et probleemi ei tekkida.
Windows 10 heli kadus pärast süsteemi värskendamist või installimist
Probleemi kõige tavalisem versioon on arvutis või sülearvutis lihtsalt kaob heli. Samal ajal, reeglina (kaaluge seda võimalust), on ülesanderiba dünaamika ikoon järjekorras, Windows 10 seadmete dispetšeris helistasu eest kirjutatud "seade töötab hästi" ja draiver teeb seda ei pea värskendama.
Tõsi, samal ajal (kuid mitte alati) sel juhul nimetatakse seadme dispetšeri heliplaati "kõrglahutusega heli". Tavaliselt juhtub see helilaastude jaoks Conexant Smartaudio HD, Realtek, HD -heli, Sony ja Asus sülearvutite kaudu.
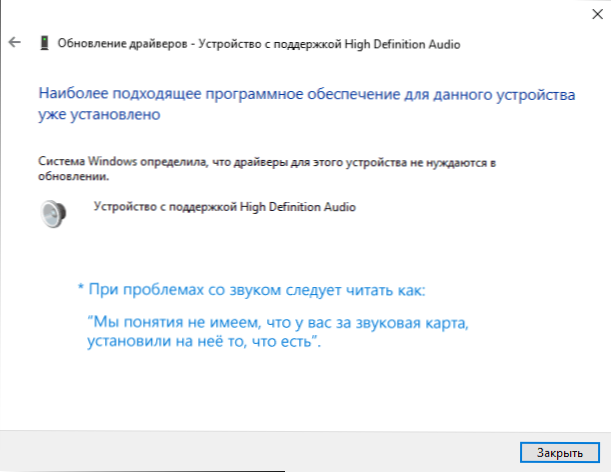
Paigaldage helidraiverid Windows 10
Mida selles olukorras teha probleemi lahendamiseks? Peaaegu alati töömeetod koosneb järgmistest lihtsatest sammudest:
- Tutvustage otsingumootoris Mudel_vas_no -laktiline tugi, või Mudel_washi_materinsky_ toetuse maksmine. Ma ei soovita, kui probleeme käsitletakse selles juhistes, alustage draiverite otsimist, näiteks Realteki veebisaidilt, kõigepealt vaadake tootja veebisaiti, kuid kogu seade.
- Tugiosas leidke allalaadimiseks heli draiverid. Kui need on mõeldud Windows 7 või 8 jaoks, ja mitte Windows 10 jaoks, on see normaalne. Peamine on see, et tühjendus ei erine (x64 või x86 peavad vastama praegu kehtestatud süsteemi tühjenemisele, vt. Kuidas teada saada Windows 10 tühjenemist)
- Installige need draiverid.
See näib lihtne, kuid paljud inimesed kirjutavad, et nad on seda juba teinud, kuid midagi ei juhtu ega muutu. Reeglina on see tingitud asjaolust, et hoolimata asjaolust, et juhi paigaldaja viib teid kõigis sammudes, ei ole draiverit seadmesse installitud (hõlpsasti kontrollida, jälgides juhi atribuute seadmehalduris). Lisaks ei teata mõne tootja paigaldajad veast.
Selle probleemi lahendamiseks on järgmised viisid:
- Installija käivitamine ühilduvusrežiimis Windowsi eelmise versiooniga. Aitab kõige sagedamini. Näiteks sülearvutitele Conexant Smartiudio ja HD -heli kaudu käivitatakse see suvand tavaliselt (ühilduvusrežiim Windows 7 -ga). Cm. Windows 10 programmi ühilduvuse režiim.
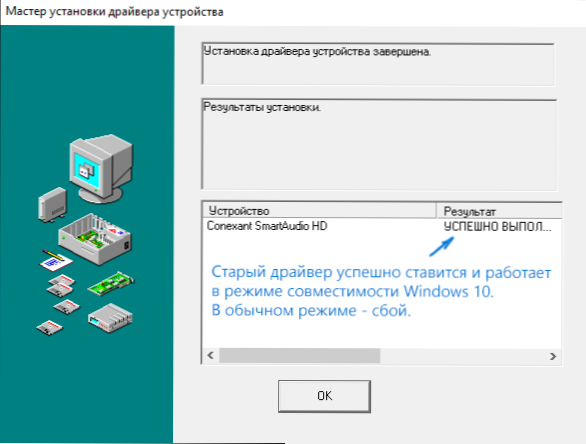
- EELNEDELETEDE HEANE TAHE (jaotisest "Heli, mängu- ja videoseadmed") ja kõik seadmed jaotisest "Heli- ja heliväljundid" seadme dispetšeri kaudu (paremklõpsake seadet - Delete), võimalusel (kui see on võimalik Seal on selline märk) koos autojuhtidega). Ja kohe pärast eemaldamist käivitage paigaldaja (sealhulgas ühilduvusrežiimi kaudu). Kui draiverit pole endiselt installitud, valige seadme dispetšeris "Toiming" - "Uuendage seadme konfiguratsiooni". Sageli töötab Realtekis, kuid mitte alati.
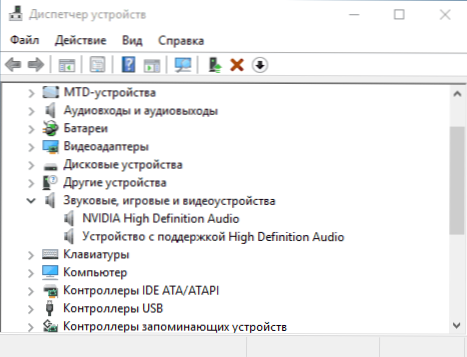
- Kui pärast seda on vana draiver asutatud, klõpsake siis hiire parema nupuga heliplaadil, valige „Uuendage draiver (välja arvatud kõrglahutusega helitugi) Teie helilaua ühilduvad draiverid. Ja kui teate selle nime, siis näete ühildumatut.
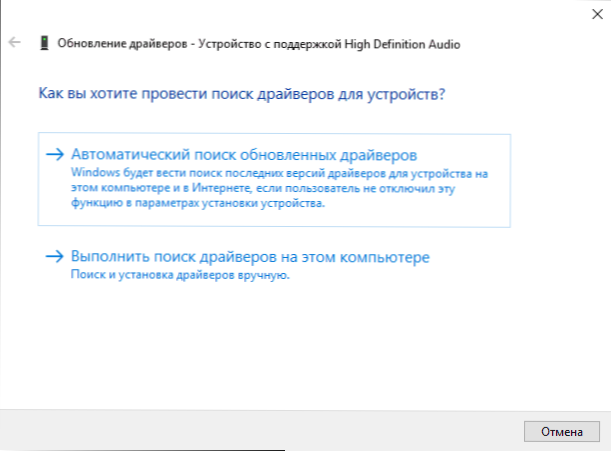
Isegi kui te ei leidnud ametlikke draivereid, proovige ikkagi võimalust seadmehalduris heliplaadi eemaldada koos järgneva seadme konfiguratsiooni värskendamisega (ülaltoodud lõik 2).
Heli või mikrofon on lõpetanud ASUS sülearvuti töötamise (see võib sobida ka teistele)
Eraldi märkan ASUS -i sülearvutite lahendusmeetodit koos audioheli kiibi kaudu, neil on kõige sagedamini mängimisega probleeme, samuti Windows 10 mikrofoni ühendamine. Lahendus viis:
- Minge seadme dispetšerile (parema klõpsu kaudu käivitamisel), avage punkt "Heli- ja heliväljundid"
- Parempoolse klõpsamise kaudu kustutage see jaotise iga üksuse korral, kui on olemas ettepanek draiveri kustutamiseks, tehke seda ka.
- Minge jaotisse "Heli, mängu- ja videoseadmed", kustutage need samal viisil (välja arvatud HDMI -seadmed).
- Laadige ASUS -ist alla Via Audio Draiver, Windows 8 ametlikust saidilt, Windows 8.1 või 7.
- Käivitage draiveri ühilduvusrežiimi draiver Windows 8 abil.1 või 7, eelistatavalt administraatori nimel.
Pange tähele, miks osutan juhi vanemale versioonile: märgatakse, et enamikul juhtudel töötab Via 6.0.üksteist.200, kuid mitte rohkem uusi autojuhte.
Taasesitusseadmed ja nende täiendavad parameetrid
Mõned algajad unustavad Windows 10 heli reprodutseerimisseadmete parameetreid kontrollida ja seda on parem teha. Kuidas täpselt:
- Klõpsake paremal alanurgas asuva teavituspiirkonna kõlari ikooni järgi paremal hiire nuppu, valige kontekstimenüü üksus "Parnaword". Windows 10 1903 -s on tee erinev: paremklõps kõlari ikoonil - avage heliparameetrid - jaotises "Samaaegsed parameetrid" ja Windows 10 1809 ja 1803 heli juhtpaneelil: paremklõpsake dünaamikat ikoon - "helid" ja seejärel vahekaart "reprodutseerimine".
- Veenduge, et õige paljunemisseade oleks vaikimisi installitud. Kui ei, siis klõpsake paremal hiire paremal nuppu ja valige "Vaikimisi kasuta".
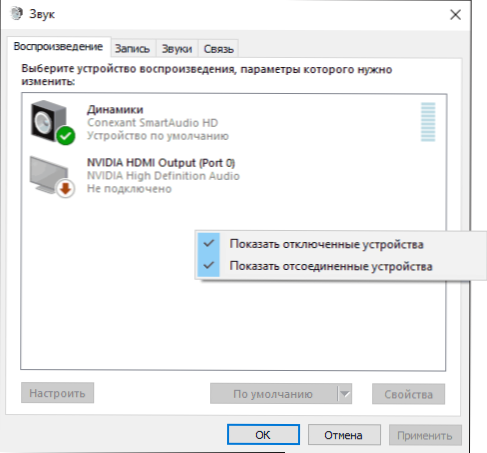
- Kui kõlarited või kõrvaklapid on vastavalt vajadusele vaikeseade, klõpsake neil hiire parema nupuga ja valige üksus "Atribuudid" ning minge vahekaardile "Lisavõimalused".
- Märkige üksus "Keela kõik efektid".
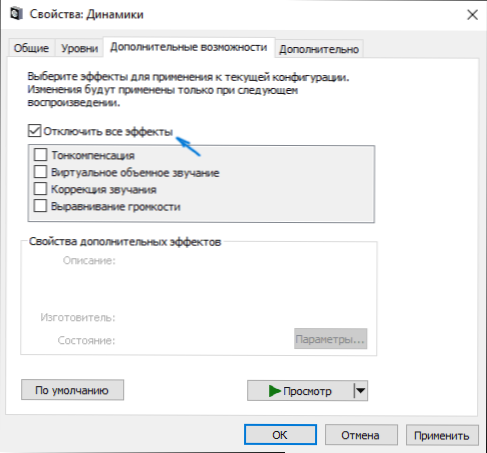
Pärast näidatud seadete lõpetamist kontrollige, kas heli on teeninud.
Heli on muutunud vaikseks, vilistab või vähendab helitugevust automaatselt
Kui hoolimata asjaolust, et heli on reprodutseeritud, on sellega probleeme: see vilistab, liiga vaikne (ja maht võib ise muutuda), proovige järgmisi võimalusi probleemi lahendamiseks.
- Minge saidile Taavad seadmed, mis klõpsavad dünaamika ikoonil parema nupu järgi.
- Klõpsake seadme paremal hiirenupul koos heliga, millest probleem tekib, valige "Atribuudid".
- Vahekaardil "Täiendav võimalus" lahti ühendada kõik mõjud ". Rakendage sätteid. Naasete taasesitusseadmete loendisse.
- Avage vahekaart "Kommunikatsioon" ja eemaldage kommunikatsiooni ajal mahu või heli langus, määrake "toiming pole vaja".
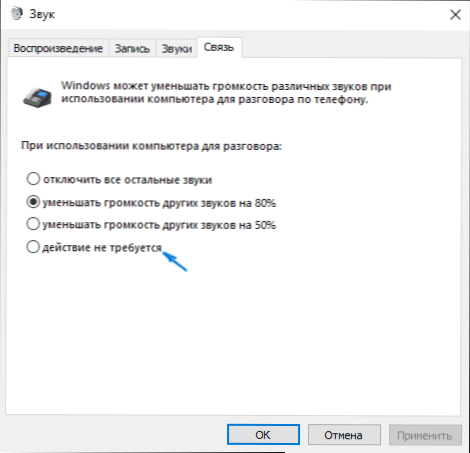
Rakendage tehtud sätteid ja kontrollige, kas probleem lahendati. Kui ei, siis on veel üks võimalus: proovige valida oma helikeetasu seadmehalduri kaudu - atribuudid - värskendage draiverit ja installige mitte “Native” heliplaadi draiver (kuvage installitud draiverite loend) ja üks ühilduvatest Windows 10 saab ennast pakkuda. Selles olukorras juhtub mõnikord, et probleem ei avaldu "mitte -võõraste" juhtide puhul.
Lisaks: Kontrollige, kas on lisatud Windowsi heliteenus (klõpsake nuppu Win+R, sisestage teenused.MSC ja leidke teenus, veenduge, et teenus osutatakse ja käivitamise tüüp on installitud jaotises "Automaatne".
Lõpuks
Kui miski kirjeldatud pole aidanud, soovitan ka teil proovida mõnda populaarset draiveripakki kasutada, kuid kõigepealt kontrollige, kas seadmed ise peavad, kõlarid, mikrofon: juhtub ka seda, et heli probleem pole Windows 10-s Ja neis.
- « Kuidas luua Microsoft Wordis ekraanipilt
- Probleemid Windows 10 aktiveerimise serverite tööga (0xC004F034, november 2018) »

