Püsivara ja vilkuv iPadi omal käel

- 777
- 153
- Noah Pfannerstill
Apple'i tahvelarvutite perekonna seadmete kiirus ja jõudlus on alati olnud peal ning äsja omandatud vidin meeldib oma omanikke alati sujuva liidese ja hinnangutega Antutu võrdlusalustes. Kasutaja ei pruugi nendel numbritel ronida, kuna programmeerijate ja disainerite töö tulemused on ilmsed: miski ei aeglusta, kõik liidese elemendid toimivad kohe, reageerides žestidele või PLE -dele jne. Seetõttu on iPad stabiilses nõudluses. Sellegipoolest peate mõistma, et nii töötab uus, "puhas" seade. Aja jooksul hakkab opsüsteem sellel üha rohkem mälu hõivama; See on loomulik protsess, mis on tingitud isikuandmete ja ajutiste failide kogunemisest. Seega on rohkem mälu vaja teha rohkem ja liidese jaoks eraldatakse vähem ressursse. Omaniku jaoks väljendatakse seda üha enam märgatavates viivitustes, ekraanil olevate esemete ja muude asjadega, mida oleme harjunud nimetama "piduriteks". See pole eriti meeldiv ja täpselt allpool ütleme teile, kuidas sellega hakkama saada.

Lisaks saab iOS-i enne iOS-i uue versiooni täielikku väljaannet vabastada beetaversiooni, mis on mõeldud piiratud hulga tellijate ringile, kes ei karda toote testversioone käsutada. Või mis on ka tõenäoliselt hooletuse tõttu või võtsid oma iPadis viiruse teadmatult üles; Kõigi eelnimetatute jaoks on vilkuv protseduur, mida arutatakse.
Mida vajate püsivara jaoks
Kui otsustate, et teie iPad peab tuginema, kuna ta hakkas "aeglustama" või on iOS -i uus versioon välja antud, siis ei vaja te nii palju: iTunes, arvuti ja traati. Kuid kui teie Interneti -ühenduse kiirus jätab palju soovida ja peate alla laadima piisavalt suure andmemahu, siis on parem püsivarafaili eest ette hoolitseda. Seda saab Apple'i serveritest alla laadida, tegelikult sealt iTunes ja võtab selle. Valides oma seadme jaoks sobiva versiooni, laadige see alla ja salvestage see arvuti jäiga draivi, kust te iPadi vilgutate. Nagu teate, peate täpselt meeles pidama, kuhu olete selle faili salvestanud.
Samuti on soovitatav kontrollida kaablit, et ühendate iPadi ja arvuti, samuti laadida tahvelarvuti, kuna mälu puhastamise ja OS -i installimise protsess on üsna energia -intensiivne. Seetõttu soovitame teil aku täielikult laadida, ehkki paljud räägivad vähemalt 5% tasemest. Pange tähele ka seda, et kõik vidina andmed kustutatakse, seega soovitame äärmiselt varukoopiaid teha. Saate seda teha otse iTunesis, saate iCloudi või kolmandate osapoolte rakenduste, näiteks titaani varukoopia või analoogide kaudu. Igal juhul tuleks enne iga laadimist luua varukoopiad ja ideaaljuhul ka enne uute rakenduste installimist, et oleks võimalik seadme teadlikult töötingimusse tagasi pöörduda ilma spetsiaalsete andmekaotusteta.
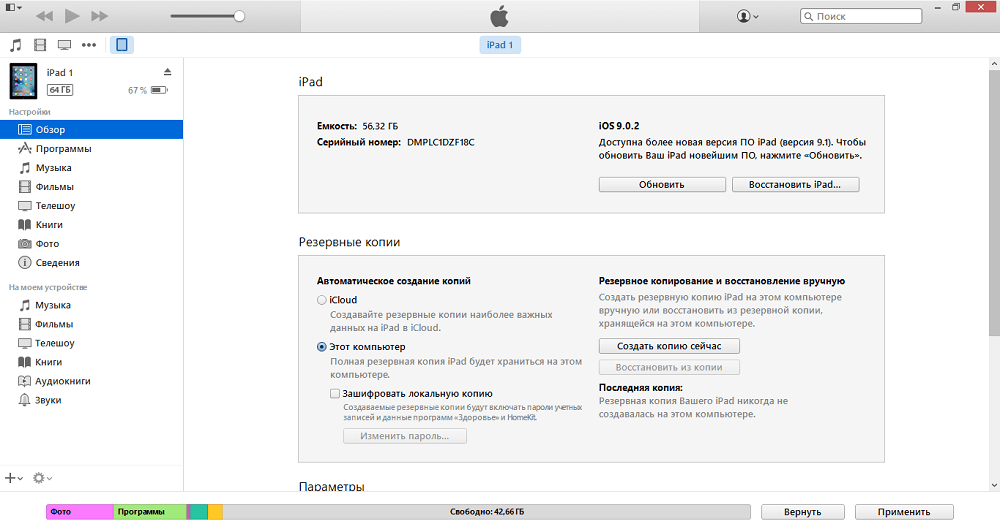
Ettevalmistused on selle jaoks lõpule viidud ja me võime hakata vilkuma iPadi. Kuna iTunes peaks juurdepääsu süsteemse mälu jaotisele, on parem, kui arvuti on usaldusväärsena märgitud, siis ei pea te paroole sisestama.
Püsivara protsess
Alustame seadme arvutiga ühendamisega. Peaaegu kõik manipulatsioonid iPadi püsivaraga algavad reeglina, kuna sellised toimingud teostatakse kõige paremini iTunesi kaudu, nii et lõpuks on vähem tõenäoline, et mitte töötav tahvelarvuti saab lõpuks. Lihtsaim variant on see, kui käivitate iTunesi, valige oma vidin ja klõpsake nuppu "Restore iPad". See nupp käivitab püsivara asendamise protsessi teie seadme uusimaga, justkui asendades installitud opsüsteemi arendussüsteemiga. Vidinakraanile ilmub progressi bar ja mõne minuti pärast saate seadme sama, mis see on poe riiulilt antud. Pärast aktiveerimist küsib iTunes teilt, kas andmed on taastatud, kui need on saadaval (me peame silmas muidugi varukoopiat, mille me eespool kirjutasime). Kui olete nõus, siis saate lõpuks kõik rakendused ja andmed, mis olid enne OS -i uuesti installimist. See on ilmselgelt üks kahest lihtsaimast viisist probleemi lahendamiseks. Aga mida teha neile, kellel on Internet, pole kiireim? Ülalpool mainisime, et süsteemi pildi süsteemi on võimalik alla laadida, sellel on laiendus *.Ipsw. Niisiis, kui ekraanil olev nupp „Restore iPad” on sisse lülitatud, klõpsake sellel, siis eelklampingu eel. See põhjustab dialoogi faili arvutis valimiseks. Näidates siin etteantud faili, jätate selle allalaadimise etapi Apple Serveritest, nii et lairibaühenduseta võrku, see on hea lahendus. Ja siis on kõik sama, mida me eespool kirjeldasime.
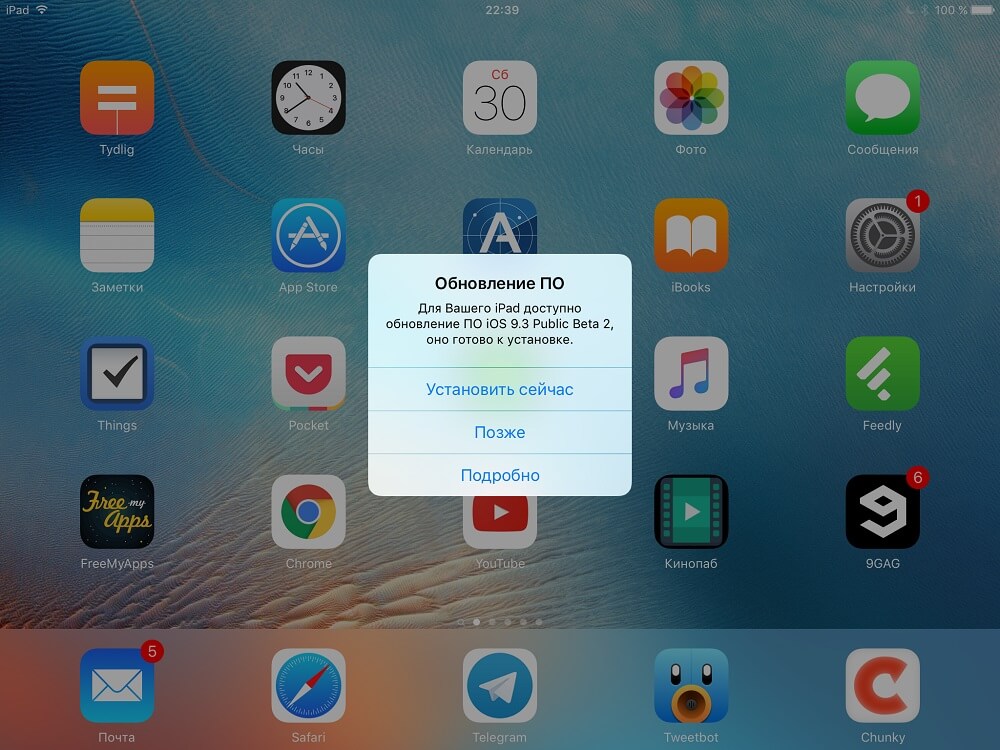
Teine lihtne viis on uute mudelite jaoks saadaolevad mudelid "õhuvärskendus". Omaniku jaoks on see meetod tõenäoliselt veelgi eelistatav, kuna see ei vaja arvutiga installitud iTunes'i arvutit ja kõik toimingud tehakse otse iPadis. Püsivara muutub, nagu see oli, ilma kasutaja osaluseta, millest on vaja ainult kaks korda kokku leppida: laadida ja installida. Võib -olla on ainult selle meetodi laadimise nõuded karmimad, kuna tahvelarvuti peab süsteemi süsteemi süsteemi otse mällu alla laadima ja apelleerima kõvakettale, aga ka traadita võrgu adapterile, suuresti Kulutage aku. Nii et lisaks standardsele soovitusele "Tehke varukoopia", on jällegi vaja aku laadida. Kuid see on kõik - lõppude lõpuks teeb vidin kõik ise ja peate ootama ainult protsessi lõppu. Seega on see meetod ka lihtne ja mugav. Kui värskendus on saabunud, laaditakse iPad ja ühendatakse WiFi-võrguga, siis ei tohiks te pikka aega mõelda. Protsess ei võta palju aega.
Võimalikud alternatiivid
Mõnikord tekivad püsivara protsessis (mitte eriti sageli) probleeme. Nagu mäletate, soovitasin iPadil enne protseduuri algust laadida, mitte asjata. Kui see süsteemiosaga toimingute ajal välja lülitab, on vähe head: iga fail võib kahjustada ja süsteem lõpetab laadimise. Reeglina väljendab seda seadme järgmine käitumine: kas tsükliline taaskäivitus, kui ekraanil kuvatakse pidevalt Apple'i logo, või ekraan ei lülitu sisse, ehkki tahvelarvuti ise käivitatakse. See tähendab, et ühte süsteemifaili ei leita ega avada selle kahju tõttu. Niisiis, just selliste olukordade jaoks on taastamisrežiim ette nähtud, nii nimetatud taastamisrežiim. Selles on vilkumiseks saadaval iPad, mis on installitud iTunes'iga arvutiga ühendatud. Selle režiimi sisenemiseks lülitage vidin täielikult välja ja kinnitage toitenupud ja “Kodu” 10-15 sekundiks. Seadme ekraanile ilmuvad iTunes ja traadiikoonid. Kui arvutis olevad iTunes käivitatakse, ilmub selles teade, et taastamisel ühendatud seade leitakse ja tegelikult on ettepanek viia iPadi püsivara algsesse olekusse. Reeglina aitab see lahendada tulemuslikkusega seotud probleeme ja pärast Jailbreakit, nii et klõpsake julgelt "taastada". Nagu ülaltoodud juhtumil, kui teil on fail eelnevalt alla laaditud, ärge unustage vahetust pigistada. Pärast seda nõustuge dialoogiboksis ja veenduge, et seade ei lülitaks arvutit välja; Pärast protsessi lõpuleviimist saate juba välgutatud vidina. Jääb ainult selle aktiveerimiseks ja varukoopia andmed "rullima".
See meetod pole ka eriti keeruline, sobib hästi katsete fännidele. Siiski töötab ta endiselt opsüsteemi tasandil. Kui kahjustasite seda oma toimingutega, saate lõpuks vea. Näiteks tegite jailbreakit ja soovite nüüd sellest lahti saada. Taastumisrežiim ei pruugi ülesandega hakkama saada ja selleks on olemas DFU režiim. See töötab otse rauaga, meie puhul - välkmäluga, mis asendab iPadi kõvaketta. Nii et siin on vilkumine kindel, et teie ja iOS ei tee varem.
DFU sisenemiseks sulgege iTunes arvutis ilma iPad lahti ühendamata. Seejärel lülitage vidin välja (tavapäraselt, hoides toiteklahvi ja liuguri "välja lülita"). Nüüd klõpsake 10 sekundit samal ajal (tähelepanu!) vabastage toit, kuid ärge laske veel 20 sekundiks "kodust" lahti. Kui sõnumil on teade, et PC -ekraanilt on leitud uus seade, saate nupu varem vabastada. Nüüd alustage iTunesi ja ta ütleb kohe, et enne edasist tööd peate seadme värskendusi kontrollima. Tegelikult ei saa seda protseduuri osa kahe silma vahele jätta, nii et nõustun. Ja siis, nagu varemgi, valige arvutist fail või õmble serveritest esialgse allalaadimisega, taastatakse iPad igal juhul tehase seadetele.
Peamine asi, mida tuleb meeles pidada, pole mingil juhul värskenduse ajal tahvelarvuti arvutist lahti ühendamine, vastasel. Lõppude lõpuks muudab iga kahjustatud süsteemifail laadimise võimatuks. Ja veel üks asi: DFU režiimis jääb ekraan mustaks, ärge oodake sellest elu märke. IPad tuleb määratud režiimist välja sõltumatult pärast püsivara lõpuleviimist reeglina selle vigade meetodil pole ühtegi.
Millal on viis valida
Kui teil on valik, siis on see võib -olla seda väärt, kõigepealt tavaline viis. Õhuvärskendus või vilkumine iTunes'i kaudu ilma taastamisrežiimi või DFU kaudu sobivad ideaalselt neile omanikele, kes ei installi kontrollimata rakendusi, ärge proovige saada juurte paremat või katsetada iOS-i beetaversioone. Sel juhul möödub kõik võimalikult valutult, välja arvatud see, et andmetega on küsimus, mida protsess meenutab. Kuid kui olete varukoopia teinud, kaob probleem iseenesest.
Kui mingil põhjusel ei saa te mõnda neist meetoditest kasutada, peaksite kõigepealt proovima püsivara taasterežiimi kaudu. Kuigi DFU on üks standardrežiime, ei tohiks interaktsiooni otse rauaga ikkagi kuritarvitada. Peaksite proovima probleemi lahendada tarkvara taastamise abil. Lõpuks saab peaaegu kõiki vigu sel viisil lahendada, kuna vaikimisi on kasutaja saadaval ainult see tarkvarakiht. Noh, kui taastamisrežiim oli jõuetu ja selles olev püsivara lõppeb tõrkega, proovige iPadi DFU režiimi kanda. Nagu me juba ütlesime, on see üks standardrežiimidest, välja arvatud see, et suhelda seadmega erineval tasemel, ja seda saab teha igal viisil, mis on sellest süsteemist. Ja siin läheneme veel ühele olulisele hetkele.
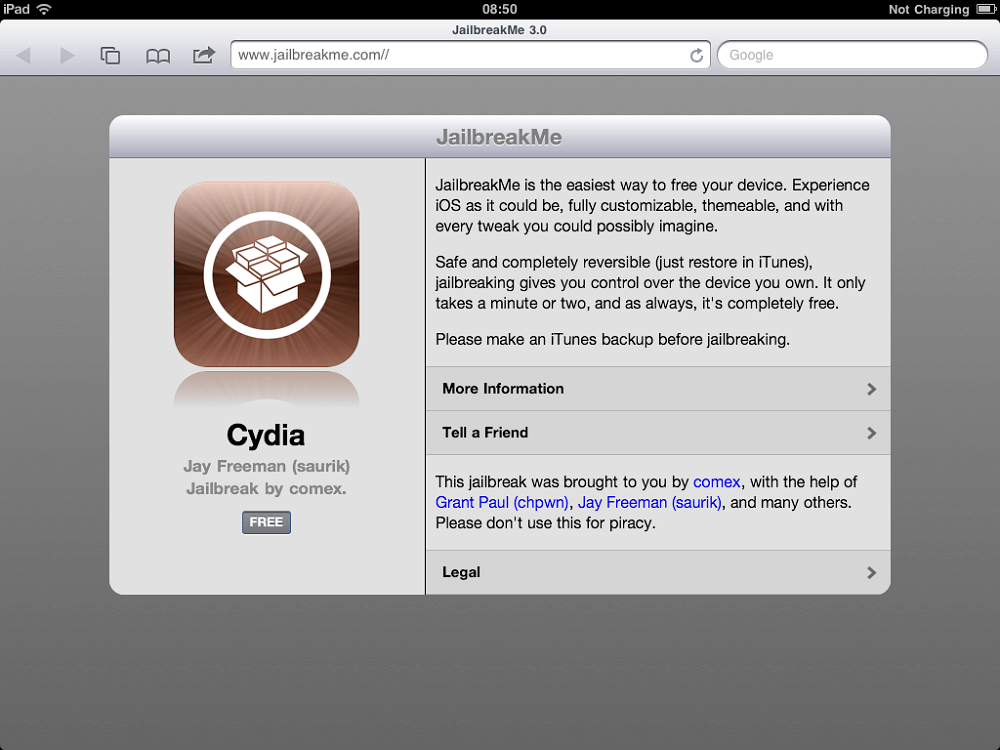
Oma jailbreak -seadme kasutajaid on võimatu keelata samamoodi, mis keelab rakenduste paigaldamise tundmatutest allikatest. Kuid kutsume teid üles olema mõistlik ja mitte proovige oma tahvelarvutit vilkuda, kui Apple'i serveritest ei laadita pilte, kuna sel juhul ei saa keegi teile iPadi jõudlust tagada. Võib -olla muide, et kõik töötab suurepäraselt, kuid samal ajal installitakse teie vidinale tarkvara, mis saadab teie isikuandmed ründajate serverisse, näiteks krediitkaart või isiklikud fotod. Nii et olge mõistlik ja seadke ainult usaldusväärsetest allikatest saadud pildid, ideaaljuhul Apple'i serveritest.
Järelsõna
Niisiis, kui teie iPad hakkas töötama aeglaselt, "aeglustage" või lõpetas laadimise täielikult, on see võimalus selle üle vilkumise üle mõelda. Reeglina võtab ta kõik need tarkvaraprobleemid juurest lahti. Seda saab teostada mitmel viisil ja kaks neist sobivad omanikele, kes eelistavad seadme kasutamist Apple'i pakutavatena kasutada, ja veel kaks on mõeldud katsete fännidele ja võimaldavad neil oma tagajärgi tasandada.
Kõik meetodid on oma olemuselt standardsed. Nii et muretsege seadme jõudluse pärast, kui tegite kõik õigesti, mitte millegi jaoks. Ainus punkt, mis võib olla komistusplokk, on teie isikuandmete varundamine. Kui te ei tee seda enne püsivara, siis kaotate need lihtsalt, sest protseduur kustutab need ilma seadme mälust jälje ilma. Nii et hoolitsege selle probleemi eest eelnevalt, kasutades sisseehitatud või kolmanda osa -osalisi meetodeid. Ja võimalusel kõrvaldage püsivara, mille jaoks ainult tootja ette näeb, ärge usaldage teile tundmatute allikate faile, need võivad põhjustada seadme ebaõige toimimist või teie isikuandmete kaotamist.
- « SIM -kaart ja iPhone, kuidas sisestada, välja tõmmata või lõigata
- Mis on minu pereteenus ja kuidas seda üles seada »

