Windows 10 süsteemifailide terviklikkuse kontrollimine
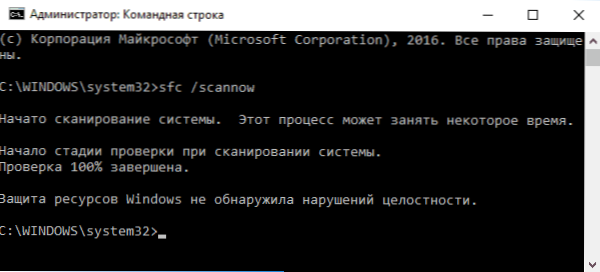
- 4288
- 625
- Noah Pfannerstill
Windows 10 süsteemifailide terviklikkuse kontrollimine võib olla kasulik, kui teil on põhjust arvata, et sellised failid on kahjustatud.
Windows 10 sisaldab kahte tööriista, et kontrollida turvaliste süsteemifailide terviklikkust ja nende automaatset taastamist kahjustuste tuvastamisel - SFC.Exe ja lammutama.Exe, samuti Windows PowerShelli remondivahetega meeskond (kasutades töö jaoks dismi). Teine utiliit on esimene, kui SFC ei suuda kahjustatud faile taastada.
Märkus. Juhises kirjeldatud toimingud on siiski ohutud, kui olete teinud süsteemifailide asendamise või muutmisega seotud toiminguid (näiteks installimiseks kolmandate osapoolte teemade ja t.P.) süsteemifailide taastamise tulemusel need muudatused tühistatakse.
SFC kasutamine terviklikkuse kontrollimiseks ja Windows 10 süsteemifailide parandamiseks
Paljud kasutajad on tuttavad meeskonnafailide meeskonna kontrollimisega SFC /SCANNOW mis kontrollib ja parandab turvalisi süsteemifaile Windows 10.
Meeskonna käivitamiseks kasutatakse tavapäraselt administraatori nimel käivitatud käsurida (saate käsurida administraatorist Windows 10 -le käivitada, sisestades ülesandepaneeli otsingusse käsurida, seejärel paremklõpsake teada saanud - käivitamine administraatori nimel), sisestage temasse SFC /SCANNOW Ja klõpsake nuppu Enter.
Pärast käsu sisenemist algab süsteemkontroll vastavalt tulemustele, mille leitud intensiivsusvead, mida saab parandada (mis on võimatu - edaspidi), parandatakse automaatselt teatega „Windowsi ressursside kaitseprogramm leiti kahjustatud failid ja kahjustatud failid ja on need edukalt taastanud ”ja nende puhul ning nende puudumise korral saate teate, et" Windowsi ressursside kaitse ei ole avastanud terviklikkuse rikkumisi ".
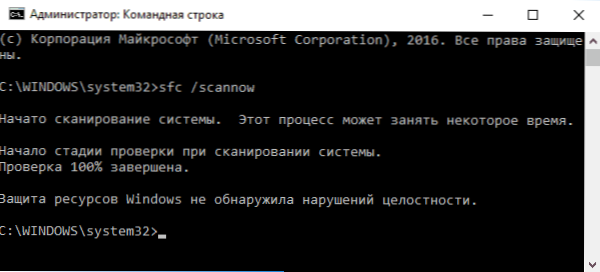
Samuti on võimalik kontrollida konkreetse süsteemifaili terviklikkust, selleks saate käsku kasutada
Sfc /scanfile = "way_k_fail"
Võistkonna kasutamisel on aga üks nüanss: SFC ei saa parandada nende süsteemifailide terviklikkuse vigu. Probleemi lahendamiseks saate SFC käivitada käsurida kaudu Windows 10 Recovery keskkonnas.
Windows 10 terviklikkuse alustamine SFC abil taastekeskkonnas
Windows 10 taastamiskeskkonnas käivitamiseks saate kasutada järgmisi viise:
- Minge parameetrite juurde - värskendus ja ohutus - taastamine - spetsiaalsed laadimisvalikud - taaskäivitage kohe. .
- Laadige eelnevalt loodud Windowsi taastamise kettalt.
- Laadige installikettalt või laadige mälupulk Windows 10 levitamisega ja valige installiprogrammis ekraanil pärast keele valimist vasakul vasakul süsteemi "taastamine".
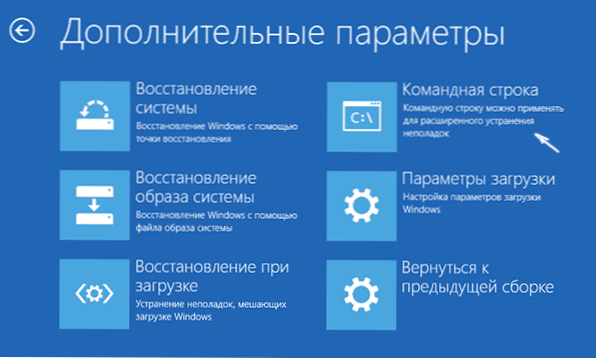
- Pärast seda minge jaotisse „Otsi ja kõrvaldamine” - „täiendavad parameetrid” - “käsurida” (kui kasutasite esimest ülaltoodud meetodit, peate sisestama ka Windows 10 administraatori parooli). Käsureal kasutage järjekorras järgmisi käske:
- Kettaosa
- Nimekirja maht
- Väljumine
- SFC /SCANNOW /OFFOBOTDIR = C: \ /OFFWINDIR = C: \ Windows (Kus C - Jaotis installitud süsteemiga ja C: \ Windows - Tee Windows 10 kausta, teie tähed võivad varieeruda).
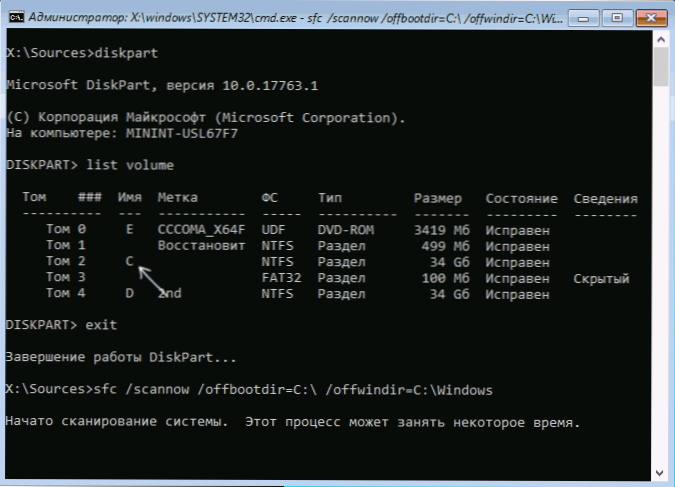
- Opsüsteemi süsteemifailide terviklikkuse skaneerimine algab, samal ajal kui SFC -käsk on seekord saadaval kõigi failide taastamiseks, kui Windowsi ressursside salvestusruum pole kahjustatud.
Skaneerimine võib jätkuda märkimisväärselt - kuigi rõhuasetuse indikaator vilgub, teie arvuti või sülearvuti ei sõltu. Pärast valmimist sulgege käsurida ja taaskäivitage arvuti tavarežiimis.
Windows 10 komponentide salvestamise taastamine Dismi abil.Exe
Windowsi DIMSM Procosition ebaseaduslik ja hooldus.EXE võimaldab teil tuvastada ja parandada neid probleeme Windows 10 süsteemi komponentide salvestusega, kust süsteemifailide terviklikkuse kontrollimisel ja parandamisel nende algsed versioonid kopeeritakse. See võib olla kasulik olukordades, kus Windowsi ressursside kaitse ei saa failide taastamist teha, hoolimata leitud kahjustusest. Sel juhul on skript järgmine: taastame komponentide salvestamise ja pärast seda kasutame uuesti SFC /Scannow kasutamist.
Dismi kasutamiseks.Exe, käivitage käsurida administraatori nimel. Siis saate kasutada järgmisi käske:
- Dism /veebis /puhastus-etapp /checkHealth - Oleku kohta teabe ja Windowsi komponentide kahjustuste olemasolu. Samal ajal ei tehta kontrolli ennast, kuid kontrollitakse ainult varem salvestatud väärtusi.
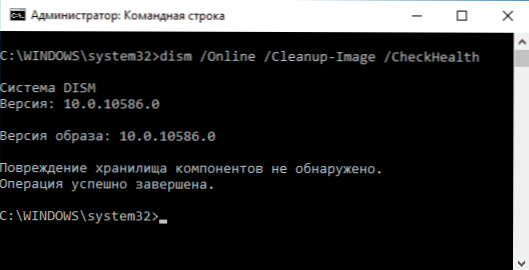
- Dism /veebis /puhastus-etapp /skaneeringud - Komponentide säilitamise terviklikkuse ja kahjustuste olemasolu kontrollimine. Võib võtta kaua aega ja "riputada" protsessis 20 protsenti.
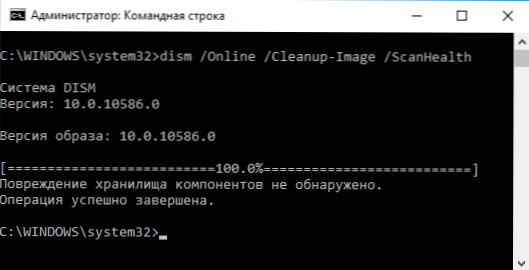
- Dism /veebis /puhastus-etapp /restare-tervise - See teeb ka Windowsi süsteemifailide kontrollimise ja automaatse taastamise, aga ka eelmisel juhul võtab aega ja peatub protsessis.
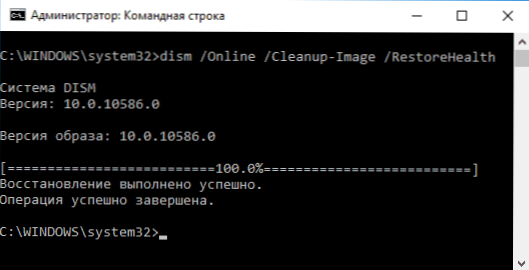
Märkus. Juhul, kui meeskonna taastamismeeskond ühel ega teisel põhjusel ei tööta, saate installifaili kasutada.WIM (või ESD) Windows 10 paigaldatud ISO -pilt (kuidas Windows 10 ISO -d Microsofti veebisaidilt alla laadida) kui taastamist vajavate failide allikana (pildi sisu peab vastama installitud süsteemile). Saate seda teha käsu abil:
Dism /veebis /puhastus-kujundus /restare-tervise
Selle asemel .WIM -i saab kasutada faili .ESD samamoodi, asendades kogu WIMi meeskonna ESD -ga.
Nende käskude kasutamisel säilitatakse teostatud toimingute ajakiri Windows \ Logs \ CBS \ CBS.logi Ja Windows \ Logs \ Dist \ Dist.logi.
Lammutama.EXE -d saab kasutada ka Windows PowerShellis, mis käivitatakse administraatori nimel (saate alustada paremast -Click menüüst nuppu Start), kasutades käsku Remonditöö. Meeskondade näited:
- Remont -Windowsmage -online -ScanHealth - Süsteemifailide kahjustuste olemasolu kontrollimine.
- Remont -windowsmage -online -RestoreHealth - Kahjustuste kontrollimine ja parandamine.
Täiendavad meetodid komponentide salvestamise taastamiseks, kui ülalkirjeldatud ei tööta: Windows 10 komponentide ladustamise taastamine.
Nagu näete, pole Windows 10 failide terviklikkuse kontrollimine nii keeruline ülesanne, mis võib mõnikord aidata OS -i mitmesuguseid probleeme korrigeerida. Kui te seda ei saaks, aitate teid ehk Windows 10 taastamise juhiste võimalustega.
Kuidas kontrollida Windows 10 süsteemifailide terviklikkust - video
Samuti teen ettepaneku tutvuda videoga, kus terviklikkuse kontrolli põhikäskude kasutamine on selgelt näidatud mõnede selgitustega.
Lisainformatsioon
Kui SFC /Scannow teatas, et süsteemi kaitse ei suutnud süsteemifaile taastada ja komponentide salvestamise taastamine (koos järgneva SFC -ga uuesti läbi) ei aidanud probleemi lahendada, saate probleemi lahendada Vaadake, milliseid süsteemifaile kahjustati, pöördudes ajakirja CBS -i poole.logi. Ajakirjast vajaliku teabe eksportimiseks töölaual olevasse SFC -tekstifaili kasutage käsku:
FindStr /C: "[sr]" %windir %\ logid \ cbs \ cbs.Logi> "%UserProfile%\ Desktop \ SFC.Txt "
Mõne ülevaate kohaselt suudab terviklikkuse kontrollimine SFC abil Windows 10 -s tuvastada kohe pärast värskenduse installimist süsteemi uue komplektiga (ilma et oleks võimalik neid parandada ilma uut komplekti installimata "täielikult"), samuti ka Videokaartide draiverite mõne versiooni jaoks (selles juhtumi viga on OpenCL -faili jaoks.DLL. Kui üks neist võimalustest juhtus ja te ei pruugi midagi ette võtta.

