Veebikaamerate toimivuse kontrollimine arvutis ja sülearvutis

- 1690
- 45
- Alberto Sauer II
Internet pole täna mitte ainult teabeallikas, vaid pakub ka suuri võimalusi suhtlemiseks veebis. Tehnoloogiate arendamise ja veebikaamerate ilmumisega on inimkonnal võimalus säilitada kontakte tuttavate ja sugulastega mitte ainult kirjalikus vormingus ja elektroonilistes sõnumites, vaid ka reaalse suhtluse kaudu, hääletamise ja piltide kaudu spetsiaalsete rakenduste ja käskjalade kaudu. Kaasaegsed arvutid ja sülearvutid, isegi tahvelarvutid ja telefonid toetavad suhtlemise võimalust videovormingus, läbi ehitatud või ühendatud kaamera. Selles artiklis ütleme teile, kuidas kontrollida, kas veebikaamera töötab arvutis või sülearvutis.

Vajadus kontrollida seadme jõudlust
Sõnumitootjate ja suhtlemisprogrammide valik on suur ning suhtluse populaarsus videoside kaudu on väga populaarne. Juhtub, et peate kontrollima veebikaamera kasutatavust selle esialgse installimise ajal, värskendama tarkvara, ostmist ja installimist arvutis või pärast uue sülearvuti ostmist. Enamik arvutiseadmetega kasutajaid teab, et sülearvutid on varustatud veebiraamiga ja suhtlemiseks statsionaarses arvutis videoühenduse abil peate lisaks kaamera ostma ja süsteemiga ühendama. Lihtsaim viis kaamera diagnoosimiseks on ühenduse kontrollimiseks sõbrale videokõne teha, kuid see variant pole kõigile vastuvõetav. Seetõttu kontrollige veebikaamera sülearvutil või arvutis ise, ilma kolmanda osapoole abita, on paljudele kasutajatele asjakohane.
Tõhusad võimalused kaamera funktsionaalsuse kontrollimiseks
Veebikaamera hooldavuse kontrollimine on võimalik mitmel meetodil, mis arvuti ja sülearvuti jaoks. Kasutaja peaks mõistma, et sülearvutis on kaamera sisseehitatud seade ja see tuleks algselt tööle häälestada, kui uue või hooldatava seadme toimib. Sülearvutites ei vaja kaamera täiendavaid sätteid, peab videokommunikatsiooni toetava programmi sisenemisel automaatselt aktiveerima. Ainus põhjus, miks see ei pruugi töötada.
Olukord arvutiga kaameratega on pisut erinev: peate kaamera ostma ja ühendama selle kaamerast PC -nööriga USB -sektsiooni kaudu (peaaegu alati). Juhtide paigaldamist on vaja ainult mõne haruldase mudeli jaoks, tavaliselt installib süsteem neid iseseisvalt ja tunneb kaamera ära.
Lisaks on videokontrolliprotseduur identne mis tahes arvutiseadmetega. Mõelge kõige populaarsematele meetoditele veebikaamerate töö kontrollimiseks.
Programmi diagnostikavalikud
Kõige sagedamini kasutatakse programme mis tahes seadmete toimimise kontrollimiseks. Kaamera diagnoosimine videokommunikatsiooni jaoks pole erand. Seadme funktsionaalsuse kontrollimiseks piisab installitud programmide töö eest vastutava rakenduse leidmisest. Selleks peate minema "kõigi programmide" kaudu "Start", leidma õige utiliit, avama see ja kontrollima seadme funktsionaalsust. Rakendusel võib olla erinevad nimed, sõltuvalt loodud OS -i versioonist, kuid seda saab visuaalselt tuvastada kaameraikoon. Kui seade töötab korralikult, saab kasutaja programmi käivitamisel näha pilti, mida kaamera avamise ajal “näeb”, ja ka rohelise indikaator, mis annab märku seadme aktiivsust.
Kui veebikaamerate kontrollimise programm registris puudub või kasutaja seda ei leia, saate diagnoosida mis tahes rakenduse, mis toetab videokõne kasutamise võimalust. Lihtsaim viis Skype'i kasutamiseks sel eesmärgil. Veebikaamera kontrollimiseks minge lihtsalt „Seaded” programmide kaudu „tööriistad”, minge vahekaardile „Basic”, kus kasutaja avab juurdepääsu helide tinktuuridele ja videotele. Vahekaardi „Video seadete” avamisel näeb kasutaja, kui seade töötab stabiilselt, pilti kaamerast.
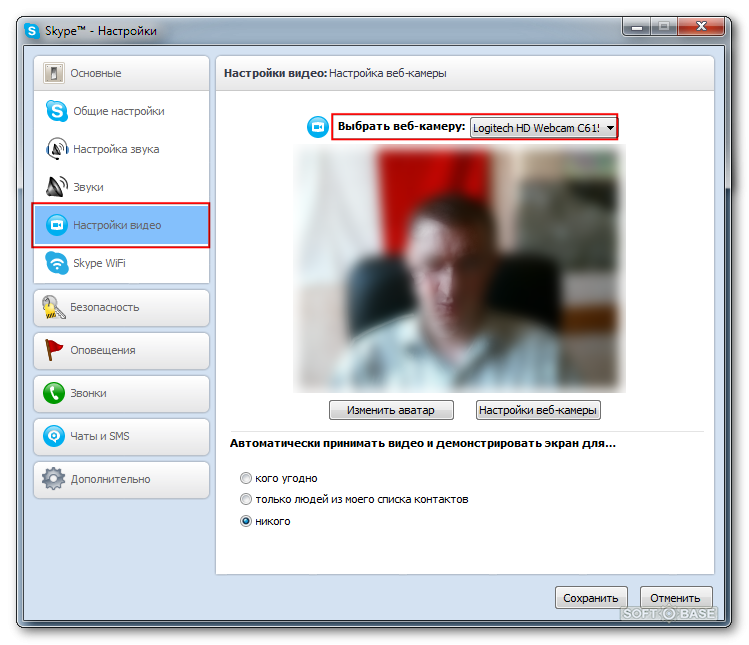
Veebikaamerate kontrollimiseks on veel üks tõhus meetod VLC meediumipleier. See on tasuta ja populaarne rakendus, mida kasutatakse videopleierina arvutites ja sülearvutites. Kaamera saate VLC kaudu kontrollida, minnes vahekaardile Media Värskendus. Edasi real "Cacture Mode" peate valima kaamera nime ja pärast ekraanil mitu sekundit ootamist peaks pilt ilmuma videoseadmest.
Usaldusväärne, arvestades sada protsenti tulemust. Probleemi lahendamiseks on vaja sisestada seadmehalduri juhtpaneeli kaudu, leida seade ja veenduda selle toimimises. Sel eesmärgil on vaja leida üksuse "pilditöötluse seadmed", mille loendis tasub valida videokaamera ja avada hiire parema nupu abil oma atribuudid. Lõikes "Üldine" tuleks kuvada kaamera seisund, mille standardfunktsioon on silt "seade töötab normaalselt". Sellise pealdise puudumine tähendab draiverite probleemi - need ei vasta seadmele. Peate leidma Internetist ja installima draiveri oma kaameramudeli jaoks. Otsimine on parem alustada tootja ametlikust saidist.
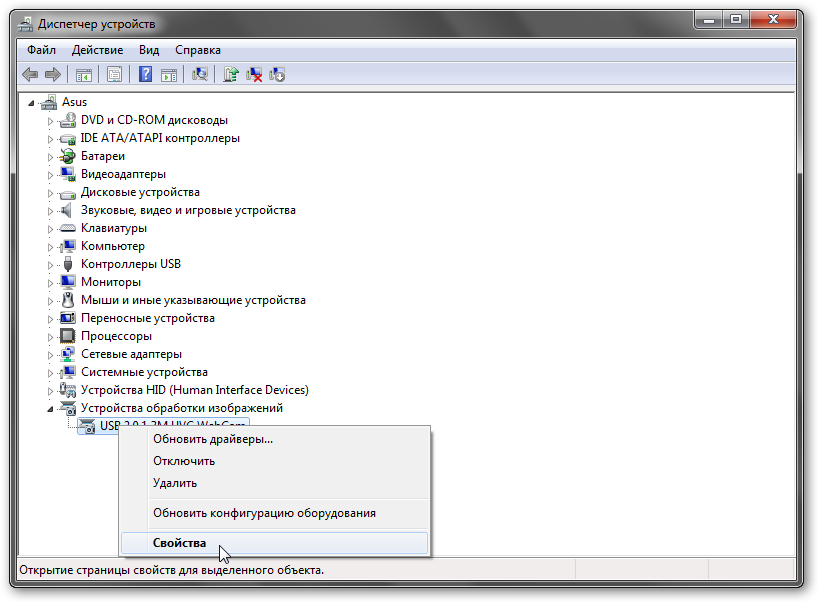
Veebikaamerate kontrollimist saab teha mitte ainult programmide kaudu, vaid ka veebis, kasutades spetsiaalseid testimisteenuseid.
Diagnostika veebis
Populaarne ja lihtne viis on veebis veebikaamerate kontrollimine, mille jaoks piisab, kui kasutajal oleks ainult Internetti juurdepääs. Selle meetodi populaarsus seisneb selle lihtsuses ja töökiiruses tulemuse saamiseks ilma eriteadmisteta. Saate teada, kas see töötab arvutis või sülearvutis paljude veebiteenuste abil, millest kõige populaarsemad on sellised saidid nagu http: // testcam.ru, http: // tööriistaster.ru, http: // webcammiktest.Com. Veebiteenused on kasutamisel tasuta diagnoosimiseks, hakake seda kontrollima ja järgima programmi soovitusi. Kontrollsaitide töö toimub seadme testirežiimis vastavalt Flash Technologyle, mis kasutab spetsiaalseid algoritme ja kontrollib kaamera heli ja video reprodutseerimist. Programmid võimaldavad reaalajas kontrollida seadme toimimist ja saada kiiresti aruanne selle jõudluse või rikke kohta olemasolevate vigade kirjeldusega.
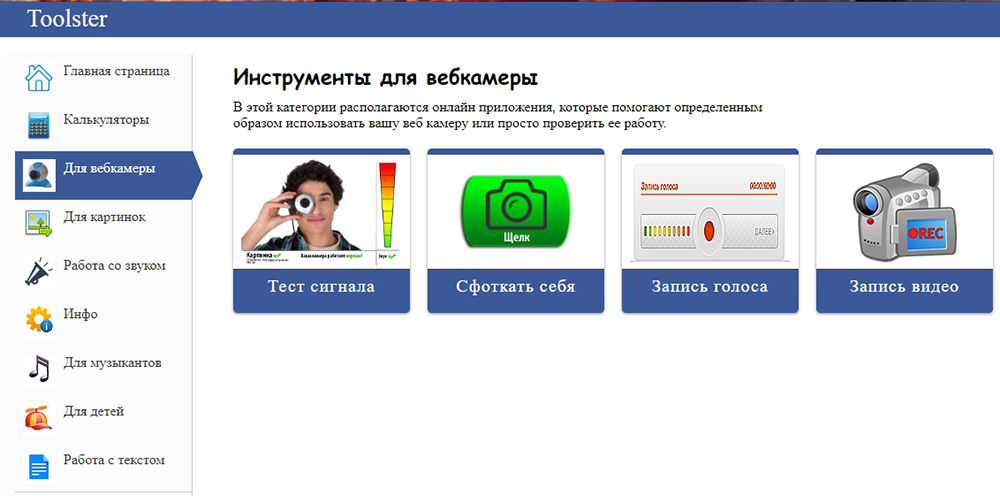
Kaamera jõudluse eripära Windows 10 -s
Arvutitega tekivad Windows OS -i kontrolli all harva probleemid utiliitide, rakenduste ja uuendatud või ehitatud seadmete funktsionaalsusega, välja arvatud kümnes, mis on süsteemi kõige uuem variatsioon, millel on mitmetasandilised konfidentsiaalsuskriteeriumid. Windows 10 -l on konkreetsed sätted, mis määravad seadme teabe saladuse, mis vastavalt võib tekitada probleeme kaamera funktsionaalsusega. Veebikaamerate kontrollimine Windows 10 -s tuleks teha vastavalt ülalkirjeldatud kirjeldatule. Selle probleemi kõrvaldamiseks peab kasutaja tegema süsteemi konfidentsiaalsuse muudatusi vastavalt järgmisele algoritmile:
- Menor "Start" menüüst vahekaardile "Parameetrid".
- Minge jaotisse "Privaatsus", kus avatakse rakenduste registriga menüü, mille hulgas peate leidma üksuse "Kaamera" ja avage see.
- Kontrollige, kas seadme kasutamiseks on olemas luba süsteemiga. Kui ei, siis tajub süsteem kaamerat automaatselt volitamata elemendina, keelates selle kasutamise.
- Otsustage rakenduste juurdepääs veebikaamerale.
Pärast neid manipuleerimisi peaks kaamera hakama toimima standardrežiimis.
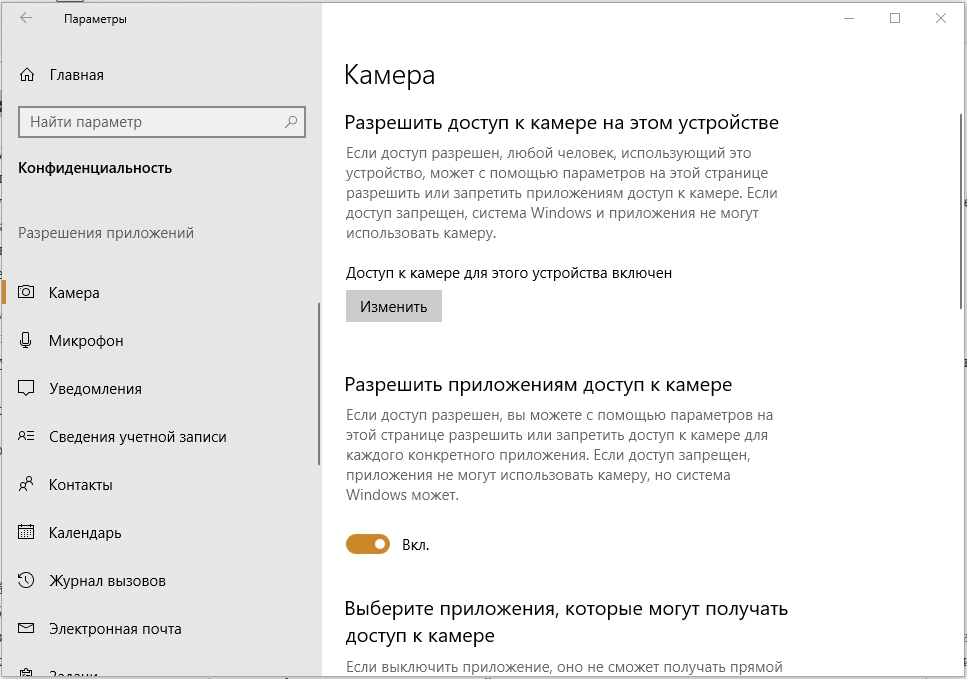
Me võtame kokku
Veeb -kamera on sisseehitatud või ühendatud element, mis on vajalik osa arvuti, sülearvuti ja kaasaegsete vidinate hulgast. Selle etendus võimaldab suhelda spetsiaalse videovestluse kaudu sõprade, tuttavate ja sugulastega. Mõni aasta tagasi oli selline võimalus lihtsalt võimatu, täna on võimalik lähedastega "näha", hoolimata nendega kaugusest, kaasaegsete seadmete abil, mis on varustatud kaameratega, eeldusel, et Internet on saadaval ja väljakujunenud kasulikkus. See artikkel kirjeldab lihtsaid meetodeid kaamera töö kontrollimiseks. Valige kontrollimismeetod, mis on teile mugav, kontrollige, seadistage ja nautige suhtlust.
- « Kuidas vaadata filme Sony PlayStation 4 -s
- Parimad programmid automaatseks või käsitsi varundamiseks »

