Windows 10 Kontrollige, kas on ehitatud vigu -ja kolmanda osa -osalised utiliidid

- 3717
- 111
- Dr. Aubrey Bogisich

Süsteemi uuesti installimine, kui tekivad kõik rikked. Ja teil on alati aega lammutada ja paigaldada “esikümne” - käsil oleks jaotus.
Sisu
- Registri kontrollimine
- Skaneerimine terviklikkuse tagamiseks
- Dismi utiliidi kasutamine
- Kõvaketta oleku analüüs
- RAM -i kontrollimine
- Kas on võimalik ilma kontrollideta teha?
Registri kontrollimine
Programmide sagedase paigaldamise ja registri kustutamise tõttu koguneb tarbetu teave - see on üks peamisi, kuid mitte ainus põhjus vigade ilmnemiseks. Eriti halb registr pärast programmi ebaõiget kustutamist, kui täielik deinstalli asemel kustutab kasutaja faili kausta. Sel juhul on registris palju tühje võtmeid. Nende vigade parandamiseks kasutage sisseehitatud registri skaneerimise tööriistu:
- Käivitage käsurida administraatori volitusega.
- Esineda "SCANREG /FIX".
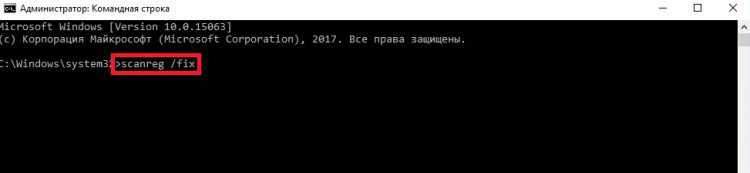
Ehitatud utiliidi puuduseks on see, et paljud registri tõrked jäävad pärast kontrollimist puutumatuks. Nende kõrvaldamiseks on vaja kasutada näiteks kolmanda osapoole arendajate programme - näiteks CCleaner. See utiliit suudab vigu kiiresti tuvastada ja parandada, ilma et midagi üleliigset puudust ei puuduta.
Rikete kontrollimiseks ja kõrvaldamiseks:
- Käivitage ccleaner.
- Avage jaotis "Registreerimine".
- Klõpsake nuppu "Otsi probleeme".
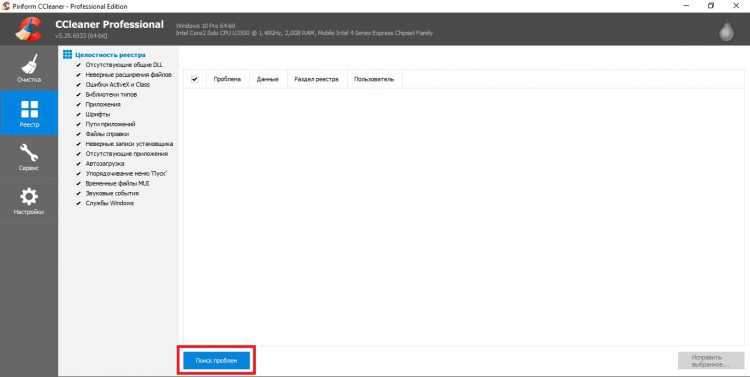
- Oodake analüüsi lõppu ja klõpsake nuppu "Parandage valitud".
- Salvestage parandatud kirjete varukoopiad. Kui probleemid ilmnevad, on võimalik eelmisse olekusse tagasi pöörduda, avades varem loodud varukoopia. Kui süsteem töötab ilma vigadeta, saab varukoopia eemaldada pärast süsteemi järgmist käivitamist.
- Klõpsake nuppu "Parandage tähistatud".
Sarnaselt registri puhastamine aastal Pillav utiliis Ja Tark registripuhastaja. Isegi kui vead pole visuaalselt märgatavad, on soovitatav kontrollida kontrollimist - vähemalt kord 2-3 kuu jooksul. See tagab Windowsi stabiilse toimimise ja kõrvaldab probleemid enne, kui need hakkavad märkimisväärselt mõjutama arvuti jõudlust.
Skaneerimine terviklikkuse tagamiseks
Süsteemifailidel on üks ebameeldiv omadus - need on pidevalt kahjustatud, muutuvad ja kaovad. Sõltuvalt kasutaja kogemusest esinevad need protsessid sagedamini või harvemini, kuid keegi pole nende eest ohutu. Seetõttu tuleb meeles pidada nii terviklikkuse käsku kui ka tema enda nimi.
Kõigepealt saate rakendada standardset utiliiti SFC, mis viib läbi pealiskaudse analüüsi.
- Kasutades sisseehitatud -Windows 10 otsingut, leidke käsurida. Käivitage see administraatori volitustega ja lubage rakendusel arvutis muudatusi teha.
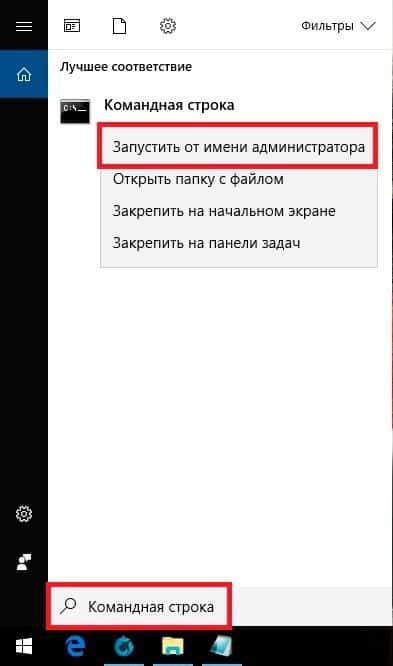
- Sisestage käsk "SFC / SCANNOW" (ärge vajage hinnapakkumisi, kuid ees olev vahe on tingimata).
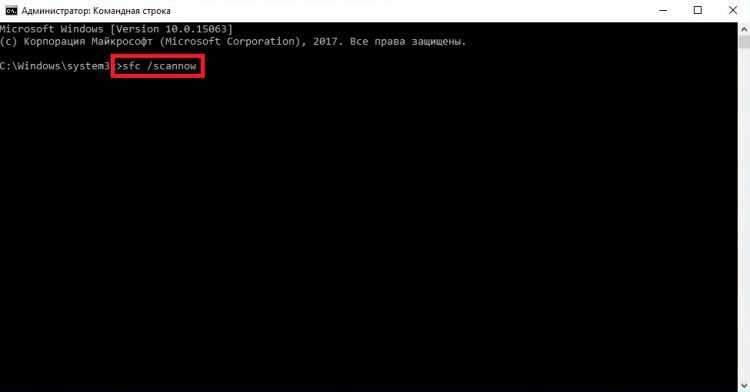
- Oodake skannimise lõpuleviimist.
Utiliit parandab paljastatud vigu kohe. Kuid oodake rõõmustamist - see on ainult diagnostiline analüüs, see ei lahenda probleeme praegu kasutatavate failidega. Kui "tosin" tuuakse sellisesse olekusse, et programmid käivitatakse hästi avatava krõpsuga, siis on tööriist vajalik vigade parandamiseks - utiliit Lammutama. Selle kohta avastati sõnum "kahjustatud failid, mida programm ei saanud taastada".
Dismi utiliidi kasutamine
Kui SFC -d saab käivitada ilma ettevalmistuseta, nõuab Dist tähelepanelikumat suhtumist.
Enne auditi utiliidi käivitamist:
- Lõpetage süsteemi töö ja ühendage arvutist kõik ebavajalikud - näiteks eemaldatavad draivid.
- Süsteemi käivitama. Kui mõned programmid avanevad pärast Windows 10 allalaadimist automaatselt, täitke nende töö. Sulgege kindlasti taustal töötavad rakendused - viirusetõrje, Yandex.Ketas jne.P.

- Veenduge, et arvuti oleks võrguga ühendatud - süsteemifailide taastamise protsessis võib vajada juurdepääsu Microsofti värskenduskeskusele.
- Kontrollige toiteallika režiimi - see ei tohiks sisaldada pikaajalise passiivsusega kõvaketaste sulgemist. Taastumisprotsess võtab rohkem kui 15 minutit, kui ketas on lahti ühendatud, siis ei saa lammutada tööd.
Kõvaketta töörežiimi kontrollimiseks klõpsake paremal nuppu "Start" ja minge jaotisse "Toitekontroll". Avage kasutatud skeemi sätted.
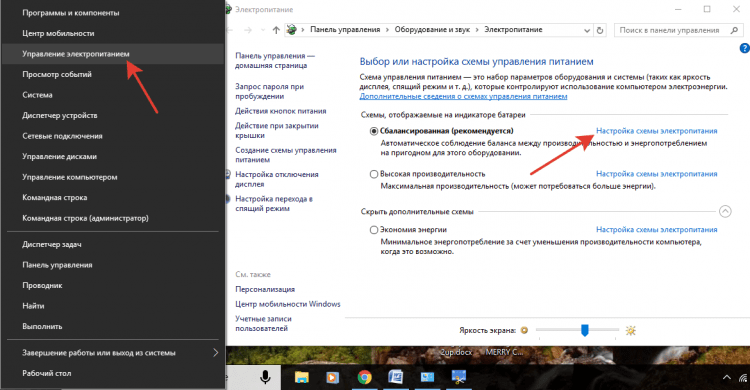
Te vajate täiendavaid energiaparameetreid, mille hulgas on “kõvaketta” alam. Pange talle ajutise väärtuse rohkem - vähemalt 30 minutit võrgust ja akust töötamiseks.
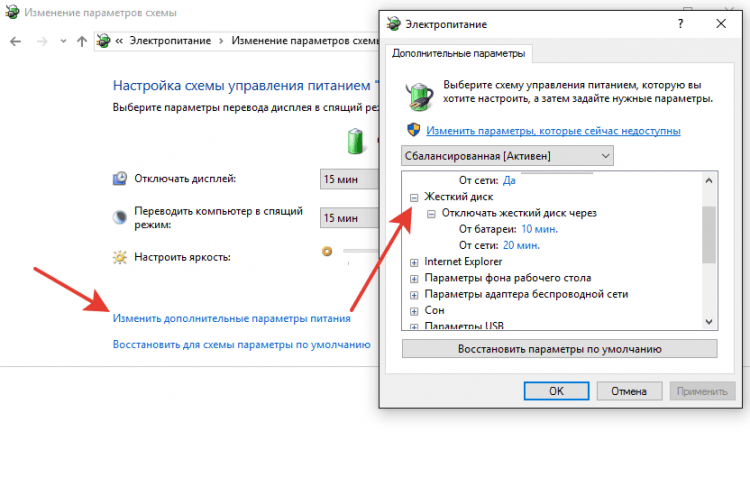
Pärast ettevalmistamise lõpuleviimist saate jätkata vigu parandamist:
- Käivitage käsurida administraatori õigustega.
- Järgige käsku "Dist.Exe /online /puhastus-etapp /scanHealth ".
- Oodake skannimise lõpuleviimist ilma midagi ette võtmata.

Skaneerimine külmub 20% juures - see on normaalne, ärge muretsege. 10-15 minuti pärast on analüüs lõpule viidud ja saate sõnumi, et komponentide salvestamist saab taastada. Taastumise täitmiseks sisestage järgmine käsk - "Lammutama.Exe /online /puhastus-etapp /restare-tervise".
Taastumine ripub ka 20% ja võtab umbes 15 minutit. Pärast protsessi edukat lõppu ilmub teade, et kõik on korras. Kuid seda ei juhtu alati - keerulistel juhtudel teatab Dist, et lähtefaile ei leitud. Sel juhul on kaks võimalust - proovige taastada Windows 10 eelneva puhta pildi eraldi failid või installida uuesti "kümme" uuesti installida.
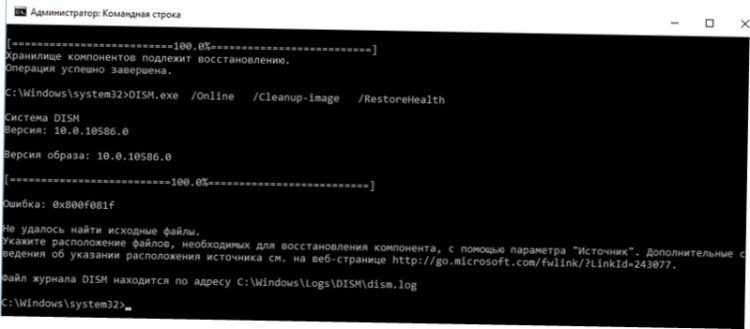
Kuid probleem võib olla mitte ainult süsteemis, vaid ka kõvakettal. Seetõttu tuleks seda kontrollida ka -kasutades sisseehitatud kommunaalteenuseid ja programme kolmandalt osapoolte arendajatelt.
Kõvaketta oleku analüüs
Kui HDD on arvutisse installitud, on süsteemi normaalse toimimise jaoks vajalik perioodiliselt ketta defragmentatsioon. Sellise töö SSD -draivide omanikud on tehnoloogia tunnuste tõttu vabastatud. HDD kohta registreeritakse andmed fragmentide kujul, mis võivad ketta protsessis kahjustada. Kahjustatud sektoritega töötamiseks ja teabe sujuvamaks muutmiseks peate defragmeerima.
Saate seda teha erineval viisil.
- Avage "arvuti".
- Klõpsake draivi abil parema nupuga ja minge selle atribuutidesse.
- Minge vahekaardile "Teenus" ja klõpsake nuppu "Optimen".
- Valige üks jaotis ja klõpsake nuppu "Optimeeri".
Protseduur võtab palju aega, seetõttu on soovitatav see üleöö käivitada. Pärast ühe sektsiooni defragmentatsiooni alustage vigade korrigeerimist teisel - ja nii edasi, kuni optimeerite draivi täielikult.
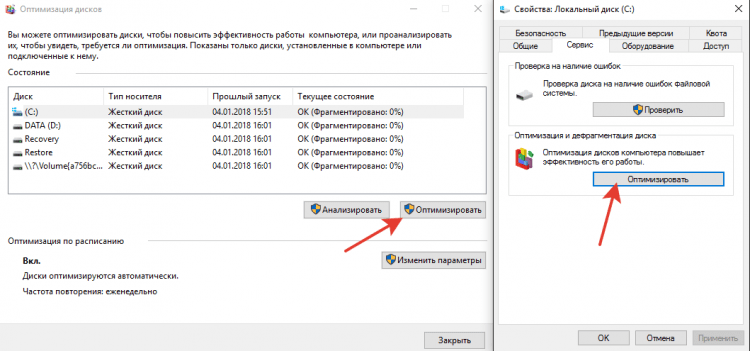
Kui soovite teada kõvaketta tingimust, klõpsake selle atribuutidel vahekaardil "Teenus". Kontrolli tulemuse nägemiseks:
- Avage turva- ja teeninduskeskus (leidke see sisseehitatud -Windowsi otsingu kaudu).
- Laiendage jaotist "Teenus".
- Vaadake viimase tšeki tulemust.
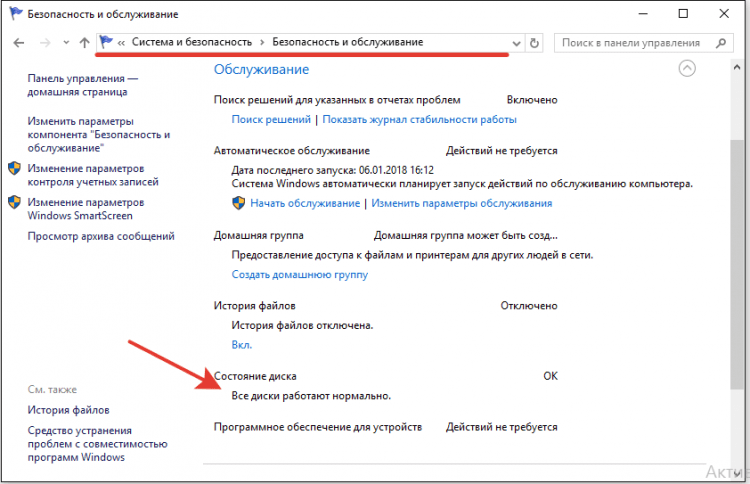
Kui peate kõvaketta töös vigu ilma sektori tellimust taastamata, kasutage käsurida.
- Käivitage käsurida administraatori õigustega.
- Täitke käsk "chkdsk c: /f /r", kus C on ketas, F on probleemide korrigeerimine ja r on andmete taastamine tõrkesektoritest.
Kui praegu kasutatakse jaotist Disk, kuvatakse selle kontrollimise läbiviimise võimatuse kohta teatis. Seal on kaks võimalust - taaskäivitage arvuti ja skoori kasutatud jaotis või tühistage kontroll ja analüüsige teist köidet. Saate valida mis tahes viisil, peamine on unustada kõiki plaate kontrollida.

Käsurida asemel saate kõvaketta kontrollimiseks kasutada Power Shelli. See on võimsam utiliit, mis suudab käsurea jaoks kiiresti toiminguid teha. Näiteks toitekesta kasutamisel pole kasutatud jaotise skannimiseks vaja taaskäivitada.
- Käivitage administraatori õigustega jõukesta.
- Tehke "remont -volume -drivesater C".

Pärast tšeki lõpuleviimist kontrollige muid sektsioone ja sõite, asendades süntaksis tähe "c". Kui olete teade "noErrorsfound", siis vigu ei leita.
RAM -i kontrollimine
Kõvaketas on korras, jääb RAM -i kontrollima - äkki olid kõik probleemid selle tõttu? Selleks kasutage Windowsi mälu testimise tööriista sisseehitatud tööriista. Seda nimetatakse selleks - leiate otsingu kaudu hõlpsalt utiliidi. Pärast utiliidi alustamist on ettepanek uuesti laadida ja kontrollida. Lõpetage kõigi programmide töö ja nõustuge selle töökorraldusega.

Pärast taaskäivitamist (mis võtab natuke rohkem aega) algab skannimine. Võite klõpsata nuppu F1 ja muuta selle parameetreid - näiteks installige efektiivsuse suurendamiseks laiat tüüpi tšekiga.
Pärast tšeki valmimist taaskäivitab arvuti. Süsteemi käivitamisel ilmub auditi tulemustega teatis. Kui teavet pole, vaadake Windowsi sündmusi:
- Leidke Windowsi otsingu kaudu tööriist "Vaata".
- Laiendage jaotise Windowsi ajakirju - süsteem.
- Leidke mäludiagnostika-tulemused ja vaadake tulemust.
Kui RAM -iga on tõsisemad, kui arvasite, kasutage programmi kontrollimiseks MemTest 86+. Saidil memtest.Org leiate komplekti installimismängija loomiseks. Kontroll algab automaatselt pärast loodud installimeediast laadimist.
Mälumoodulite kontrollimine on omakorda soovitatav. Vasakult ühe riba, vigade kohta kontrollitud, pange järgmine - see lähenemisviis võimaldab teil tuvastada tõrkemooduli. Kui programm on ühel ribal avastanud palju vigu ja need segavad tugevalt arvutit, siis on lõivu lihtsam asendada, ehkki mõnel juhul aitab kontakti puhastamine.
Kas on võimalik ilma kontrollideta teha?
Te ei saa vigade kohta Windows 10 kontrollida, kuid on hetk, mil neid on nii palju, et ainus lahendus oleks süsteemi uuesti installimine. Arvestades uuesti installimise fakti pärast, arvestades andmete varundamise võimalust, pole midagi muretseda. Kuid ülemäärast tööd saab vältida, kui jälgite süsteemi olekut ja kõrvaldate rikete õigeaegselt - seda enam pole midagi keerulist, kuna see saab selgeks pärast selle teema üksikasjalikku uurimist.
- « Aeglustab Windows 10 -ga arvutit - mida teha? Üksikasjalik juhtimine.
- Seadme draiveri allalaadimine ebaõnnestus (kood 39) »

