Windowsi juht ei näe probleemile kõvaketta lahendust

- 1207
- 323
- Salvatore Hirthe
Ühendas kõvaketta arvutiga, kuid juht "ei näe" välist kõvaketast? Ärge visake HDD -d enne tähtaega. See probleem võib tekkida erinevatel põhjustel. Näiteks vananenud juhi või ebaõige turgude häälestamise tõttu. Selliseid vigu on lihtne kõrvaldada.

Kust alustada?
Kui olete kindel, et draiv töötab ja asi pole riistvara lagunemine, proovige teha järgmist:
- Ühendage kõvaketas teise USB -pordiga.
- Mõnikord dirigent "ei näe" pahatahtlikku tarkvara tõttu kõvaketast. Kontrollige, kas kandjal on viirusi. Kuid kuidas seda teha, kuna seadet ei kuvata? Ühendage see teise arvutiga (näiteks sõpradega või tööl).
- Vormindage kõvaketas. Kui selle kohta salvestatakse olulisi andmeid, koostage need teise kohta.
Juht
Kui see ei töötanud ja dirigent ei näe endiselt kõvaketast, võib -olla on juhtum juhis. Vaadake, kas uus seade on ühendamisel kindlaks määratud. Süsteem peab selle jaoks installima sobiva tarkvara. Saate seda käsitsi teha.
- Minge "juhtpaneelile".
- Kategooria "süsteem ja turvalisus".
- Menüü "Seadmehaldur".

Windowsi seadmehaldur
- Drive'i nimi peaks olema alamkategooria "kettaseadmed".
- Kollase kolmnurga pisut silmapaistev hüüumärk näitab, et autojuhti pole leitud. Või on ühendusega mõned vead. Kui on olemas pealkiri "Tundmatu seade", siis ei määranud OS seadme tüübi. Ja seetõttu ei kuvata juhtkonnas välist kõvaketast.
- Selle parandamiseks tõstke selle nimi seadmeloendis esile.
- Klõpsake menüüreal "Toiming".
- Klausel "Värskendage konfiguratsiooni".
- Kui kollane ikoon on endiselt paigas, klõpsake nuppu "Värskendage draiverit" ja valige avatud aknas "Automaatne otsing".
Ei aidanud? Proovige ise programmi leida.
Otsige draiverit
- Klõpsake dispetšeri seadme nime järgi paremal hiire nuppu.
- Punkt "omadused".
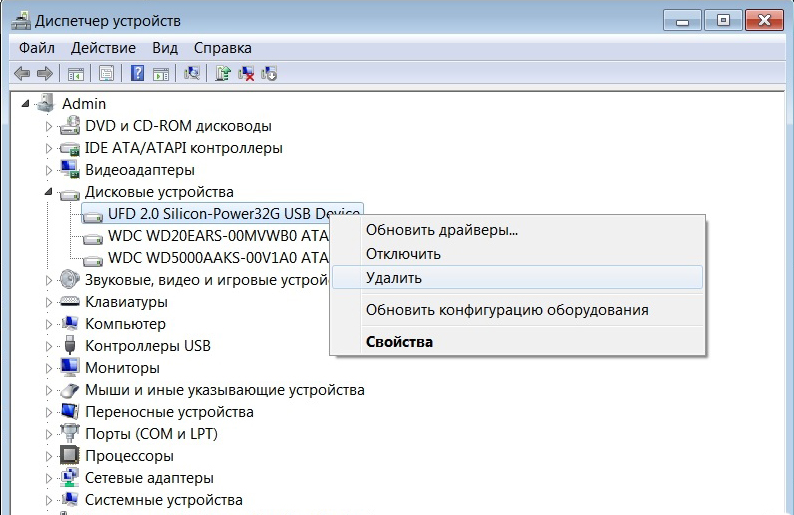
Klõpsake parema nupuga seadet ja valige atribuudid
- Järjehoidja "teave".
- Avage "vara" langev nimekiri.
- Leidke seal "seadmed pubes".
- Kood ilmub väljal "väärtus". Pöörake tähelepanu numbritele, mis lähevad pärast "VID" ja "Dev" (või "Ven" ja "PID").
- Saate selle täielikult kopeerida ja juhtida otsingumootorisse. Ärge võtke korraga kogu joont. Enne kaldusfunktsiooni (kaldkriips - "\") on port, millega draiv on ühendatud. Ja pärast seda - vajalik teave.
- Samuti on spetsialiseeritud saidid. Neis leiate juhi koodist. Näiteks Devid.Info ja pcidatabase.Com. Viimase ressursi korral peate sisestama mitte täieliku ID, vaid tootja ja mudeli koodid. ""Seadme otsing"" pange kood ""PID"" või ""Dev. Rea ""müüja otsing"" - ""vid"" või ""ven"".
Võite kasutada utiliite automaatsete draiverite jaoks. Näiteks ""Draiveri korduv"" või ""draiveri värskendaja"". Nad määravad seadmete tüübi, otsivad selle jaoks tarkvara, allalaadimist ja installimist. Ja pole ohtu, et paigaldatakse sobimatu või vigane programm.
Kettide haldamine
Kõik draiverid ja seadmed on õigesti ühendatud, kuid väline kõvaketas pole juht ""? Võib -olla ei määrata talle Tom Marki. Või langeb see kokku olemasolevaga. See on ladina ""täht"", mida failisüsteemis on vaja tuvastamiseks. Winchesteril peaks olema nimi. Näiteks on süsteem reserveeritud ""kohalik ketas C"". Selle direktoritel on oma aadressid (C: \ Any_paka).
Draivile sildi määramiseks:
- Klõpsake hiire parema nupuga ikoonile ""Minu arvuti"" (või minge käivitama - programmid - Administratsioon).
- Punkt ""arvutihaldus"".
- Jaotises ""Execrates"" on avatud ""ketaste juhtimine"".
Windowsi ketashaldus
- Ilmub kõvakettade nimekiri. Ärge puudutage seda selles ""süsteemi poolt reageeritud"": ärge muutke selle suurust ja ärge määrake peamist köidet.
- Leidke seal oma draiv. Vaadake, kas tal on ""sümbol"".
- Kui ei, siis peate selle määrama. Klõpsake HDD -l hiire paremal nuppu.
- Valige ""Muutke tähte ja tee"".
Määrake täht kettale
- Klõpsake nuppu ""Lisa"".
- Kasutage ladina kirja, mis pole veel hõivatud.
- Salvestage muudatused.
- Kui dirigenti tähistatakse, ilmub kõvaketas kausta ""minu arvuti"".
Muud kommunaalteenused
- Laadige tugisaidilt alla.Microsoft.Com utiliit ""USB -ga seotud probleemide automaatne diagnostika"". Selleks sisestage selle nimi otsingureal.
- Käivitage see programm.
- Klõpsake avatud aknas nuppu ""Järgmine"".
- Teenus pakub testiseadme väljavõtmist. Märkige see ja klõpsake nuppu ""Järgmine"".
- Utiliit annab USB -seadmetega seotud vigade loendi. Mõni neist parandab selle. Kui näete, milles probleem on, on lihtsam lahendada.
Usboblivoon
Pärast Windowsi värskendamist võivad kirjed jääda registrisse, mis on seotud varasemate draiviühendustega. Nende ""lisa"" andmete tõttu ei saa süsteem kõvaketta kohta asjakohast teavet. Usboblivioni programm sobib siin. Ta on vaba.
- Leidke see võrgust, laadige alla ja käivitage see.
- Märkige valikud ""puhtad"" ja ""Salvesta tühistamisfail"".
- Tõmmake kõik USB -seadmed välja.
- Klõpsake utiliidil nuppu ""Puhastamine"".
- Laadige arvuti uuesti.
- Ühendage kõik vidinad.
Kui dirigendis ei kuvata kõvaketast, ei tähenda see, et see on katki. Uuendage draivereid ja määrake Tom -silt kõvakettale. Või laadige alla programm USB -dega mitte -failide kõrvaldamiseks.
"

