Windows 10 läbipaistvus - kuidas lubada, keelata ja konfigureerida

- 3888
- 757
- Alberto Sauer II
Windows 10 versioonid sisaldavad läbipaistvuse efekte Task riba ja menüü Start, aga ka mõne akna jaoks, näiteks Parameetrid Windows. Tavaliselt lülitatakse need vaikimisi sisse, kuid mitte alati. Kui teil on vaja muuta läbipaistvuse sätteid, saab seda teha, ehkki süsteem ei sisalda selleks palju võimalusi.
Need juhised on üksikasjalikult Windows 10 läbipaistvuse kaasamise ja lahtiühendamise ning läbipaistvuse konfigureerimise või pigem üksikute elementide läbipaistvuse suurendamiseks. Märkus. Installitud videokaardi draiverite puudumisel (kui installitakse "põhivideoadapter"), ei tööta läbipaistvus.
- Kuidas Windows 10 läbipaistvust lubada ja keelata
- Task riba paneeli läbipaistvuse seadistamine
Kuidas Windows 10 läbipaistvust lubada või keelata
Windows 10 -s on ainult üks sisseehitatud suvand, mis võimaldab teil sisse lülitada või keelata ülesanderiba läbipaistvus, menüü Start ja mõned muud elemendid:
- Minge parameetrite juurde (võite vajutada Win+I võtmeid).
- Minge jaotisesse "Isikupärastamine" - "Värvid".
- Lülitage sisse või keelake üksus "läbipaistvuse efektid".

- Stardimenüü tulemusel muutuvad ülesanderiba ja üksikud aknad pisut läbipaistvaks, nagu allolevas ekraanipildis.
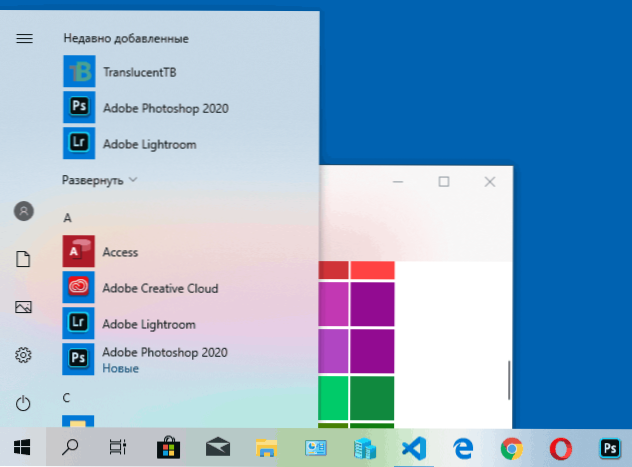
Tegelikult on see kõik, mis on meile kättesaadav, et praegusel hetkel muutuda. Sisseehitatud vahendid läbipaistvuse taseme konfigureerimiseks, üksikute elementide läbipaistvus ja midagi pole veel ette nähtud. Kuid selle kohta on mõned võimalused - juhtimise järgmises osas.
Soovi korral saate sama parameetrit muuta registriredaktori abil:
- Vajutage Win+R võtmeid, sisestage Regedit Ja klõpsake nuppu Enter.
- Minge registriosakonda
Hkey_current_user \ tarkvara \ Microsoft \ Windows \ CurrentVersion \ Teemad \ Personalize
- Pöörake registriredaktori paremal küljel tähelepanu nimega parameetrile Võimaldama. Kui selle väärtus on 1, lülitatakse läbipaistvus sisse, väärtus 0 - lahti ühendatud. Väärtust saate muuta topeltklõpsuga koos soovitud väärtuse järgneva kirjega.
Windows 10 läbipaistvuse seade (kuidas suurendada ülesanderiba läbipaistvust ja menüü Start)
Nagu juba märgitud, ei pakuta süsteemis läbipaistvuse parameetrite muutmise ilmseid meetodeid. Kuid meil on mõned varjatud võimalused.
Esimene meetod on spetsiaalsete sätete kasutamine Windows 10 registris:
- Minge registri toimetajasse jaotisse
Hkey_local_machine \ tarkvara \ Microsoft \ Windows \ CurrentVersion \ Explorer \ Advanced
- Klõpsake redigeerija paremal paneelil koos parema hiirenupuga ja looge uus parameeter DWORD32 (isegi 64-bitiste süsteemide jaoks) nimega Usedtaskbartransparenty
- Selle parameetri kaks korda vajutades määrake selle väärtus 1.
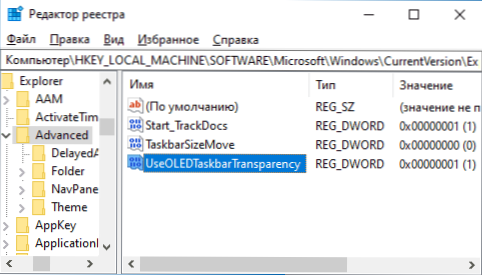
- Minge Windows 10 isikupärastamise parameetritesse, lülitage jaotises "Värvid" välja ja lülitage uuesti läbi läbipaistvuse efektid.
- Selle tulemusel suureneb ülesandepaneeli läbipaistvus. Mitte liiga palju, kuid märgatav, eriti tumeda kujundusteema kasutamisel.
Kui sellised pooled mõõtmed ei sobi teile, võite kasutada nende hulgas tööpaneeli läbipaistvuse muutmiseks kolmandat osapoole programme:
- TaskBarx - viis muuta ülesannete paneel läbipaistvaks ja paigutada ikoonid keskele
- Poolläbilaine - https: // github.Com/poolläike
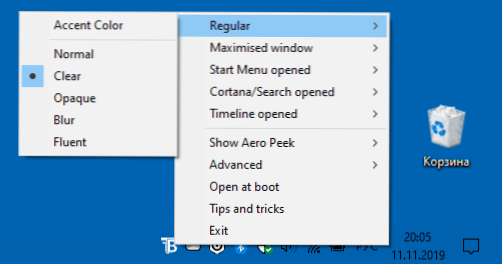
- Taskbartools - https: // github.Com/Elestriel/Taskbartools/väljaanded
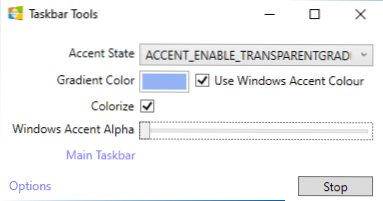
Programmid on suhteliselt lihtsad ja nende kasutamisega ei tohiks probleeme olla. PirunduSentB võimaldab teil mitte ainult muuta ülesandepaneeli täielikult läbipaistvaks, vaid muuta ka selle värvi ja läbipaistvust sõltuvalt sündmusest: menüü avamine, akna juurutamine või otsingu avamine.
Parameetrid nagu ekraanipildis Taskbartools muudavad ülesanderiba täiesti läbipaistvaks ja lülitavad selle taga oleva pildi udused efektid välja. Tavalise tulemuse saavutamiseks piisab erinevate võimaluste proovimisest. Allpool on näide 100% läbipaistvusest.
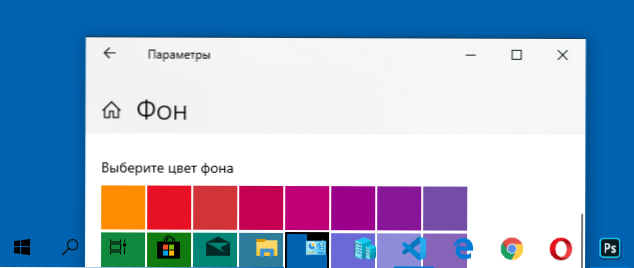
Kui saate pakkuda täiendavaid võimalusi Windows 10 läbipaistvuse seadistamiseks, lugesin nende kohta hea meelega kommentaarides.
- « Kuidas alla laadida Windows 10 ISO pilt Microsofti veebisaidilt - 4 viisi
- Triibud arvuti või sülearvutimonitori ekraanil on põhjused ja mida teha »

