Töö automaatse asendamisega Wordis

- 1671
- 18
- Alberto Sauer II
Võib -olla iga kasutaja, kes peab regulaarselt koostööd Microsoft Wordi tekstiredaktoriga, mõtles, kuidas muuta oma töö selles programmis kiiremini ja tõhusamaks. Microsoft Word rakendab mitmeid tööriistu, et hõlbustada ja automatiseerida programmi mõned ülesanded. Räägime ühest neist tööriistadest allpool. Selles artiklis käsitleme üksikasjalikult, kuidas automaatse asendamise sõnas koostada või eemaldada, ja puudutame kõiki selle funktsiooni kasutamise aspekte. Arvame selle välja. Käik!

Vähesed kasutajad kasutavad tekstiredaktori kõiki võimalusi
Olles õppinud, kuidas kasutada automaatset tekkimist. Kui valite sageli tekste, siis arvasite tõenäoliselt asjaolu, et pikki korduvaid fraase pole eriti mugav kirjutada. Just siin tuleb appi sõnade automaatse asendamise funktsiooni.
Kuidas see töötab? Selle asemel, et kirjutada fraas "ja nii edasi", saate selle teha nii, et kirjutate näiteks "jne", ja sõna tõlgib viivitamatult lühendit täies vaates. Seega saate sõna konfigureerida lühendite, lühendite ja muude asjade jaoks. Mugav? Ikka oleks!
Liigume edasi Microsoft Wordi seadmise juurde. Avage "fail" ja valige "Parameetrid". Järgmisena avage jaotis "õigekiri" ja klõpsake nuppu "Autoparameetri parameetrid". Teie ette ilmub aken, mis sisaldab erinevaid automaatse asendamise sätteid ja nuppe. Märkige vajalikud väljad puukidega. Märkige üksus kindlasti "Asendage sisestamisel". Väljas „Asenda” on vaja näidata vähendamise või lühendite ja valdkonnas „kirjutada täisfraas, näiteks“ PC ”“ personaalarvuti ”või“ TC ”„ telekommunikatsioonis ”. Pärast seda klõpsake nupul "Lisa" ja "OK". Sellistele kontraktsioonidele saab lisada piiramatu summa. Nüüd piisab vähendamise tutvustamisest ja pärast lünga vajutamist muundatakse see täielikuks vaateks.
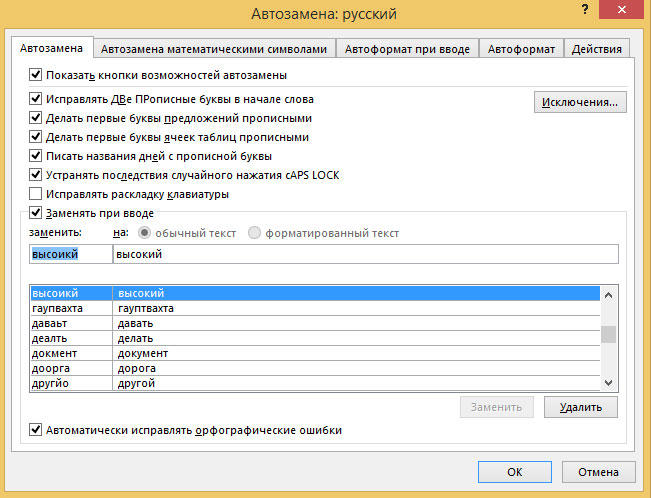
Kui teil on vaja fraasi juhtumite kallutamiseks, looge veel mõned automaatsete asendamise valikud. Avage vajalik sätete aken, nagu eespool kirjeldatud, ja lisage sobivate väljade uus vähenemine, lisades sellele lõpu nii, et see oleks kohe selge, ja te pole segaduses. Näiteks "PKU" "personaalarvutis" ja "tky" "telekommunikatsioonis". Seda valikut kasutades ei pea te aega raiskama, meenutades sel juhul, mis lõpeb või iga kord saadud fraasi redigeerimiseks. Lõpus klõpsake kinnitamiseks ka nuppu "Lisa" ja "OK". Samamoodi saate iga juhtumi konfigureerida.
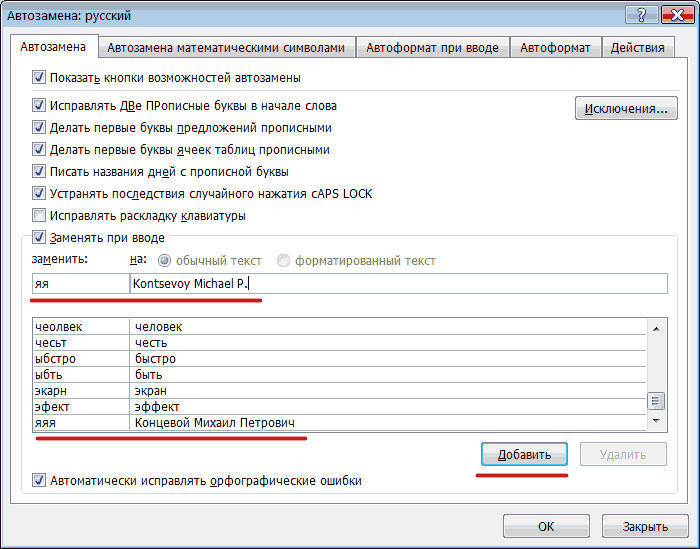
Esiteks peate kulutama aega ja määrama kõik teie kasutatavad võimalused, kuid tulevikus aitab see suurendada mitu korda kirjutamise kiirust, millest teie tööjõu tootlikkus suureneb.
Funktsiooni Autosta väljalülitamiseks peate minema vastavasse parameetriaknasse ja eemaldama tšeki punktist "Asendage sisenemisel".

Nüüd teate, kuidas saate hõlpsalt oma ülesannet Microsoft Wordi programmis kirjutada. Kirjutage kommentaaridesse, kas see artikkel aitas teid, ja küsige kaalutud teemal huvipakkuvaid küsimusi.
- « Mängige turuviga koodiga 18 - miks see tekib ja kuidas võidelda
- Installimine Ubuntu puudutab telefoni »

