Dünaamikas plokkidega töötamine on disaineri jaoks suurepärane analüütiline tööriist

- 637
- 93
- Jody Spencer
AutoCadi plokkidega töötamine on alati olnud palju enamat kui lihtsalt töörühmaga esemete rühm. Oskuslik ja läbimõeldud kasutamine ning plokk AutoCADis - võimas arendusriist üldiselt, mis võimaldab teil luua joonistuselementide välise (kõvakettale) teegi või manustada raamatukogu otse joonisele, määrates ainulaadse nime sama juhtum, mis aitab selle tuvastamist.

Kuidas töötada dünaamiliste plokkidega AutoCADis.
Olukord muutub veelgi ahvatlevamaks, arvestades, et programmiga on kaasas tohutu arv valmis mini -bladet "kõigil puhkudel", kõigist kujundusaladest: elektrikutest arhitektuurini.
Ja olukord oli täiesti "rõõmudes", kui autoautosse ilmusid dünaamilised plokid. Tegelikult oli arendajal alati võimalus sisestada plokk, jagada see komponentideks, seejärel muuta või liigutada, koguda see uuesti kokku. Kuid dünaamiliste plokkide korral on kõike palju lihtsam teha, kõik on üle läinud täiesti uuele projekti tööle asuvale tasemele. Analüüsime üksikasjalikumalt, kuidas AutoCADis dünaamilist plokki luua.
Esimene etapp on ploki loomine
Dünaamiliste plokkide loomine toimub kahes etapis - esimesel loome tavalise grupeeritud objekti. Eeldatakse, et joonisel on juba mitu primitiivet, mis peaks moodustama tulevase keeruka elemendi. Järgmisena tegutseme järgmiselt:
Käsu "Make Block" valimine, mis asub "Joonista" tööriistaribal või "Joonista" menüüaknas, siis - "Block" ja "Make".
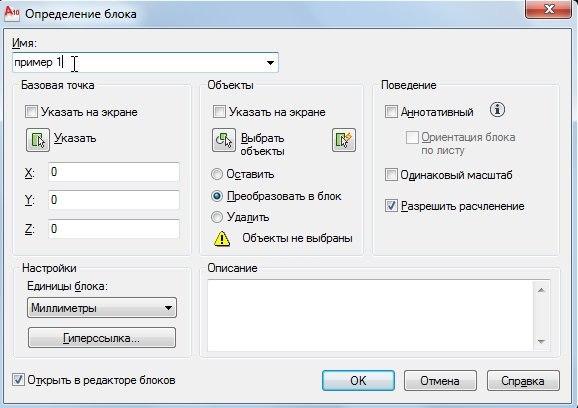
Ekraanile ilmub aken, milles see on vajalik:
- Määrake nimi uuele plokile - sisendi rida "nimi".
- Valige joonisel primitiivid, pöördudes otse joonisega (Objects Group - nupp "Valige objektid"). Samal ajal läheb programm joonisega töötamise režiimi, kui saate valida objekte, mis ei mahu isegi ühte ristkülikusse, ja vajutage valiku lõppu "Enter". Valitud objektide arv märgitakse selles tööriistarühmas kohe.
- Siin määratakse nende objektidega töötamise protseduur pärast loomingu toimimise lõppu: säilitage - jätke nii, nagu see on; Teisendada plokk - teisendage plokk; Kustuta - eemaldage joonisest.
- Valige rühmas punkt, mida kasutatakse tuleviku sisestuse punktina vastavalt valitud joonisele - "baaspunkt". Valiku saab teha kolm koordinaati (z pole vajalik, kui helitugevust ei kasutata), või näitas hiirega punkti, mis on palju lihtsam. Soovitame teil sisestuspunkti valimiseni hoolikalt teha, selle täpset valikut saab tulevikus tööl märkimisväärselt aidata.
- Eelvaate ikooni rühmas saate määrata loodud rühma esindava ikooni loomise.
- Seadke allpool (või pigem ei muutu, see pole vajalik) elementide mõõtühik - see valitakse loomulikult joonise mõõtmisühikuga.
- Ja tutvustage loodud elemendi kirjeldust - soovitame sellel võimalusel mitte unarusse jätta, seega luuakse joonise elementide tegelik alus koos täieliku kirjeldusega.
Lõpus klõpsake nuppu "OK". Me pöörame tähelepanu - nii luuakse joonise plokkide teek, saame tulevikus nimega ühendust võtta.
Selle teegi mis tahes elemendi hilisema sisestamise saab läbi viia käsk INSERT Block, mida algselt ei kuvata tööriistaribal. Vaikimisi kuulub see sisetüki paneeli, kuid selle saab disaineri äranägemisel panna mis tahes teisele. Selle käsu leiate menüüst sama nime all - "INSERT".

Niisiis klõpsake nuppu "Sisesta plokk" ja valige nimega plokk:
- Ehitatud -in -st - kukkumisnimekirjas (kui ta on joonisel üks, siis ta on reas);
- või nupu "Sirvi" - see on pärit kettafailist.
Märkige sisestuse punkt - "sisestuspunkt".
Võimalik skaala muutus - kõigil kolmel teljel iseseisvalt. Tavaliselt seda võimalust ei kasutata, kuid sellest hoolimata on see kasulik, kui peate sisestama sama rühma, kuid muude suurustega (kui 2 korda suurem, siis koordinaatide väljadel peate sisestama vastavalt "2"). Kui te ei soovi sisestada kõigis kolmes väljas sama väärtust, siis installige ühtlase skaala lüliti - "sama skaala".
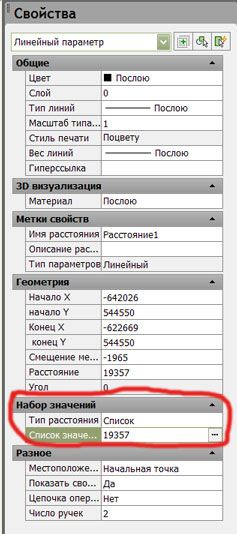
Võimalik elementide pööre pärast sisestamist - rühma "rotatsioon". Mugavam on sisendliini nurga seadistamine (ärge unustage, "+" - CounclockCocket "," - " - - vastu), kuid võite ka ekraanil olev hiire näidata. Näitame, kas on vaja jaotada plokk selle üksikuteks komponentideks ("plahvatada" lüliti), ehkki on soovitavam teha seda hiljem "plahvatada" paneelil "Modify". Lõpus - jälle "OK".
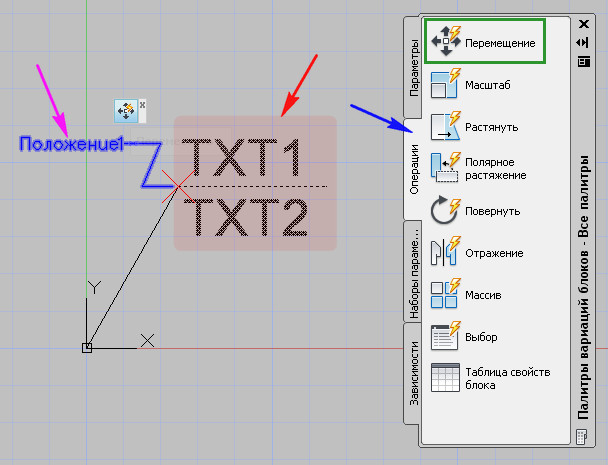
Pöörame tähelepanu, et joonistamise sees raamatukogu loomise ajal. Kui peate seda juba keskkonnas (tavaliselt kõvakettal) tegema, toimib käsk "kirjutamisplokk". Visuaalset tööriista ei võrrelda selle käsuga, juurdepääsu sellele ainult käsuakna kaudu. Toome "wblock" ja klõpsame klahvi "Installi". Siin tähistame:
Mis toimib teabeallikana:
- Varem loodud plokk, mis asub joonisel "sees" - on vaja valida nimi;
- Kogu loodud joonis - muidugi pole mis tahes valik enam mõtet;
- Eraldi primitiivid joonisel - joonistamise poole pöördudes on vaja valida;
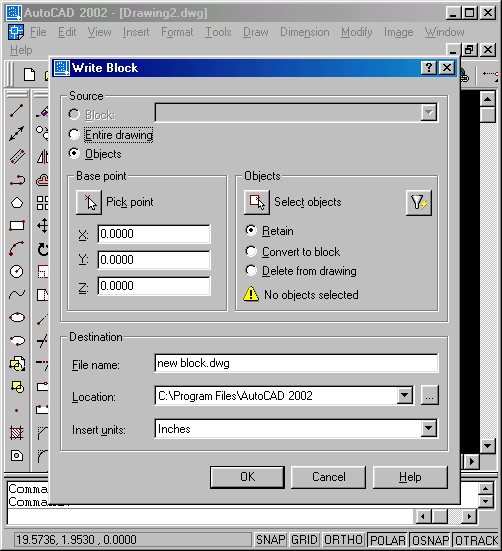
Allpool tähistame kettaploki faili nime - vaikimisi tehakse ettepanek kasutada juba valitud nime, mis tulevikus võib tekitada ebamugavusi - joonisel ei saa olla kahte sama nimega sarnast rühma, nii et parem on Määrake ainulaadne failinimi.
Järgmisena valige ketta faili tee - "asukoht". Vaikimisi tehakse salvestus AutoCade installimiskaustast. Viimane valitud omadus on sisestamisel mõõtühik, see tavaliselt ei muuda seda, see langeb kokku joonise praeguse mõõtmisühikuga. Klõpsake nuppu "OK" ja antud kausta kettal saame faili etteantud nime ja laiendiga "DWG".
Teine etapp - töö plokkide toimetajaga
Tegime AutoCadis üldise tööga plokkidega. Kuid meie käsutuses on ka dünaamika. Jätkates tööd, siseneme ploki toimetaja. Redigeerimise viib läbi menüü INSERT INSERT -i käsk redigeerimisplokk. Kui installite sinna sinna redigeerimisploki lüliti, saate selle töö juurde minna ja otse kirjeldatud elementide loomise aknast. Võite lihtsalt grupile kaks korda klõpsata, arvestades, et seda pole veel katki olnud.
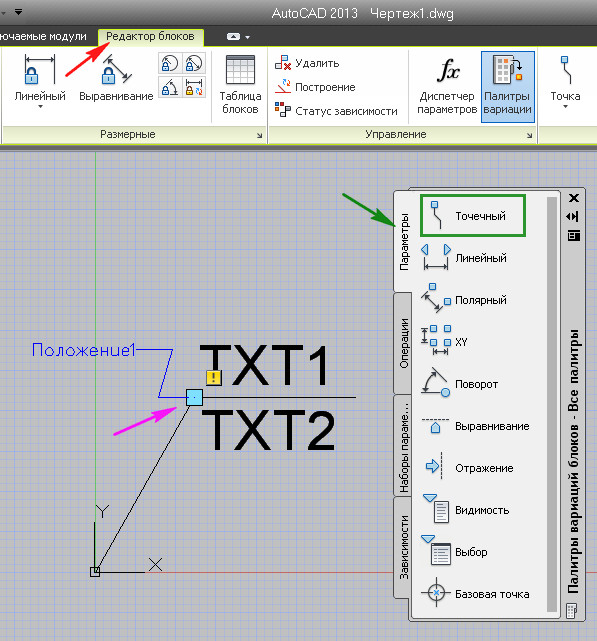
Teose olemus on dünaamilise ploki loomine on parameetrite ja toimingute määramine, mis teostatakse parameetrite kohal.
Järgmisena tegutseme järgmiselt:
- Valige plokk, millega me töötame - see on oluline, et elementidele on nutikalt määratud, kui neid on joonisel palju.
- Erinevat tüüpi töövõimaluste komplektis, mis on redaktoris vaikimisi avatud (mõnes versioonis võib seda nimetada "variatsioonipalettiks"), valige vaade. Just see valik määrab tulevikus töö dünaamika olemuse. Sagedamini muudame muidugi lineaarseid mõõtmeid, seetõttu valime - "lineaarse".
- Vastuseks valikule tähistame valitud tüübi järgi kahte iseloomulikku punkti (kui lineaarne, siis kaks punkti). Seega märgime, milline suurus muutub dünaamiliselt. Kogu protsessi kontrolli all hoidmiseks ärge unustage perioodiliselt liinile pöörduda.
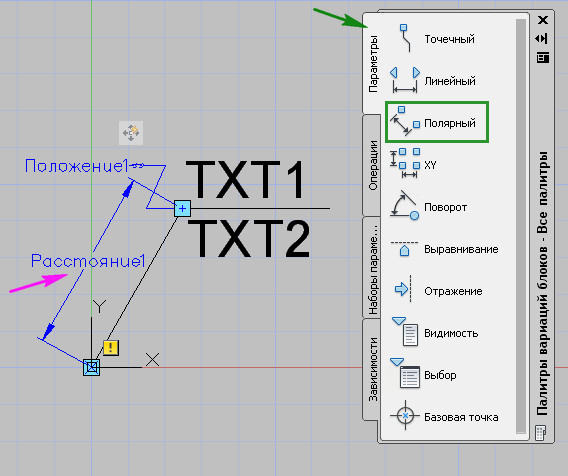
- Nüüd peab määratud suurus toimingu määrama. Seda tehakse vahekaardil "Operatsioon". Seal on liikumine, skaleerimine ja massiivi hankimine ning palju muid positsioone. Meid huvitab operatsioon "venitus", seda kasutatakse enamasti lineaarsete suuruste jaoks.
- Kuid sellest valikust ei piisa. Nüüd tähistame "võtmepunkti" - võtmepunkti, mis kontrollib toimingut, ja parandatud objektide komplekti. Võtmepunkt valitakse tavaliselt üldises rühmas, ühe iseloomulike punktidena. Ja objektide komplekt - tavaliselt kõik ploki objektid (kuigi ainult mõned neist on lubatud - sõltub see kõik dünaamilise muundamise ülesannetest).
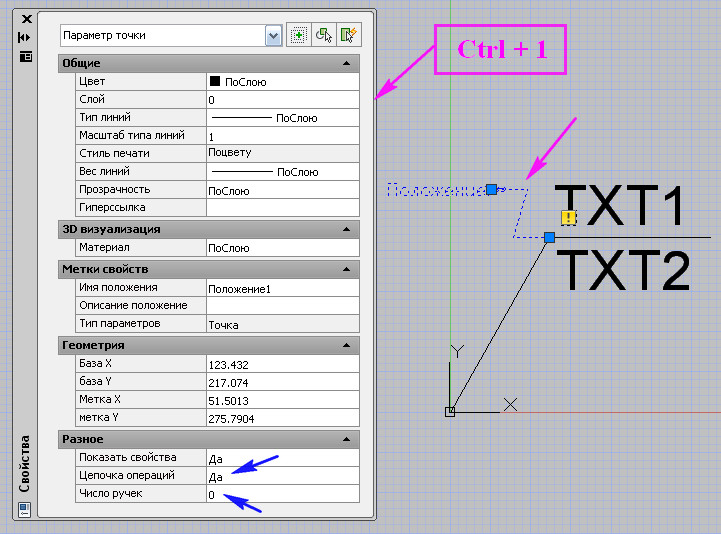
- Sellel on kõik toimingud automaadis dünaamilise ploki loomiseks lõpule viidud.
Kuid tuleks meeles pidada, et see töö nõuab kogemusi ja ettevaatlikkust, mitte alati ja kõik võib disainerit korraldada algusest peale. Seda mõistavad ka programmi arendajad, seetõttu pakuvad nad esialgset testimist kogu tehtud töö kohta.
Kolmas etapp - testimine
Testimiseks minge uuesti vahekaardile "Plokki redaktor". Järgmisena järgime paneeli "Ava/Salvesta" ja "Testi plokk".

Nüüd tõstame objekti täielikult esile ja tõmbame selle (valisime just sellise toimingu) võtmepunkti jaoks. Kui mõõtmed muutuvad vastavalt vajadusele, siis tehakse kõik õigesti. Sulgege tainas aken ja naaske toimetaja juurde.
Kui tulevikus muutub plokkielementide suurus, toimuvad kõik muudatused proportsionaalselt kõigi primitiivsete ja. Mõnikord on siiski vaja jätta mõned suurused muutumatuks - statsionaarselt. Sellise atribuudi parameetri suuruse määramine, mis varem anti välja, on järgmine:
- Valige parameeter ja helistage selle atribuutide aken.
- Lülitame järjehoidja "väärtuste komplekti" juurde.
- Siin valige rida "distantsi tüüp" voolava loendi loend ".
- "Väärtuste loendis" tutvustame fikseeritud väärtust.
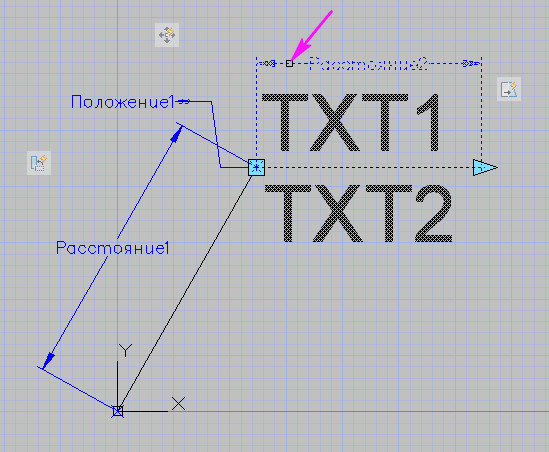
- Jätame plokkide toimetaja.
- Tulevikus, kui valite grupi, on "Brill Property Atribuudi paneelil" võimalik näidata sobiv fikseeritud suurus või nõustuda sissejuhatavaga.
Ei saa öelda, et dünaamilise ploki loomist AutoCADis kasutatakse laialdaselt reaalses kujunduses (erinevalt plokkidest kui sellistest, mis vastupidi on pidevalt töös). Kuid dünaamika idee on väga atraktiivne ja aitab vajadusel märkimisväärselt kontrollida arengut muutuvate parameetritega.

