Töö valemitega sõna tekstiredaktoris

- 1025
- 49
- Dr. Aubrey Bogisich
Täna ja kümme aastat tagasi elanikkonna arvutikirjaoskus - võrreldamatuid asju. Isegi sügavad pensionärid saavad brauserit kasutada vajaliku teabe otsimiseks piisavas mahus. Sõna tekstiprotsessorit saab kasutatud rakenduste populaarsuses kindlalt teisele kohale panna, kuid mitte kõik ei tea selle võimalusi täielikult. Kontoritöötajad, õpilased ja koolilapsed peavad sageli tegelema vajadusega kasutada aruandeid aruannete, aruannete, kursuste ja erinevate valemite iseseisva kodutööga. Kuid kui kõige lihtsam neist ei vaja spetsiaalsete sümbolite ja keerukate vormingu kasutamist, siis on võimalusi, kui valemi redigeerija ei saa ilma redaktoriga hakkama. Täna õpime, kuidas töötada sõnaga valemitega - seda võimsat tööriista pole üldse keeruline omandada ja võimaldab teil teha tõelisi imesid.

Miks vajate matemaatilisi valemeid
Sama pensionär on piisavalt põhioskused tekstidega töötamisel, millel on minimaalsed teadmised vormindamise põhitõdede kohta.
Kuid õpilasel või koolipoisil peab olema võimeline kasutama paljusid populaarse tekstiredaktori laiendatud võimalusi, sealhulgas töötama Wordi matemaatiliste valemitega - neid leidub ka kooliteadustes (algebra, füüsika, geomeetria, keemia) ja veelgi enam tehnilistes ülikoolides.
Ja pole vahet, kas kirjutate sellise töö endale või tellimiseks (ja sellised teenused on väga nõudlikud, hoolimata selliste osade töökohtade vastuolulisest eetikast). Kas Wordis on võimalik luua keeruka struktuuri valemid samamoodi nagu märkmikus? Kui te ei kasuta spetsiaalseid tööriistu, on vastus negatiivsem. Kuid valemite toimetaja võimaldab teil töötada sõna otseses mõttes imesid, viies dokumendi tüübi loomulikule.
Kuidas sisestada valem Wordi dokumendisse
Niisiis, teie tekstis kohtusin valemiga, mida tavaliste märkide abil pole võimalik valida. Olete kuulnud spetsiaalsete tööriistade kasutamise võimalusest, kuid mitte ainult ei tea seda kasutada, vaid isegi mitte teada, kus see on julge? Noh, on aeg kohtuda, kuidas luua sõnas valemeid. Meie mainimist nimetatakse Microsofti võrrandiks.
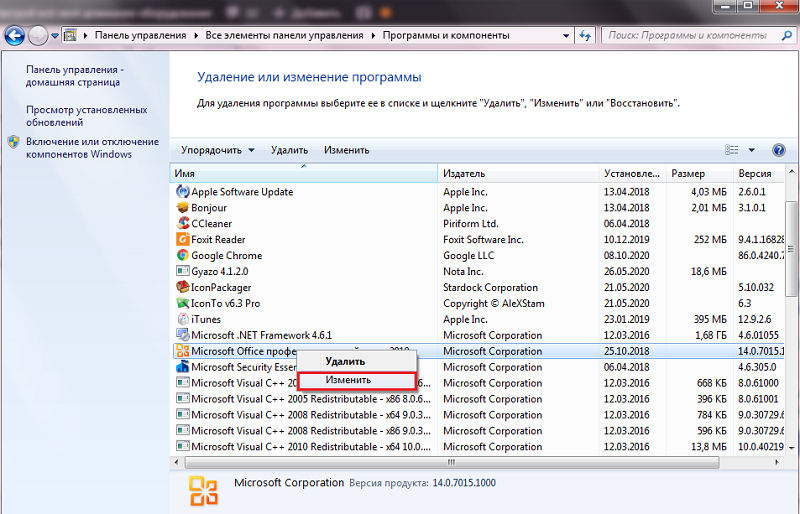
Peamine probleem on see, et mitte kõik Microsofti tekstiredaktori versioonid ei sisalda vaikimisi kontoripaketi komponendina. Selle saadavust saate kontrollida, klõpsates vahekaardil „Sisesta”, valides suvandi “Objekt” ja nähes, kas ilmunud loendis on Microsofti võrrand. Kui ei, peate tööriista installimiseks tegema järgmise toimingute jada:
- Nupu "Start" kaudu kutsume "juhtpaneeli";
- Klõpsame vahekaardil "Programm" (sõltuvalt Windowsi versioonist võib programmide installimise ja kustutamise eest vastutavat punkti nimetada erinevalt);
- Installitud rakenduste loendis otsime Microsoft Office'i, paneme sellele üksusele kursori ja klõpsake nuppu "Muuda", seejärel uude aknasse - "Lisa komponendid";
- Märgime sõnakasti (saate selle komponendi ka Exceli/Accessi jaoks installida) ja panna märgistus „laiendatud lisasätete” vastas, klõpsake nuppu „Järgmine”;
- Valige avatud loendist "Valemi redigeerija" nuppu "Värskendus". Installeerija nõuab kontoripaketi levitamise asukohta, mille järel komponent lisatakse Microsoft Office'i;
- Pärast installimise lõppu peate arvuti taaskäivitama.
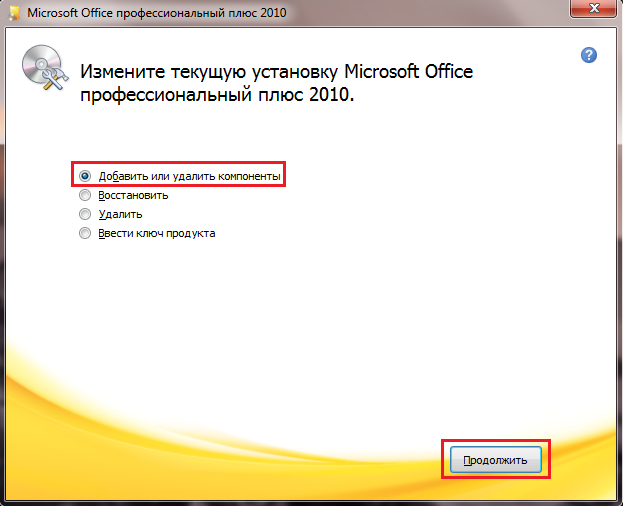
Niisiis aktiveerime Word -i valemi saamiseks Microsofti võrrandifunktsiooni, mille järel kuvatakse oma sisemise kursoriga raam ja tööriistariba kohas, kus kursor seisis, kus saate välja kirjutada peaaegu igasuguse keerukuse ja peaaegu igasuguse keerukusega ja Kõigi matemaatiliste sümbolite (integreeritud, ruutjuur) ja füüsiliste koguste kasutamine.
Valemite sisestamine sõnas algab vajaliku toimingu valimisega, millest igaüks sisaldab malli, mis nõuab soovitud parameetrite sisenemist. Erinevate mallide vahel vahetamiseks kasutage klahvi TAB.
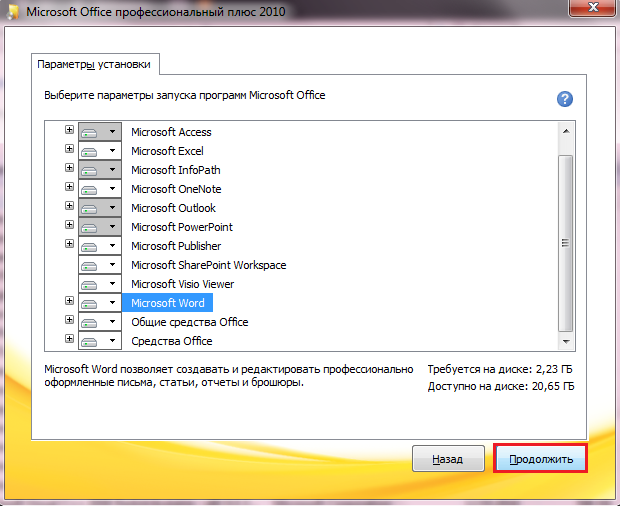
Näiteks fraktsioonide sisaldavate valemite puhul tuleks kasutada "mallifraktsioone/radikaale", ülemise/alumise indeksi sisestamiseks on mall. Ülesannet saab lihtsustada, kui sageli kasutatakse malle tööriistaribale eraldi nupu kujul. See ei raiska aega sõnas õige tegevuse leidmiseks. Näiteks on mõistlik luua ülemise/alumise indeksi nuppe - neid leidub valemites igal pool.
Kuidas lisada sõnadesse murdosa valemit
Lihtne viis, mis ei nõua spetsiaalsete süsteemide või täiendavate tööriistade kasutamist. Põhiprobleem on vajadus joondada nimetaja seoses lugejaga. Lisaks võimaldab see meetod kasutada mitmeid laskurgelasi, kuid kui üksikjoonega, siis selline valem ei näe mitte ainult ebaloomulik, vaid ka selle õige lugemisega on raskusi ka raskusi.
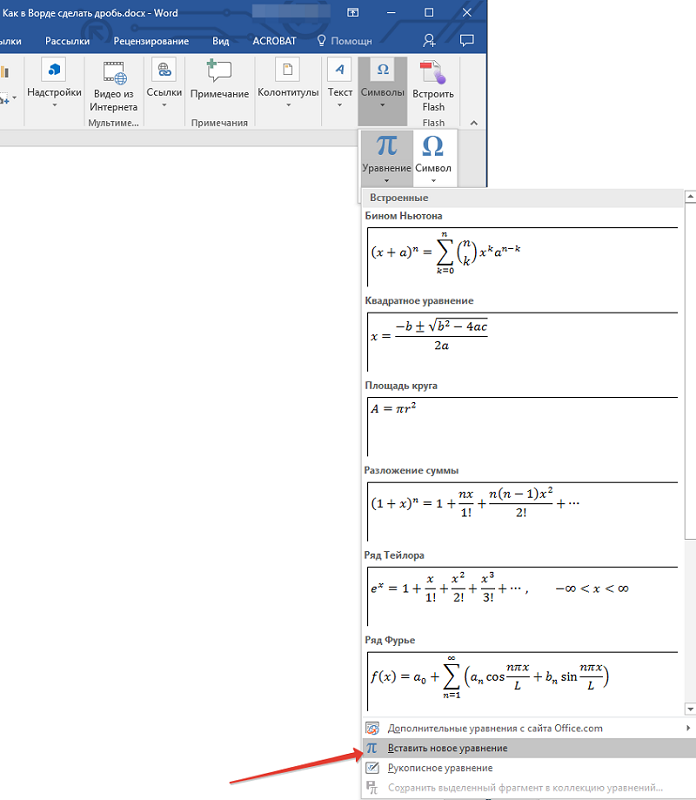
Selle jaoks on valemi redigeerija kasutamine palju mugavam ja õigem.
Mõelge samm -by -STEP algoritmile, kuidas kirjutada sõna valemis
- Panime kursori kohta, kus fraktsioon peaks esinema;
- Valige vahekaardil Insert suvand "Valem";
- Klõpsake nuppu, mis vastab murdosa sisestamisele.
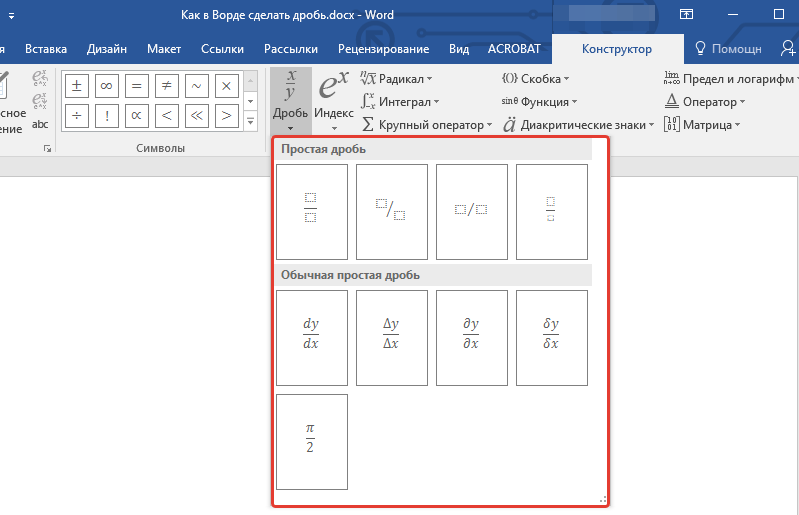
Kui fraktsiooniga toiminguid tehakse sageli, on tööriistaribale vastavat nuppu lihtsam lisada. Seda tehakse järgmiselt:
- Klõpsake paremal paneelile asetatud nuppu, valige menüü, mis avab suvandi "Lisa/kustuta";
- Klõpsake real "Seaded";
- Valige vahekaart "Team";
- Valige vasakul menüüst paremal asuv alajao "INSERT" - otsime "Valemite toimetajat";
- Me näpistame selle üksuse ja lohistame hiire redaktori juhtpaneelile;
- Jääb sellel nupul klõpsata ja valida vahekaart "Mumps/radikaalsed mallid";
- Valige vajalik fraktsiooni vorming, pärast selle ilmumist raami lisame lugeja/nimetaja;
- Sulgege paneel (see eemaldatakse, kui vajutate redaktorile niikuinii).
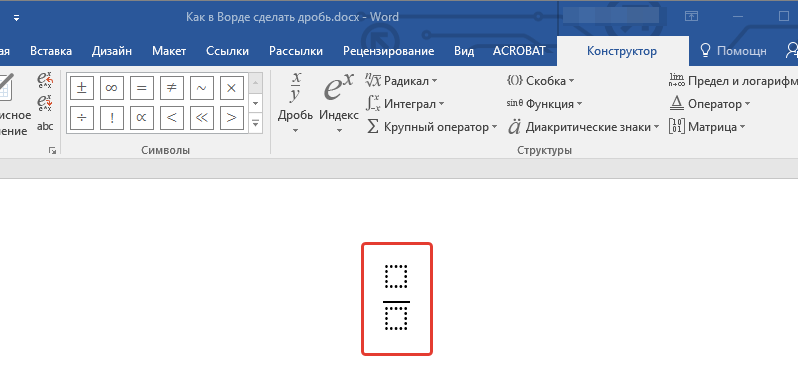
Pange tähele, et protseduur, kuidas kirjutada valemeid fraktsioonidega, Word 2010, 2007, 2003 või hilisemates versioonides võib varieeruda, kuid tähendus on mõistetav ülalkirjeldatud näitest.
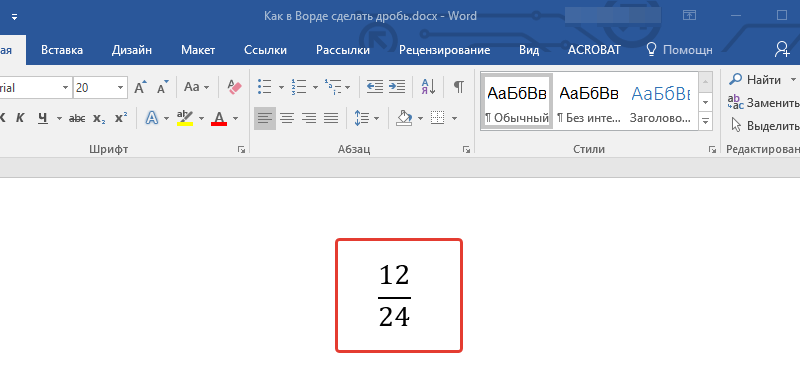
Valemi redigeerija funktsionaalsus
Mõelge valemi redigeerija peamistele omadustele, alustades Word 2007 -st ja lõpetades tänapäevaste versioonidega.
Seega lisage valem ja vaadake, mis on vahekaardil "Kujundaja". Funktsiooni "võrrandid" näete väikest standardsete matemaatiliste avaldiste mallide kogumit. Nende hulgas võib -olla on neid, mis hõlbustavad valemite õigekirja. Äärmuslike juhtumite jaoks võite pöörduda ametliku veebisaidi kontori poole.com, kus on palju täiendavaid võrrandeid.
On olukordi, kui valemit on lihtsam sõnaga käsitsi tutvustada, nagu sülearvuti lehel. Selleks on olemas vastav funktsioon, mis saab analüüsida käsitsi kirjutatud teksti ja teisendada seda trükitud sümboliteks. Tõsi, tulemus ei ole alati rahuldav, nii et võib -olla peavad väljendi teatud osad olema sisseehitatud vahendite abil valitsevad.
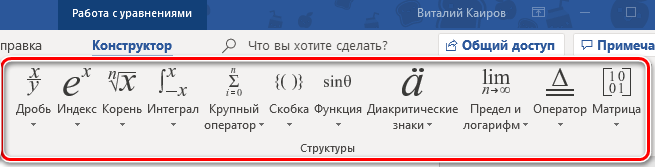
Mis puutub matemaatiliste sümbolite komplekti, siis see on üsna täielikult esindatud. Kõik need on rühmitatud kategooriate kaupa. Matemaatilisi väljendeid esindavad järgmised funktsioonid:
- fraktsioonid;
- Ülemised/alumised indeksid - see võimalus on eriti väärtuslik keemiliste valemite kirjutamisel;
- integreerub kõigi sortide, sealhulgas kontuuriga;
- Juured on ruudukujulised, kuup ja nii edasi;
- töö/summeerimise operaatorid, ristmik;
- trigonomeetriliste funktsioonide sordid;
- sulgud (tavaline, lokkis, ruut jne.D.);
- logaritmid;
- Diakriitilised sümbolid (sümbolite modifikaatorid);
- piirid;
- tuletised;
- maatriksid.
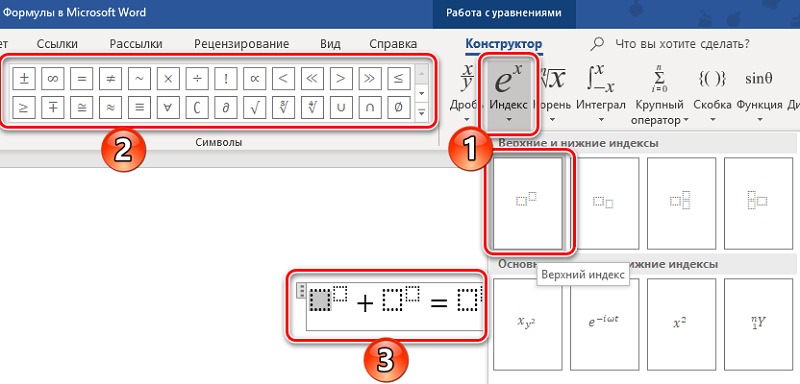
Nende operaatorite sisestamiseks sõna valemisse peate minema vahekaardile "Struktuur", mis kogub paljusid malle.
Teie enda mallide loomine
Wordi valemitega töötamine võib olla mõne raske rutiini jaoks. Kui on vaja paljusid sama tüüpi matemaatilisi väljendeid, võib valemi sisestamine selles kontekstis nõuda mitu toimingut. Ja kui need ei sobi olemasolevatesse mallidesse, on palju produktiivsem luua oma ajutine või püsiv alus.
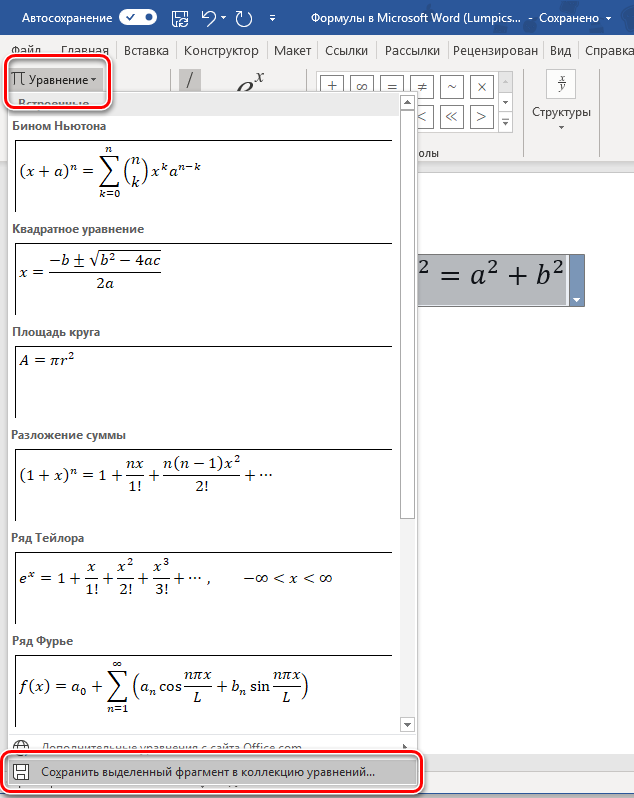
Valemi malli loomiseks ja selle edaspidiseks kasutamiseks raamatukokku paigutamiseks peate klõpsama valmis väljendi lähedal ja valima menüüs ilmunud menüüst „Salvesta uus võrrand”. Uue valemi saab teie kirjeldusega varustada, nii et muid malle oleks lihtsam otsida.
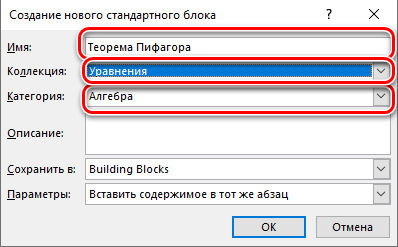
Oma töö tulemuste ärakasutamiseks piisab tööriistaribal vahekaardi "Võrrand" ja leidke avatud loendist oma mall - see asub kuskil kõige allosas.
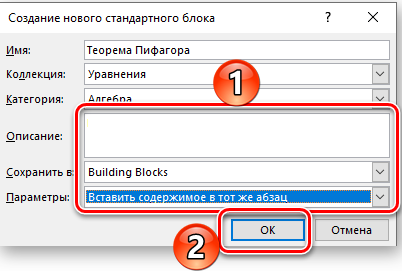
Redigeerimine/liikuv valemid
Vigade loodud valemi redigeerimiseks peate sellel klõpsama ja uute parameetrite (numbrite või muutujate) käsitsi üles panema ning kui peate lisama matemaatilisest raamatukogust täiendavaid elemente, vajutage nuppu "Kujundaja".
Valmis objektide liikumist saab realiseerida mitmel viisil. Näiteks pärast väljendil klõpsamist ilmub võrk. Peame klõpsama valemi sees oleval hiirel ja hoidma nuppu, kuni kursori lähedale ilmub väike ristkülik. Nüüd saate nuppe vabastamata.
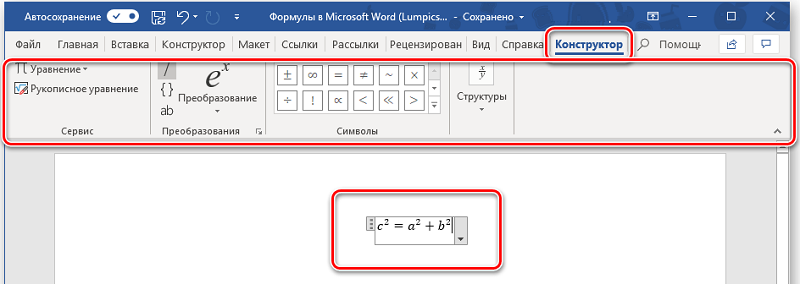
Teine meetod on universaalsem - valemi lõikamine, kasutades Ctrl + X kombinatsiooni (või Shift + Delete), millele järgneb sisestamine õigesse kohta (Ctrl + V). Kui valem tuleb paigutada teisele lehele, siis võib esimest meetodit lohistamisega vaevalt nimetada optimaalseks.
Mõelge nüüd, kuidas muuta valemi välimust sõnas.
Muutke fondi ja kujundust
Fondi parameetrite muutmiseks klõpsake valemile PKM ja valige kontekstimenüüs "Font" ja seejärel soovitud kontroll.
Teine fontide häälestamise meetod on menüü "Stiil": vajutage üksust "Määra" ja valige teksti, funktsioonide ja muutujate jaoks eraldi fondid. Siin saate valida joonise (poolväärtus, kaldkiri).
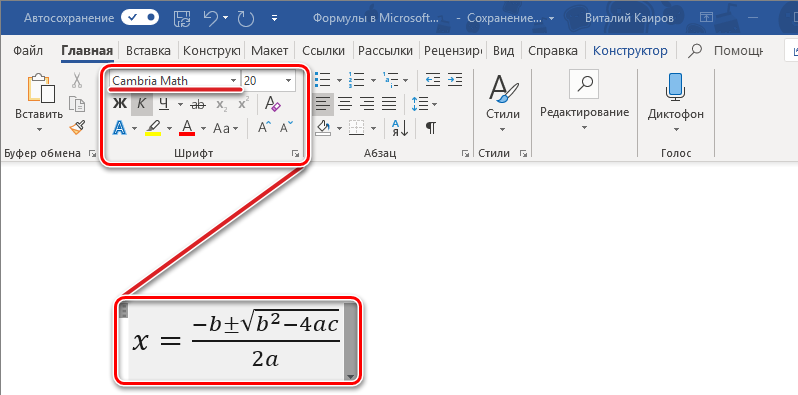
Kui valite menüü "Suurus ja valik", on võimalik seada erineva suuruse kõigi redigeeritud valemi elementide jaoks.
Lõpuks saab intervallimenüü muuta tähemärkide vahel vaikimisi intervalle. Huvitav on see, et intervalli väärtus ei ole seatud absoluutväärtustes (punktid), vaid protsentides vaikeintervalliga.
Samas aknas, kerimisväljadest paremal, saate oma katsete tulemusi isiklikult jälgida vastavalt mudelile. Kui muudatusi on liiga palju ja tulemus ei sobi teile, võite naasta algseadete juurde, klõpsates nuppu "Vaikimisi".
Valemid tabelites
Sõnatabelid ei ole samad kui Exceel, kuid isegi siin on matemaatiliste avaldiste ja valemite abil võimalikud lihtsamad arvutused. Kuidas seda praktikasse panna?
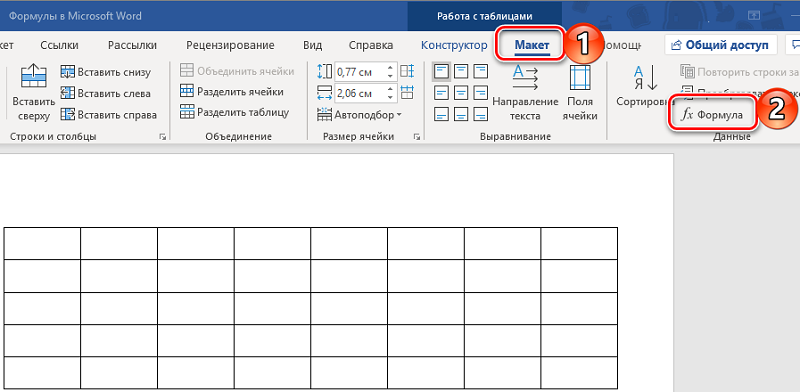
Esiteks peate looma tabeli ja sisestama sinna algväärtused. Seejärel klõpsame vahekaardil "Melk", mille järel on võimalik soovitud valem lahtrisse sisestada.
Mõned funktsioonid töötavad sõnatabelis:
- Arv - veerus, rea või vahemikus olevate elementide arvu arvutamine;
- Keskmine - aritmeetilise keskmise hinnang;
- Int - väärtuse ümardamine tervikule;
- Maksimaalne maksimaalse väärtuse määramine vahemikus;
- Min - minimaalse väärtuse otsimine;
- Mod - ülejäänud osa;
- Summa - väärtuste kokkuvõtmine;
- Ümardamine (täpsuse saab seada parameetrites).
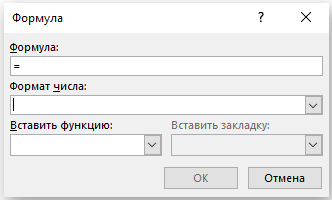
Mis puutub valemi valemisse, siis Excelis peate selle jaoks lihtsalt lahtri intervalli seadistama, sõnaga pole sellist võimalust. Seetõttu on lahtrite arvu asemel vaja käsitsi näidata, millist piirkonda funktsiooni funktsioon laieneb, järgides järgmisi määratlusi:
- Ülal - ekspressiooni ulatus ulatub raku kohal asuvale tsoonile;
- Allpool - funktsioon töötab allpool asuvate lahtritega;
- Parempoolne - arvutused tehakse praegusest lahtrist paremal asuvas reas;
- Vasakul - valemi toimimispindala kehtib voolu vasakul asuvatel liinilakkudel.
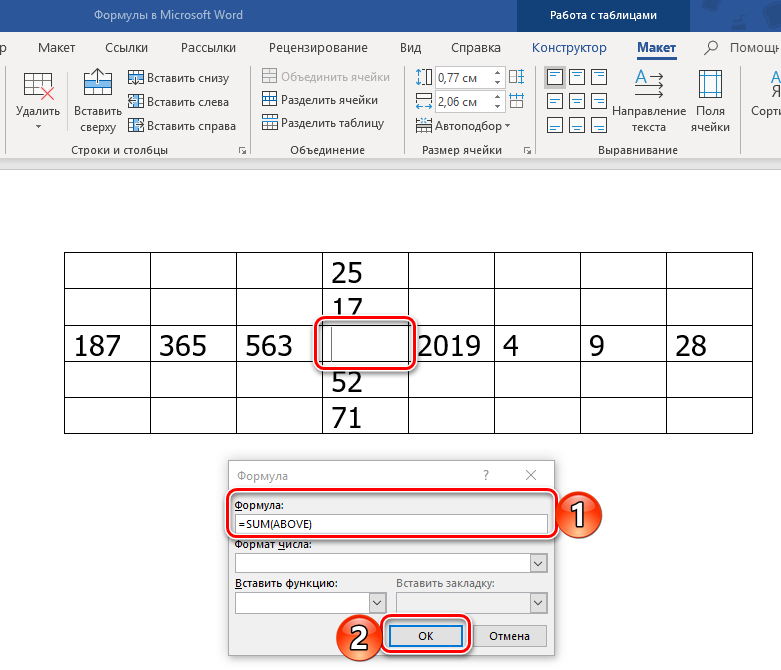
See on lubatud neid parameetreid kombineerida, need tuleb jagada, kasutades punkti komaga.
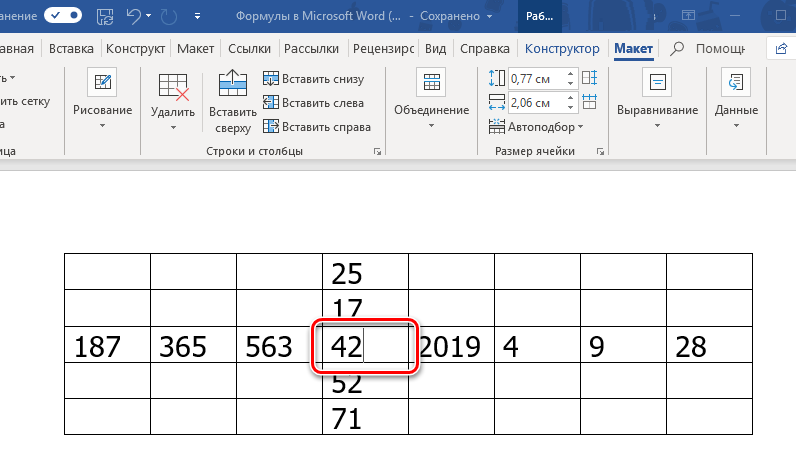
Loodame, et märgitud materjal aitab teil valemit redigeerijat kiiresti omandada, arvestades, et selle kasutamisel pole midagi keerulist. Muude tööriistadega saavad valemid oluliselt lihtsustada tekstide loomist, mis nõuab väljendite sisestamist, mida on tavaliste sümbolitega keeruline või võimatu kujundada. Kui teil on raskusi konkreetsete kujunduste kujundamisega, kirjutage koos probleemi lahendame.
- « Miks arvuti aeglustub ja kuidas seda kõrvaldada
- Raha väljavõtmine Steamist on kasumliku üleviimise peamised võimalused teie rahakotile »

