Photoshopis töötamine kihiga

- 4336
- 378
- Dr. Aubrey Bogisich
Paljud projektid on seotud vajadusega Photoshopi programmis midagi joonistada või redigeerida. Objektiivselt on see parim ja multifunktsionaalsem fotoredaktor, millel on peaaegu piiramatud võimalused.
Üks võimalikke ülesandeid, millega kasutaja silmitsi seisab.

Sellel tööriistal on eeliste hajumine. Esiteks, oma tõhususe osas pole maskikiht mingil juhul madalam kui tavaline kustutuskumm. Samuti pakub see tööriist suurepärase võimaluse vaid mõne sekundiga muuta üks või teine pilt pildi täiesti nähtamatuks. Noh, mis kõige tähtsam - isegi algaja, väike laps ja eakas inimene, kes alles hakkab mõistma Photoshopi põhitõdesid, saavad maski tööga hakkama saada.
Mis see on
Kiht -mask on Photoshopis üks olulisemaid ja vajalikumaid tehnikaid. Olles õppinud seda õigesti kasutama, saate piltidega palju paremini töötada. Seetõttu on kihtmaski kasutamise põhimõtete omandamine vajalik iga kasutaja jaoks. Kasulik on selle teemaga tegeleda mitte ainult neile, kes plaanivad regulaarselt töötada koos Adobe Photoshopiga, vaid ka neile, kes seda ainult oma fotode redigeerimiseks kasutavad. Ühel või teisel viisil on programmis keerulisem töötada, kui teil seda tehnikat ei oma. Mõelgem välja, kuidas Photoshopis maski teha.
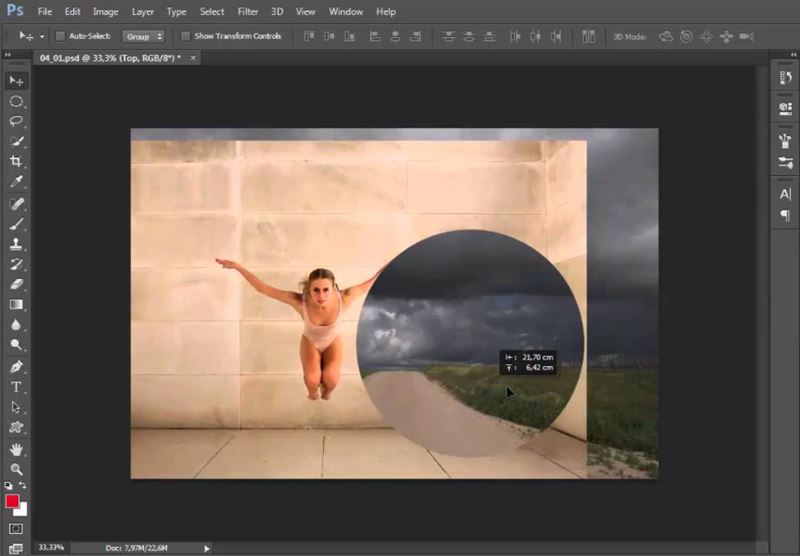
Kihimaski peamised ülesanded, mis on pildisaidil ja mõne tööriista piirangute loomine, seda saab kasutada ka kustutuskummi asemel. Saate töötada mis tahes filtrite ja efektidega. Ainsal tingimusel on lubatud kasutada ainult mustvalgeid värve, ehkki halli kasutamine on lubatud.
Maski kasutatakse osa pildi maskeerimiseks, samuti Photoshopi programmifotograafi praeguse protsessi protsessi täielikuks või osaliseks lõpetamiseks.
Samal ajal ei tea kõik, et mask on kolmevärviline tööriist. Ta ühendab valge, musta ja halli. Pealegi on igal värvil teatud funktsionaalsus.
Osa pildist on maskeeritud täpselt tumedat värvi, see tähendab must. Hall mõjutab otseselt läbipaistvust. Valget on vaja konkreetse pildi nähtavaks muuta.
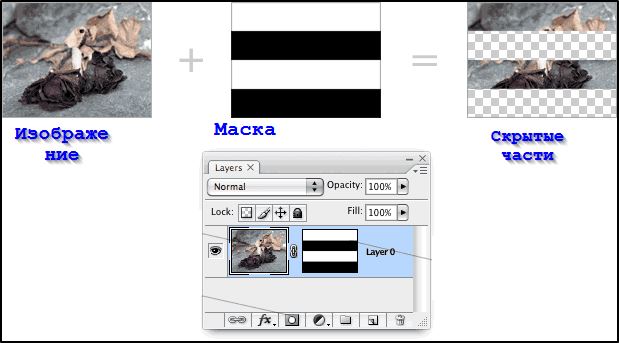
Värvi saab häälestada, võttes ülesandega arvesse. See võimaldab muuta kihi peaaegu märkamatuks või maskeerida teatud ala üksikasjalikult.
Tegelikult siin samad omadused kui tavaline kustutuskumm. Kihi pildid jäävad puutumatuks, isegi kui eemaldate maski või konfigureerite selle erinevalt. Lisaks ei saa vektorgraafika osas kustutuskummi rakendada ja mask võib olla.
Kuidas kihti maski lisada
Eriti selle tööriistaga Photoshopis töötamiseks on nad andnud eraldi käsu, mida nimetatakse "lisage kihile mask".
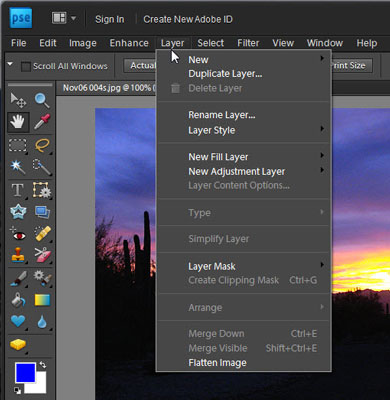
Alustame sellest, kuidas Photoshopis maski luua. Väärib märkimist, et seda saab rakendada mis tahes olemasoleva kihi või nende rühma suhtes. Minge kihtide paneelile. Tavaliselt asub see akna paremal küljel. Seejärel valige vajalik kiht ja klõpsake ikooni ADD -kiht. Te ei näe pildi enda muudatusi. Samuti on teistsugune viis. Avage kihimenüü ja minge jaotisse Kihimask. Seal saate valida kahte tüüpi maskid: valge (paljastada kõik), kuvatakse pilt ja must (peida kõik), maskeeriv pilt. Erinevatel juhtudel kasutatakse ühte või teist tüüpi.
Maski musta värvi täitmiseks klõpsake lisakihi maski ja kasutage seejärel Ctrl+BackSpace'i võtme kombinatsiooni. Sobiva ikooni korral näete, kuidas valge on mustaga asendatud.
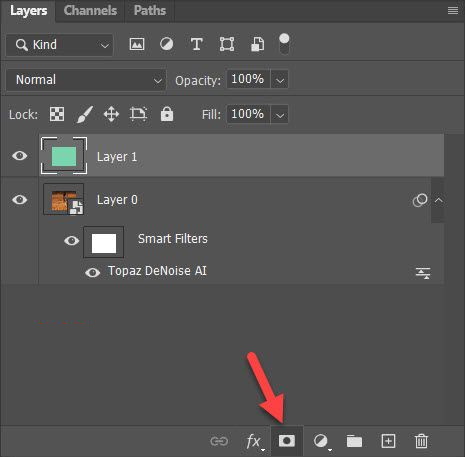
Maskid jagunevad sõltuvalt nende eesmärgist 2 kategooriasse. Nagu juba mainitud, on see valge ja must.
- Must mask suudab muuta redigeeritud pildi vajaliku osa nähtamatuks. Selleks klõpsake musta pintslil ja kasutage seda pildi pindala esiletõstmiseks. Ja siis see kaob.
- Valge maski on vastupidine, see tähendab vastupidist efekti. Seda on soovitatav kasutada juhtudel, kui on vaja, et pilt oleks nähtav.
Kui olete algaja, siis kõige lihtsam viis ülesande täitmiseks, klõpsates menüüs „Kihid” ja valige siis esitatud loendist vajalik kihimask. Siis valite musta või valge maski.
Maskiga töötamise omadused
Olles toimetanud redigeeritud pildile kihimaski rakendamise funktsioone, tasub sellega hakkama saada.

Seejärel peab kasutaja otsustama, millist mõju on vaja redigeeritud foto või pildi saamiseks. Kasutatud tööriist sõltub sellest.
Näiteks peate maski esile tooma. Sel juhul aitab pintsel-, sõrme- või tühjendusriist. Kasutage kõiki, kes tundub teile mugavam.
Kasutage tööriistu nii, nagu töötaksite tavalise kihiga. Kui peate efekti lisama, kasutage gradienti, pintsli või muid joonistusriistu.
Kahjuks ei võimalda kihtmask kasutada erksaid ja küllastunud värve. Funktsionaalsust piirab mustvalgetiimu kasutamine. Oletame, et peate foto halli igava tooni asendama helgemaga. Selleks kasutage tööriista “pintsli” ja see on must. Klõpsake sellel, valige foto, mis tuleb peita. Nüüd asendage seal helge taust ja foto muutub täielikult.
Kasutatud filtrid ja tööriistad
Kihimaski jaoks saab kasutada suurt hulka filtreid ja tööriistu. Valik sõltub ainult nõutavast redigeerimise tulemusest.
Samal ajal eristatakse mitu tööriista, mida kasutatakse sagedamini Photoshopis.
- Gradient. Peaaegu kõik kuulsid temast. Gradiendi abiga saate mängida varju ja valgust, muutes ülemineku 2 või enama foto vahel peaaegu märkamatuks. Pildipaari vahel korraliku ülemineku saamiseks võite rakendada gradienti. Seda tehakse väga lihtsaks. Asetage üks foto teise kohale ja looge esimese kihi jaoks mask. Seejärel kasutage gradienti (gradient tööriist). Valige mustvalge gradiendi värv. Nüüd klõpsake kihtide paneelil miniatuursel kihimaskil. Joonistage gradientjoon nii, et värvida musta värviga üle pildi. Kõik seda saab teha teises suunas. Tulemuseks on kena üleminek ühe ja teiste fotode vahel. See tehnika võib olla kasulik rohkem kui üks kord.
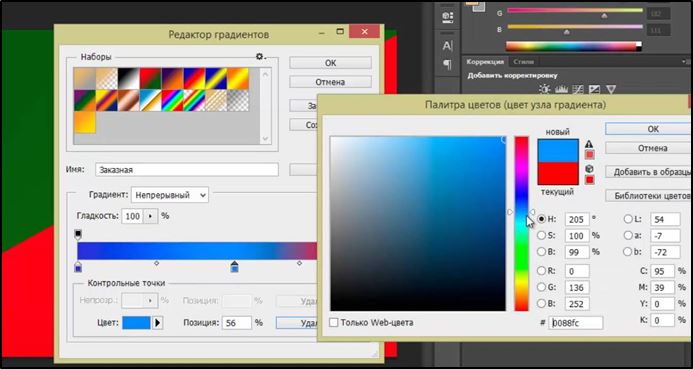
- Vormid ja tekst. Kihimaskil on asjakohane ka erinevate fraaside ja sõnade printimiseks. Piisab tööriistal „Teksti” klõpsamisest ja soovitud märkide sisestamisest. Seejärel tuleks kirjutatud tekst valida, hoides nuppu CTRL ja klõpsake paneelil oleval tööriista tööriistal. Siis peate jällegi näitama esimese foto kihti ja panema sellele täiendava maski.

- Pintsel. Seda kasutatakse pildi tausta muutmiseks või selle suuruse muutmiseks. Kuigi kihimask on ka üsna tõhus vahend sarnaste ülesannete täitmiseks. Olles sorteerinud kihimaski lisamise, liikugem edasi selle juurde, kuidas ja millistel juhtudel seda kasutatakse. Kui soovite muuta fotol oleva objekti tausta, looge soovitud taustaga uus kiht ja klõpsake siis lisakihi maski ikoonil. Sellega töötamiseks klõpsake miniatuursel maski ikoonil. Valige pintsel (pintslitööriist) must ja hakake hoolikalt üle objekti tausta värvima, kuni saate soovitud tulemuse. Must pintsel võimaldab teil hõlpsalt foto tausta asendamisega hakkama saada.
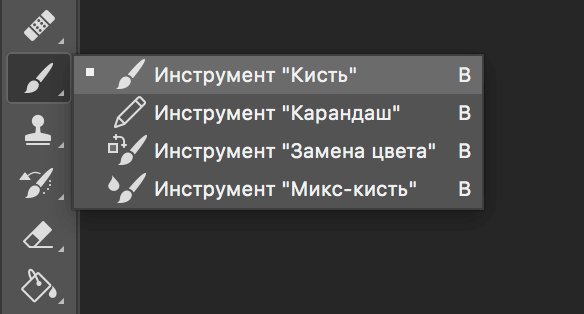
- Filtrid. Kasutatakse piltide mitmekesisemaks kaunistamiseks ja muutmiseks.
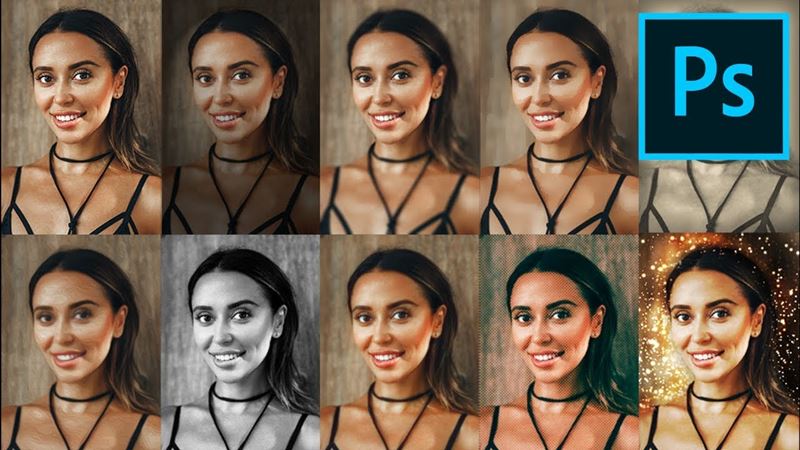
- Valikuvahendid. Kõiki kihte saab eristada lihtsalt tekstidena, et teha neist kihid. Tõstmiseks kasutage mis tahes mugavat tööriista. Ja juba valitud kihil rakendatakse maski.
Seal on palju muid tööriistu. Mida rohkem kogemusi kasutajal on, seda rohkem suudab ta rakendada uusi funktsioone ja võimalusi.
Millised kihid lubatakse maski lisada
Oluline on rõhutada, et peaaegu kõik kihtide sordid võimaldavad teil neile maske rakendada.
Nende hulgas tasub tuua esile järgmist:
- tõstetud pildiga kiht;
- nutikate objektidega;
- tekstiga;
- Vormidega.
Pealegi saate isegi mitme kihi juurde maski lisada.
Kihistiilide mõju maskile
Kasutaja peaks arvestama, et mask pole kaugeltki alati rakendatud.
Näiteks kui pilte redigeerimisel kasutatakse stiile nagu “väline sära” või “vari”, siis kihtmask siin ei tööta. Samal ajal on võimalik see kiht nutikaks objektiks teisendada, rastingut teha või kihi ühendada sellel kasutatava stiiliga. Seetõttu läheb probleem.
Sel viisil kasutatakse Photoshopis kihimaski sel viisil. Nüüd teate, kuidas seda tehnikat piltidega töötades kasutada. Kirjutage kommentaaridesse, kui see artikkel on teile olnud kasulik, ja küsige kaalutud teemal huvipakkuvaid küsimusi.
- « Snapchat kuidas rakendust installida, registreeruda ja kasutada
- Mis on QR -kood ja kuidas seda skannida »

