Töötage Adobe Photoshopis tekstiga, kuidas teha ilusat pealdist
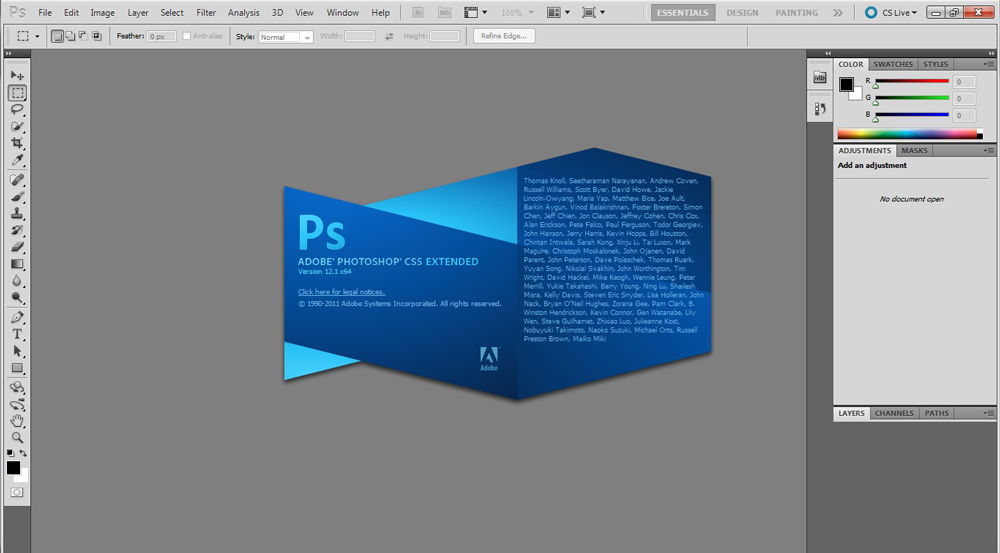
- 2575
- 309
- Alberto Sauer II
Adobe Photoshop CS6 -s saate mitte ainult jooniseid või retuššide fotosid luua. Tekstiga töötamine on selles saadaval. Ja mitte tavaliste sümbolitega, mis on Microsofti sõnas. Photoshop on graafiline toimetaja - selles saate teha originaalse kujundusega pealdise. Kuigi utiliidil on ka standardsed printimismärgid. Saage aru, kuidas teksti Photoshopis pöörata, sellele lisada efekte või tekstuure, valige suurus, kuju. Ja üldiselt, kuidas selles programmis sümbolitega suhelda.
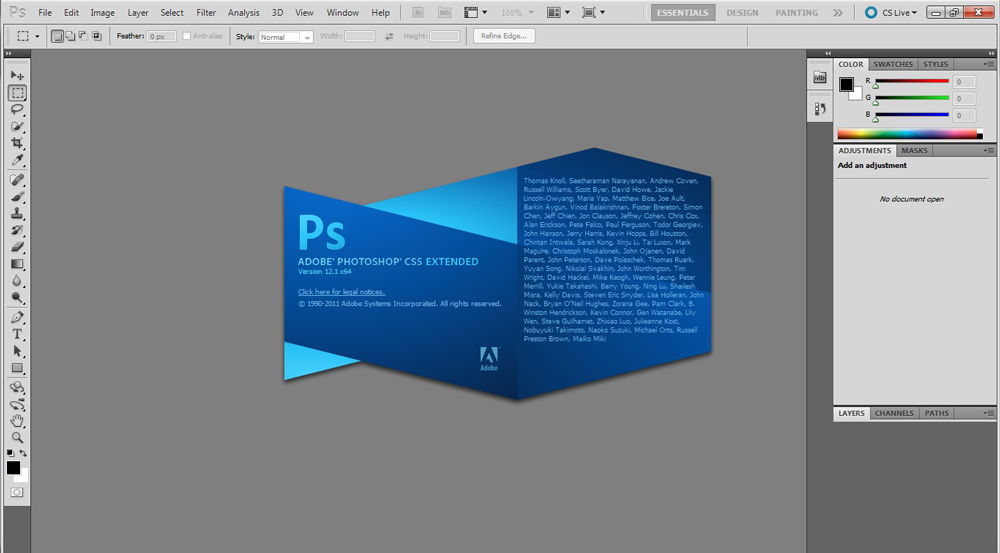
Photoshop peab sageli tekstiga tööd silmitsi seisma
Saate korraldada postkaardi, lendlehte või õnnitlemist, lisada fotokollaažile ilusa fondi, luua selle löögi või varju, anda helitugevust, valgustust, valgustust, gradienti. Nii et saate ainulaadse ja atraktiivse tähemärkide komplekti.
Tavaline tekst
Esmalt peate välja mõtlema, kuidas teksti Photoshopis sisestada. Pärast seda saate temaga midagi teha.
- Looge uus joonis. Või avage pilt, millele soovite allkirja lisada.
- Vasakul asuval paneelil leidke nupp pealkirjaga "T". Kui toote sellele kursori, ilmub pop -up vihje "horisontaalsele" või "vertikaalsele".
- Klõpsake seda parema hiirenupuga. Valige pealdise suund.
- Klõpsake kohas, kus peate märke lisama. Või valige ala, kus nad peaksid asuma.
- Kirjutage see, mida vajate.
- Kui klõpsasite suvalises kohas, on teksti piirid "sirutatud" sisenemisel. Saate read kaasas kanda, vajutades sisestusküllast. Kui rõhutate piirkonda, peate raami suurust käsitsi muutma.
- Trükivälja laiendamiseks tõmmake hiire selle piiri markerite jaoks. Nad on aktiivsed, kui nuppu "T" vajutatakse.
- Tekstiga ploki teisaldamiseks klõpsake ikooni musta kursori ja risttee kujul. See asub vasakul asuval paneelil. Tavaliselt tipus. Pärast seda lihtsalt lohistage objekt. See sarnaneb otseteede liikumisega Windowsis.
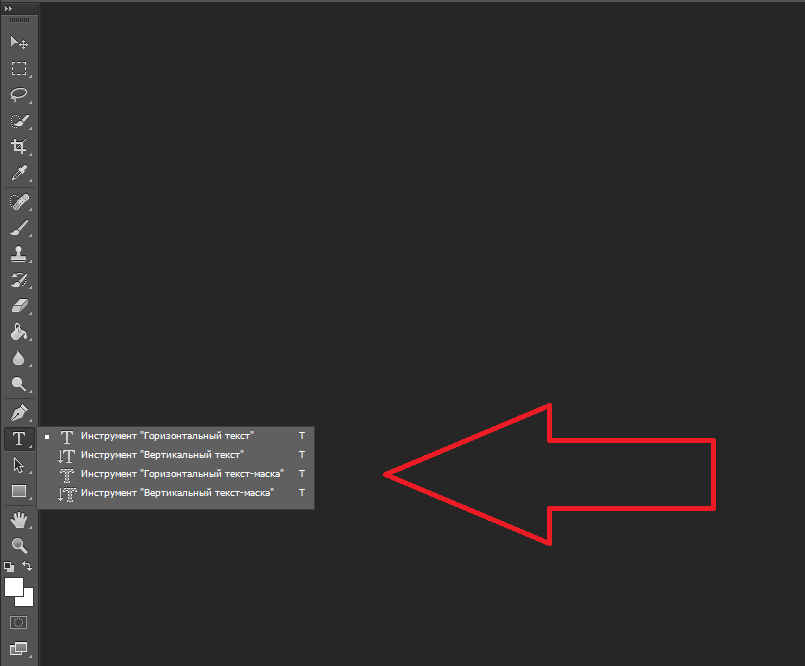
Saate midagi teha mis tahes objektiga ainult siis, kui see asub kiht, millel see asub. Kõigi kihtide loend kuvatakse paremal. Ühe neist töötamiseks klõpsake sobivat üksust.
Toimetamine
Photoshop CS6 -l on vahendid pealdiste redigeerimiseks. Võite valida ilusa fondi, joonistusmeetodi, suuruse, värvi, tasandamise. Seaded kuvatakse ülemisel paneelil, kui valite tähtedega kihi ja klõpsate nuppu "T".
- Kalligraafia muutmiseks klõpsake vasakul asuval allakäiguloendil. Kuvatakse kõik teie arvutis olevad fondid. Nime lähedal on näide sellest, kuidas sildid välja näevad. Uusi sümbolikomplekte saate alla laadida, kui eelinstalleeritud pole piisavalt. Need tuleb sisestada kausta "Fonts", mille saab sisestada käivituse kaudu - juhtpaneeli. Ja järgmine kord, kui Photoshop käivitab, ilmuvad nad nimekirja. Kalligraafial on vorming .Ttf või .Otf.
- Märkide varju muutmiseks peate need esile tooma ja vajutama ülaosas olevale ristkülikule. Ta on tekstiga sama värv. See nupp avab paleti. Saate varju käsitsi seada, liugurit mööda skaalat ja valides heleduse. Saate parameetrid sisestada numbrite kujul. Ja saate kohe kirjutada värvi nime, kui teate. See näeb välja nagu kood numbritest ja ladina tähemärkidest. Sildile keskendumiseks looge veel ühe varjundi insult.
- Liini ümberlülitamiseks klõpsake ikoonil väikeste nooltega tähe kujul. Ta on ka ülakorrusel.
- Suurus on seatud allakäiguloendis, mis kuvab numbrid postitusega „PT” (seda parameetrit mõõdetakse pikslites või punktides - lühendatud “PT”).
- Joone ehitamiseks kasutage "vasakul välja lülitamist", "paremale välja lülitades", "keskele välja lülitamine". See on analoog võimalustest "Joondamine vasakul servas", "paremal serva joondamine".
- Märgi muutmiseks valige pealdise fragment ja klõpsake sellel hiire parema nupuga. Kontekstimenüüs on üksused "pseudo -luke" ja "pseudo -street".
- Seal saate silumise konfigureerida: selge, rikas, sile, kõva.
Muudatuste rakendamiseks klõpsake ülemise paneelil oleval tšekil. Algse vormindamise tagastamiseks - ennekuulmatule ringile.
Sellised valikud on saadaval peaaegu igas tekstiprotsessoris. Neist ei piisa disainerite pealdiste loomiseks. See on aga alus, ilma milleta on sümbolitega võimatu töötada. Photoshopis on ka muid tööriistu. On aeg välja mõelda, kuidas Photoshop CS6 -s ilusat teksti teha.
Deformatsioon
Ülemisel paneelil on nupp "deformatsioon". See kuvatakse kõvera tähe "t" ja poolringi kujul. Võite minna samasse seadesse, kui vajutate kihi nimele õiget hiirenuppu. Falling Menüüs on rida "teksti deformeerunud".
Valige väljal "Style" avanevas aknas, kuidas joon kuvada: kaare, kaare, laine, kala, mull. Nii et saate teha erakordse kujunduse.
Mõju
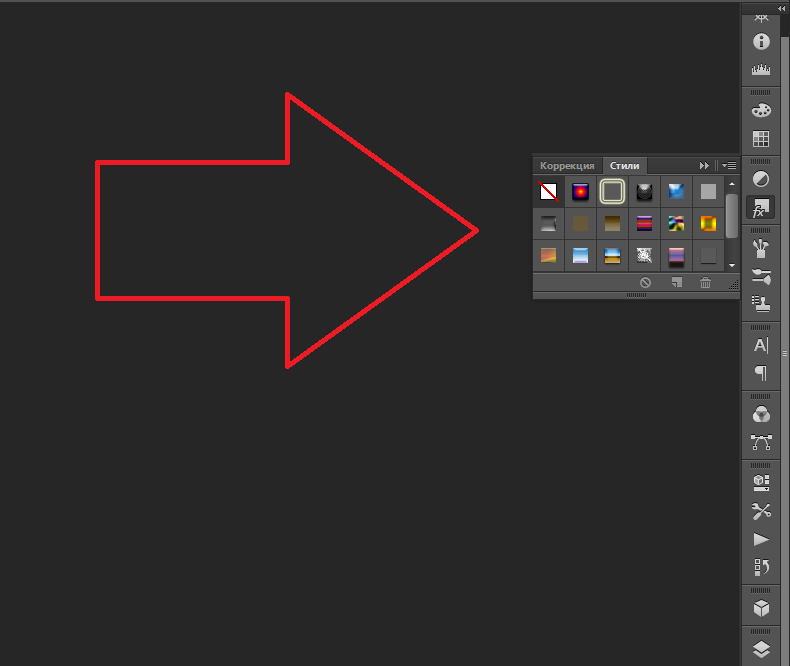
Kõige keerulisem ja mitmekesisem menüü on "efektid". Sellesse saab seada tohutul hulgal parameetreid. Üksikasjalikud sätted - saadaval on isegi väikesed üksikasjad. Neid võimalusi kasutavad veebidisainerid loovad ainulaadseid ja hämmastavaid loominguid.
Näitame mõju võimalusi konkreetsele näitele. Siit saate teada, kuidas teha Photoshop CS6 -s tekstilöök:
- Klõpsake kihiga, millel on kiri koos parema hiirenupuga.
- Valige "Valikud" Parameetrid ".
- Vasakpoolses loendis leidke üksus "Looge löök" või midagi sarnast. Klõpsake sellel ja märkige see markeriga.
- Seal saate seada raami varju, laiuse, asendi (väljastpoolt, seest, keskelt), läbipaistvuse, rakendusrežiimi.
- Tekstuuri muutmiseks klõpsake loendil "Tüüp". "Värvi", "Gradient" ja "Mustri" vahel toimub valik.
- Gradient on paar varjundit. Pilt temaga läheb ühest värvist teise. See tähendab, et ühes osas on rikas sinine, teises - helelilla. Võite isegi löögi vikerkaare kujul korraldada.
- Muster on tekstuur. Minge sellele üksusele - ilmub pildi näide. Klõpsake tema kõrval asuval noolel, mis näitab alla - erinevate piltide vahel on valik. Klõpsake kuvatavas menüüs teisel noole suunatud küljele. Avaneb menüü, milles saate valida stiilide komplekte - igaühel on oma tekstuuride kogu. Uute mustrite laadimine on saadaval - neil peab olema vorming .Patt.
Kirjutage lause ja lisage raam, mis on kõige lihtsam. Effektide menüüs saate teksti enda jaoks rakendada gradienti ja mustrit, lisada sellele läike, reljeefne, valgustus, vari. Igal funktsioonil on palju sisemisi parameetreid. Näiteks on jaotises "Varju" suurus, kalduvus, nihe ja isegi müraefekt (sarnaselt televisiooniga).
Saate seadetega katsetada. Kui mõni valik muutub, kuvatakse tulemus kohe pildil. Utiliidil on loetelu valmis efektidest. Ta on vahekaardil "Styles". Neis on kõik parameetrid juba eksponeeritud.
Professionaalsed disainerid ja kunstnikud töötavad korraga mitme kihiga. Näiteks kopeerivad nad pealdise, muudavad selle läbipaistvaks, lisavad valgustust ja rakendavad algseid tähti. Siis dubleerivad uuesti, kasutavad muid atribuute ja asetatakse uuesti eelmiste märkide peale. Selgub, et mitme mängija struktuur. Mõjud on ühendatud.
Maht
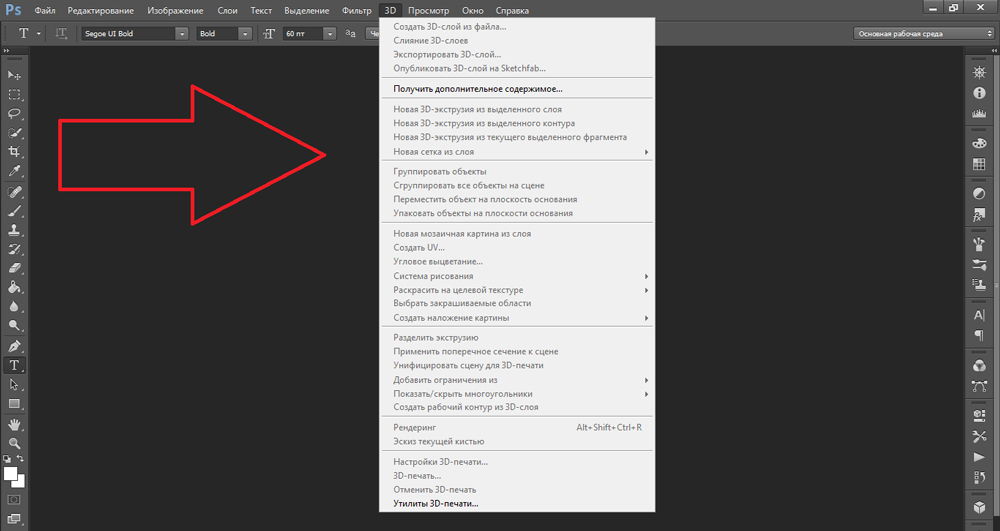
Võite kirjutada ilusa teksti ja erinevalt. Looge sellest mahulised arvud.
- Valige kiht. Ärge eristage piirkonda pealdisega.
- Klõpsake menüüreal "3D".
- Kui teil on mingit mudelit 3D -faili kujul, saate selle alla laadida ja kasutada.
- Mahulise objekti tegemiseks pealdisest endast sisestage kursor "uutesse suurejoonelistesse gradatsioonidesse". Sellel menüül on väga napp omaduste valik.
- Parameeter "kihi uus struktuur" teisendab kogu kihi. See voldib kujundiks nagu paberileht. Selles jaotises on palju objekte: püramiid, koonus, silinder, pall, kuubik jms.
3D -teksti loomiseks on parem kasutada menüüd Effects. Saate muuta valgustust, lisada varjud - ja sellest tulenev kiri näeb välja usutav ja loomulik. Valmis stiilide hulgas on ka mahukaid.
Valmis efektid
Tekstifekte saab võrgust alla laadida. Nendega saate teha hämmastava pealdise ilma pingutusteta. Selle nullist loomine on kahtlemata huvitavam. Ja lõpptulemus on täpselt see, mida vajate. Kuid äkki sobib teile üks olemasolevatest kujundustest.
https: // www.Youtube.Com/vaata?v = m_nkvo4Uauy
Neoonmärgid, peegeldus, paelad, metall, puit, liiv ja isegi jäätis. Sisestage lihtsalt mis tahes otsingumootor "Photoshop CS6 tekstiefektid" ja vaadake mitu saiti. Võib -olla on soovitud fondi juba loonud ja te ei pea seda ise tegema.
Stiilid levitatakse failides .PSD (need on sageli pakitud RAR -i või ZIP -arhiividesse). See ei ole pealisehitus ega pistikprogramm, vaid pildid, mida saab redigeerida. Kõik vajalikud värvid ja efektid on seal juba häälestatud. Piisab Photoshopis mustri avamisest ja teksti sisestamisest. Kopeerige ja lisage see teistele piltidele.
Mõnes stiilis fondid, mida teil pole. Enne efekti laadimist kontrollige, kas parema kalligraafiaga fail on tarnitud. Või vaadake, milline on tegelaste komplekt (kui see teave on kirjelduses), ja installige see ette.
Kui te ei soovi täiendavaid fonte otsida, kuid teile meeldis see stiil, saate selle ohutult alla laadida. Faili avamisel hoiatab Photoshop, et selle andmebaasis pole vajalikku kalligraafiat, ja asendab selle temaga. Seejärel valige mis tahes tähemärkide komplekt nende hulgast, millel juba programmis on.
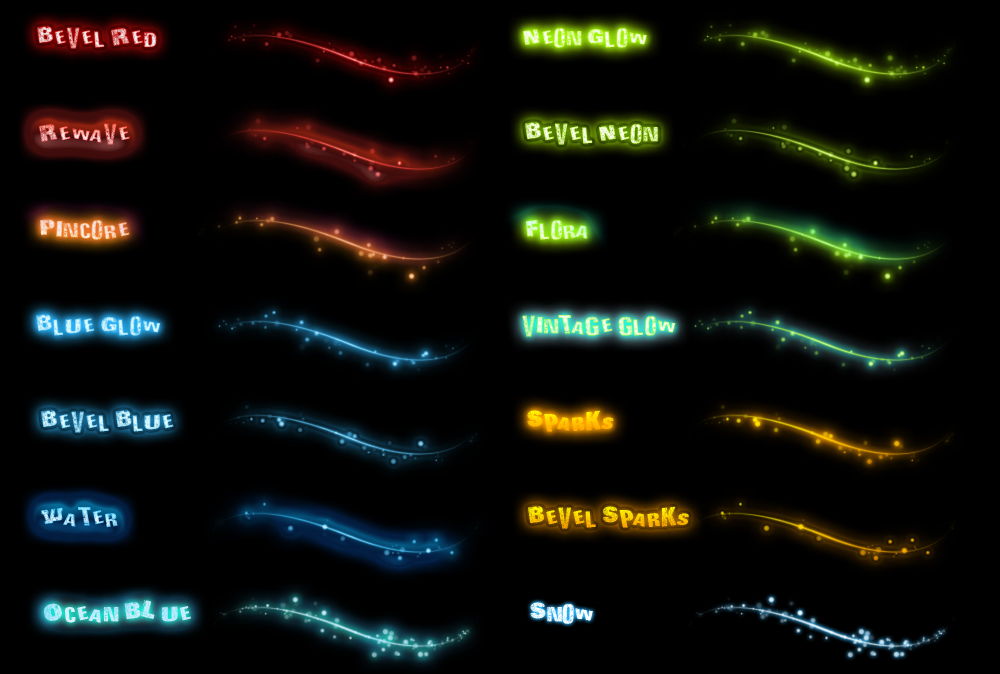
Saate aru, kuidas kirjutada teksti Photoshopis ja seda redigeerida. Kuid utiliidil on palju erinevaid tekstuure, stiile, efekte, numbrilisi parameetreid, milles on lihtne segadusse ajada. Programmi uurimine ja kõigi selle funktsioonide meeldejätmine võtab aega. Kuid kõik saavad teha huvitava ja ebahariliku allkirja. Selleks ei saa Photoshopist põhjalikult aru. Juba valmis -tehtud stiilid on võrgus saadaval. Mõjud on neis juba paigutatud. Teie teksti sisestamisest piisab.
- « Kuidas meiki kanda Adobe Photoshopis
- Kuidas joonistada lihtsaid geomeetrilisi kujusid Photoshopis »

