Töö videotoimetaja OpenShot videotoimetaja juures

- 2272
- 477
- David Willms
Tänapäeva päevil on video installimine väga populaarne töö. Sellega seotud kasutajate jaoks on välja töötatud erieditorid. Neil on palju erinevaid huvitavaid funktsioone, mis võimaldavad teil muuta oma video heledaks ja väljendusrikkaks. Üks neist programmidest on videotoimetaja OpenShot videotoimetaja. Täna räägime üksikasjalikult selle rakenduse installimisest ja selgitame üksikasjalikult, kuidas sellesse videot paigaldada.

Töösoovitused OpenShoti videotoimetajas.
Paigaldus OpenShot
Seda videotoimetajat toetatakse Windowsi, Linuxi ja MacOS -is. Teie seadmes õige töö jaoks peaks olema vähemalt 4 gigabaiti RAM -i.
Installimine Windowsi ja MacOS -i
Programmi installimine pole keeruline, isegi mitte väga kogenud kasutajat:
- Minge arendajate ametlikule veebisaidile. Avatud lehel, pisut madalam kui allalaadimislink, on nuppe erinevate opsüsteemide vahel liikumiseks. Soovi korral saate installida 32-bitise versiooni või torrenti. Pärast õige versiooni valimist klõpsake nuppu alla laadida.
- Valige faili installimise koht.
- Avage installitud fail.
- Valige keel ja märkige üksus "Ma aktsepteerin lepingu tingimusi".
- Valige kaust, kuhu redaktor installitakse.
- Oodake protsessi lõppu.
Installimine Linuxis
Kui Linuxi süsteem on teie arvutisse installitud, peaksite tegema pisut teistsuguse toimingu:
- Minge terminali.
- Sisestage sellesse järgmised käsud:
- SUDO ADD-APP-PREPOSOOL PPA: OPENSHOT.Arendajad/PPA/
- Sudo apt-get värskendus
- Sudo apt-get install OpenShot-QT
- Nii et tulevikus oleks meil juurdepääs kõigile videoredaktori võimalustele, installime segistiprogrammi. Selleks sisestage terminali järgmine käsk: sudo apt-get install blender
Kuidas kasutada OpenShoti videotredaktorit
Räägime üksikasjalikult Openshotis töötamisest. Pärast programmi avamist näeme meeldivat ja lihtsat liidest. Tegeleme installimiseks vajalike toimetaja peamiste funktsioonidega.
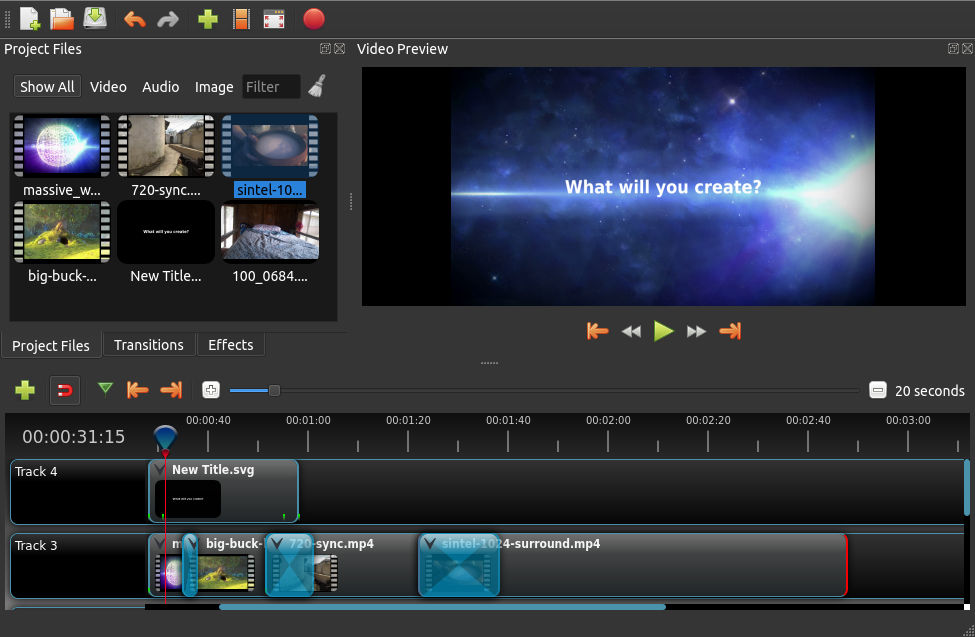
Failide lisamine
Muidugi, algusest peale peate redigeerimiseks faile lisama. Saate seda teha kahel viisil.
Meetod 1
- Minge jaotisse "File" ® "faili import".
- Järgmisena märgistage soovitud materjal ja klõpsake nuppu "Ava".
2. meetod
Lihtsamal viisil on see kõigi andmete lihtne liikumine programmi aknasse. Lihtsalt leidke kogu dirigendi materjal, valige see ja viige see jaotisse "Projektifailid". Siit saab neid juba radadele teisaldada.
Lifehack.
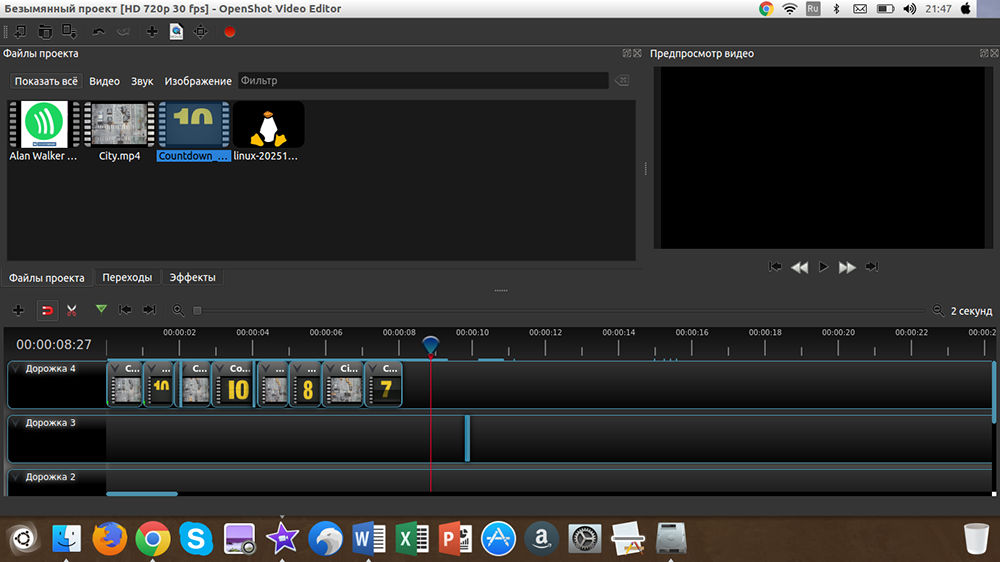
Video viilutamine ja heli
Video- ja helilõiked on väga lihtsad. Esiteks liigutage liugurit kohta, kus peate fragmendi jagama. Klõpsake ikooni kääridega. Pärast seda on kursori asemel sinise ribaga skalpel. Seejärel tooge lihtsalt kursor liugurile ja klõpsake vasaku hiirenupuga. Nüüd on video jagatud mitmeks osaks. Kui klõpsate muudel kohtadel, luuakse uued ja uued fragmendid. Pärast lõikamise lõpetamist ärge unustage funktsiooni väljalülitamiseks käärid uuesti vajutada.
Openshoti üleminekud
Üleminekute loomisel pole midagi keerulist, kuid tuleks arvestada ühe nüansiga. Minge vahekaardile "Üleminekud". Valige oma lemmikvalik ja liigutage see rajale. Järgmisena reguleerige selle suurust. See toiming on vajalik kõigis kohtades, kus on vaja üleminekuid. Oluline on mitte unustada ühte asja teha. Ülemineku kohal on kontroll, millel peate klõpsama. Valige avatud menüüst "Pöördvahetus". Seda tuleb teha kõigil üleminekutel.
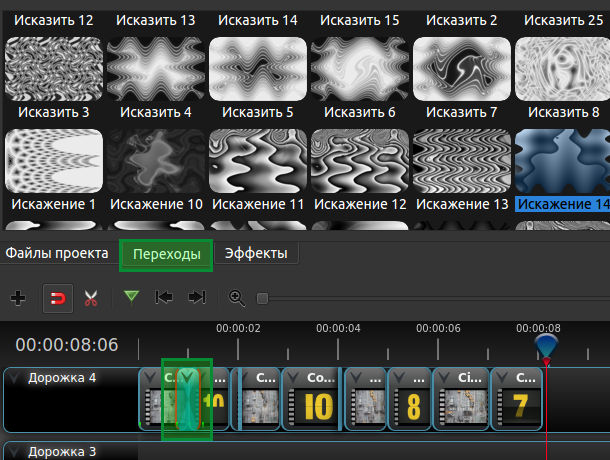
Chromakey (rohelise tausta eemaldamine)
Selle funktsiooni kasutamiseks peaks teil olema rohelise tausta ja taustaga video, mille pakume rohelise asemel. Need võivad olla nii pilt kui ka videofail. Esiteks liigutage kogu soovitud materjal radadele. Kontrollige, kas rohelise taustaga video on kõrgem kui taust, mille me paneme. Minge vahekaardile "Efektid" ja leidke Chromakey (roheline taust). Liigutage see teele, kus eemaldame tausta. Järgmisena klõpsake tähel C (rohelisel taustal) ja valige "Atribuudid". Klõpsake kaks korda mustas ja paletis valige see, mis tuleb eemaldada. Pärast seda konfigureerige hägusus nii, et kõik oleks sujuv ja ilus.
Värviparandus
Openshotil on lihtne, kuid kõrge kvaliteediga värviparandus. Selle rakendamiseks liikuge oma videole efektid "värviküllastus" ja "heledus ja kontrast". Klõpsake ülaltoodud tähti, valige "Atribuudid". Liigutage liugureid, kuni saavutate parimad tulemused.
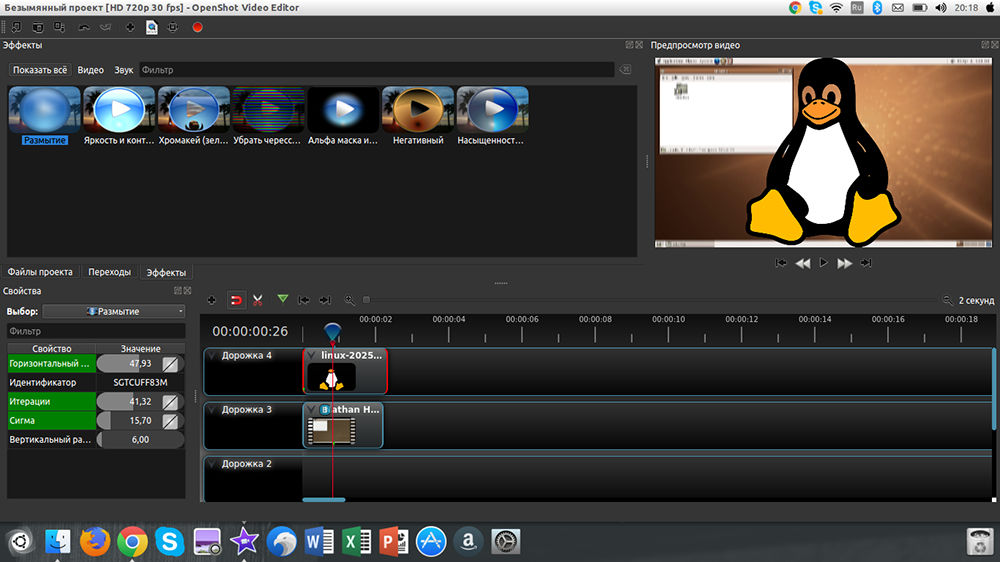
Hägusus
Kui otsustate teha udusest salajast või mõttetut teavet, siis ei õnnestu teil eriti hästi. Kuid saate seda funktsiooni rakendada erineval viisil, muutes video tausta hägusemaks kui pilt ise. Selleks liigutage video madalamale rajale ja pilt ülemisse. Me läheme "efektidesse", leiame "häguse" ja liigutame seda alumisele teele. Klõpsame efekti tähel, läheme "omadustele" ja seadistame häguse.
Helitegemine
Videomuusika on lahutamatu komponent. Selle helitugevuse konfigureerimiseks klõpsake heli kõrval asuval noolel ja valige soovitud parameeter. Saate heli langetada 90 protsendini ja madalamale kogu klambri kogu klambri või ainult lõpus. Kasulik funktsioon on lõpus sumbumine. Selle uuesti kasutamiseks vajutage nool ja minge Clip ® “sumbumise” otsa “helitugevuse” ® (aeglane või kiire).
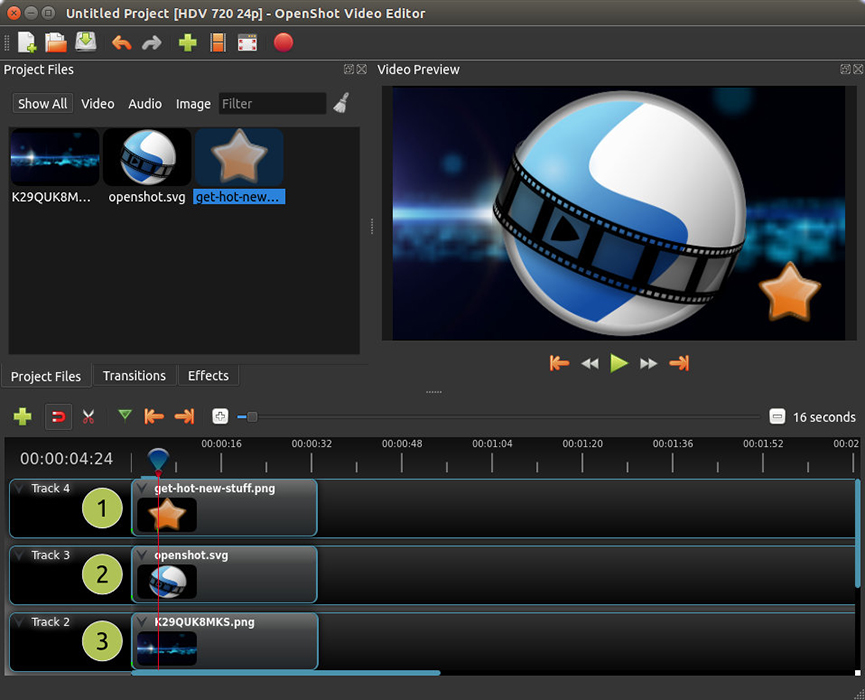
Subtiitrid
Enne subtiitritega tööle asumist peate alla laadima segistiprogrammi. Seda saab teha lingil klõpsates. Krediidi loomiseks minge saidile Titras ® "Loo krediidid". Teie ees on palju erinevaid tühikuid. Valige see, mis teile meeldis. Nüüd saate redigeerida värvi, tausta, fondi jne. D. Võite avada ka "animeeritud krediidid", minnes vastavasse paneeli.
Tulemuste säilitamine
Tulemuste säilitamiseks on kätte jõudnud aeg. Selleks järgige täiendavaid juhiseid:
- Minge jaotisse "File" ® "Vali Profiil".
- Valige personali kvaliteet ja arv sekundis. Sulgege paneel.
- Me läheme video eksportimiseks "faili" ® ". Märkige faili nimi ja koht, kuhu see salvestatakse.
- Valige jaotises "Eesmärk" MP4 H.264 või avi h.264.
- Valige resolutsioon.
- Klõpsake "Ekspordi video".
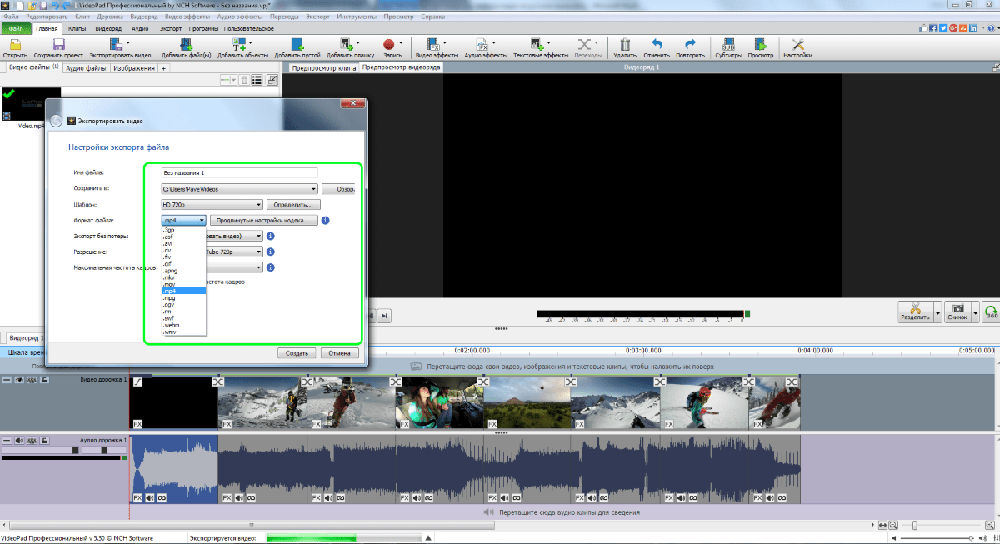
Järeldus
Tänases artiklis käsitlesime installimist OpenShot videotoimetaja videotoimetaja. Nagu näete, on see nii algajatele kui ka spetsialistidele multifunktsionaalne programm. Programmi liides on selge, nii et kõik saavad sellest aru. Loodame, et teil pole küsimusi järele jäänud, aga kui teil neid on, küsige neid kommentaarides.
- « Miks dllhosti protsess.Exe com asendusmaterjal laadib süsteemi
- Spioonifunktsioonide lahtiühendamine, kasutades Windows 10 luuramist »

