Töö Windows 8 - 2. osa
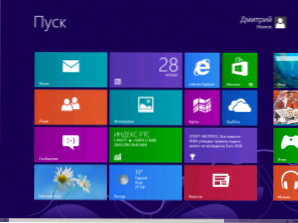
- 2439
- 751
- Tyrone Beer Jr.
Windows 8 Metro algse ekraanirakendused
Nüüd tagasi Microsoft Windows 8 põhielemendi juurde - esialgne ekraan ja rääkige spetsiaalselt selle kallal loodud rakendustest.
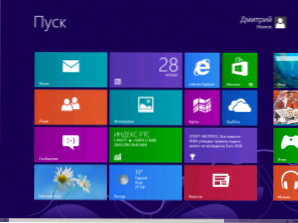
Windows 8 esialgne ekraan
Esialgsel ekraanil näete ruudu ja ristkülikukujulist komplekti plaadid, millest igaüks on eraldi rakendus. Saate oma rakendusi Windowsi poest lisada, kustutada tarbetuid ja teha muid toiminguid, nii et esialgne ekraan näeks välja täpselt nii, nagu soovite.
Cm. Samuti: kõik Windows 8 materjalid
Rakendused Windows 8 esialgse ekraani jaoks, nagu juba märgitud. Neid ei saa ka võrrelda Windows 7 külgpaneeli vidinatega. Kui räägime rakendustest Windows 8 Metroo, Siis on see üsna omapärane tarkvara: saate korraga käivitada maksimaalselt kahte rakendust ("lisatud vormis", mida tulevikus arutatakse), vaikimisi need täisekraanil avatakse ainult alates Esialgne ekraan (või loetelu „Kõik rakendused”, mis on ka algsekraani funktsionaalne element) ja need, isegi suletud, saavad esialgse ekraanil olevate plaatide teavet värskendada.
Need programmid, mida te varem kasutasite ja otsustate Windows 8 installida, loovad algse ekraanile ka plaadi, kuid see plaat ei ole “aktiivne” ja kui see käivitab, suunatakse teid automaatselt töölauale, kus programm algab ja algab.
Otsige rakendusi, faile ja tinktuure
Windowsi eelmistes versioonides kasutasid kasutajad suhteliselt harva rakenduste otsimise võimalust (sagedamini otsisid teatud faile). Windows 8 -s on selle funktsiooni rakendamine muutunud intuitiivseks, lihtsaks ja väga mugavaks. Nüüd, programmi kiireks käivitamiseks, faili leidmiseks või teatud süsteemisätete juurde liikumiseks, alustage lihtsalt teksti tippimist, olles Windows 8 esialgsel ekraanil.
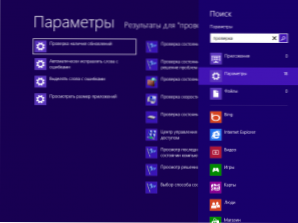
Otsige Windows 8 -st
Vahetult pärast komplekti algust avanevad otsingutulemused, kus on võimalik näha, mitu elementi leiti igast kategooriast - "rakendused", "parameetrid", "failid". Windows 8 rakendusi kuvatakse kategooriate all: saate neid otsida näiteks rakenduses "Mail", kui peate leidma teatud tähe.
Seega, Otsima Windows 8 on väga mugav tööriist, mis võimaldab teil rakenduste ja seadetele juurdepääsu märkimisväärselt lihtsustada.
Windows 8 rakenduste installimine
Windows 8 rakendused tuleks vastavalt Microsofti poliitikale installida ainult poest Aknad Ladu. Uute rakenduste leidmiseks ja installimiseks klõpsake plaati "Kauplus". Näete populaarsete rakenduste nimekirja rühmades sorteeritud. Need pole kaugeltki kõik poes saadaolevad rakendused. Kui soovite leida konkreetse rakenduse, näiteks Skype'i, võite alustada teksti tippimist poe aknas ja otsing tehakse täpselt selles esitatud rakendustes.
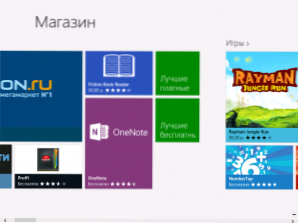
Windows 8 pood
Rakenduste hulgas on nii palju tasuta kui ka tasulisi. Rakenduse valimisega saate tutvuda selle kohta teabega, teiste kasutajate ülevaateid, kes on seadnud sama rakenduse, hinnaga (kui see makstakse), samuti installida, osta või alla laadida tasulise rakenduse prooviversiooni. Pärast nuppu "Installi" algab rakenduse rakendus. Installatsiooni lõpus ilmub selle rakenduse esialgsele ekraanile uus plaat.
Lubage mul teile meelde tuletada: igal ajal saate naasta Windows 8 algkraanile, kasutades klaviatuuri nuppu Windows või kasutades alumist alumist aktiivnurka.
Toimingud rakendustega
Windows 8 -s rakenduste käivitamise abil arvan, et olete selle juba välja mõelnud - klõpsake neil lihtsalt hiirega. Kuidas neid sulgeda, rääkisin ka. On veel mõned asjad, mida saame nendega teha.
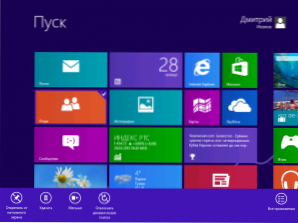
Rakenduste paneel
Kui klõpsate rakenduse plaadil parema hiirenupu järgi, ilmub algse ekraani allosas paneel, mis pakub järgmisi toiminguid:
- Kustutama - Samal ajal kaob plaat esialgselt ekraanilt, kuid rakendus jääb arvutis ja on saadaval loendis "Kõik rakendused"
- Kustutama - Rakendus eemaldatakse arvutist täielikult
- Tee rohkem või vähem - Kui plaat oli ruudukujuline, saab seda teha ristkülikukujuliseks ja vastupidi
- Ühendage dünaamilised plaadid lahti - Teavet plaatide kohta ei värskendata
Ja viimane punkt on "Kõik rakendused", kui seda vajutatakse, kuvatakse midagi kaugelt meenutavat vana" Start "menüüd kõigi rakendustega.
Väärib märkimist, et mõnede rakenduste puhul ei pruugi punkte olla: Dünaamiliste plaatide keelamine puudub nendes rakendustes, kus neid algselt ei toetata; Nende rakenduste suurust ei ole võimalik muuta, kus arendaja pakub ainsat suurust, kuid te ei saa kustutada, näiteks rakendus "Store" või "Desktop", t.Juurde. Nad on "süsteemi kujundavad".
Windows 8 rakenduste vahel vahetamine
Windows 8 avatud rakenduste kiireks vahetamiseks saate kasutada vasak vasak aktiivne nurk: Liigutage sinna hiire indeks ja kui ilmub teise avatud rakenduse miniatuur, klõpsake hiirele - järgmine avaneb ja nii see järjekorras.
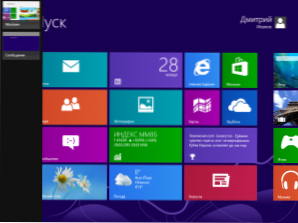
Windows 8 rakenduste vahel vahetamine
Kui peate avama teatud rakenduse kõigist tähelepanuta jäetud, alustage ka hiirekursori vasakusse ülanurka ja kui ilmub teise rakenduse miniatuur, joonistage hiir ekraani piiri alla - näete kõigi töötavate piltide pilte. rakendused ja saab mõnele neist üle minna, klõpsates sellel hiirega.

