Ülesannete dispetšeri avamine Windowsis

- 4476
- 717
- David Willms
Üks Windowsi sisseehitatud tööriistade instrumente, mis on keskendunud süsteemiprotsesside diagnoosimisele ja haldamisele, on Windowsi ülesandehaldur (Inglismaa-ülesandehalduris).

Dispetšeri poolt ülesannete kasutamise piiranguid saab eemaldada.
Mida teha, kui ülesannete dispetšer ei avane Windowsis - milliseid juhtimishoobid jääb arvuti üle kontrolli jätkamiseks.
Dispetšeri avamine
Windows XP ja kõrgemate ülesannete halduri avamine on tavapärane - kolme klahviga hästi tuntud kiip - "Ctrl+Alt+Del+Del". Selle käsuga avatud dialoog sisaldab käivitamise toimingut:
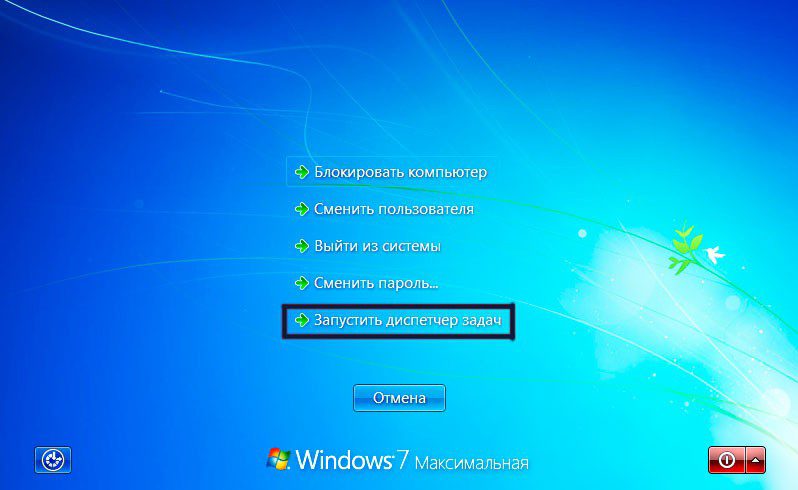
Pärast käsureal "TaskMgr" seadistamist saate selle teisel viisil käivitada.exe ":

Selle saab käivitada ka kõnepunkti valimisel menüüst Taskbar:
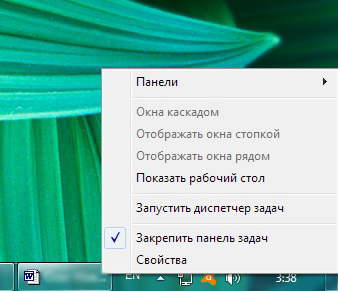
Dispetšeri kutsumise põhjused
Oleme juba öelnud, et dispetšerit kasutatakse teenuste, programmide, protsesside juhtimisel. Lihtsalt - see on hõljuvate rakenduste sulgemine, ressursside analüüs. Samuti konfigureerivad nad süsteemi automaatse laadimise.
Windows 10 -s on sellel olulisem funktsionaalsus võrreldes seitsmega. Algselt peab see avama lihtsal (veeretatud) kujul. Kui mõni rakendus rippus ja ei tööta, saab ülesandehaldur oma töö lõpuleviimisega hakkama. Selleks valib selle vasak hiire ja käsk „Eemalda ülesanne” on aktiveeritud:
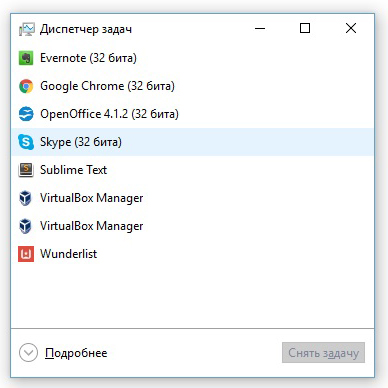
Töötava (tähelepanuta jäetud) ülesandehalduri üksikasjalik vaade omandab nuppu "Loe" vajutades. Windows 10 -s näeb ta välja selline:
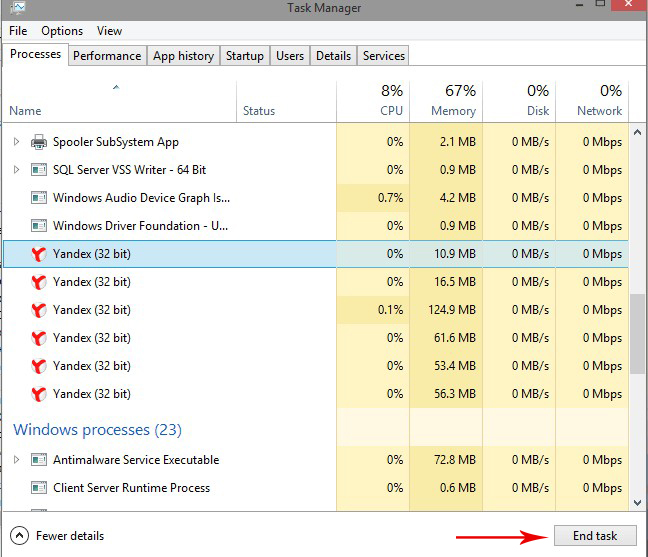
Ja nii oli see seitsmes:
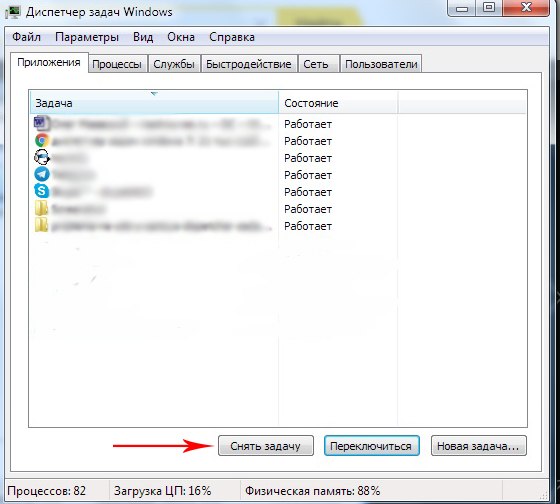
Võrreldes Windows 10 ja 8 -ga on dispetšeril kuni üheksakümmend protsenti samast potentsiaalist. Kuid palju vähem mugavust ja suhtlemist:
- Vahekaardil „Rakendused” (W 7) ei kuvata taustal töötavaid kommunaalteenuseid;
- "Jõudlus" (W 7) funktsionaalsuse osas on võrdne "jõudlusega" (W 10, 8);
- Vahekaart “Võrk” ei leidnud kohta W 10, 8 - need andmed on lisatud „jõudluses”;
- Vahekaardil "Kasutajad" (W 10, 8) näete mitte ainult nende loendit (W 7), vaid ka nende avanud rakendusi.
Avamisprogrammid
Lisaks programmide tavapärasele sulgemisele saab ülesandehaldur neid käivitada ja käivitada. Sellise manöövri olulisus tekib siis, kui dirigent keeldub - kui töölauale pole midagi nähtav.
Rakenduse käivitamiseks ülesandehalduri kaudu (kõigi Windowsi versioonide jaoks on sama), peate uue ülesande käivitamiseks libistama menüüst „Fail”:
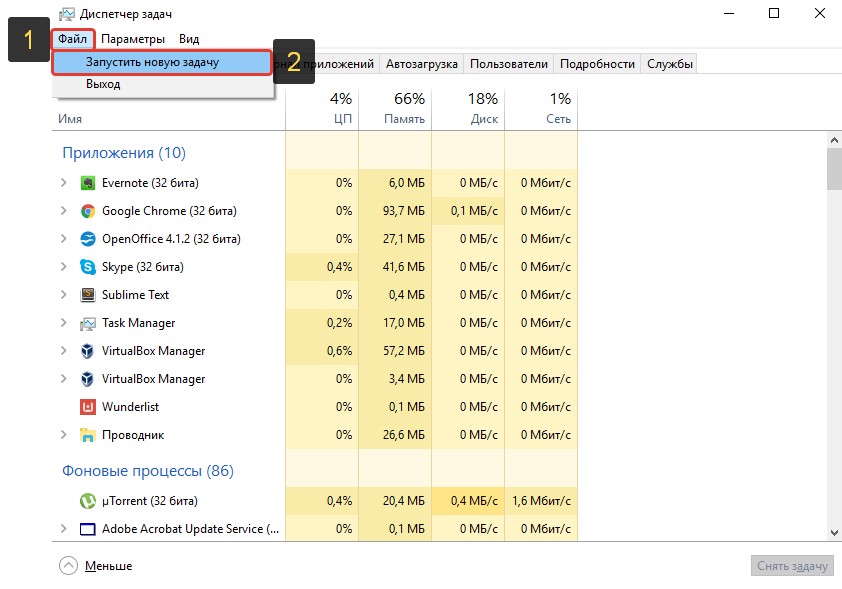
Järgmises aknas peate sisestama täitmisfaili nime või täpsustama selle "ülevaate" kaudu, kinnitades "OK":
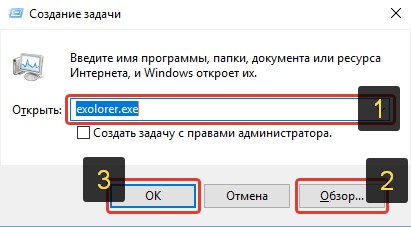
Kohtleme dispetšerikõnet
Kui mõni ülaltoodud meetoditest ei ava ülesannete haldurit, siis on see blokeeritud. Enamasti on see viirusrünnaku tulemus. On selliseid pahatahtlikke viirusi, mis nakatavad mitte ainult ühegi programmi, vaid ka blokeerivad ülesandehaldurit ja redigeerimist (on vaja dispetšer avada):

Peate alustama viirusetõrjeraviga - ilma selleta pole kõigil toimingutel mõtet. Pärast viiruste ravikuuri oleks mugav lahendus kõigile probleemidele süsteemi tagasivõtmine PC doviiruse oleku taastumispunkti. Kui pole olemas spetsiaalse kiudaine kasutamise soovi, saate arvuti tööd käsitsi jätkata:
Meetod 1
Menüüs nupu "Start Fill" või aknas pärast samaaegselt vajutamist "Win+R" Dial "Gpedit.MSC ":
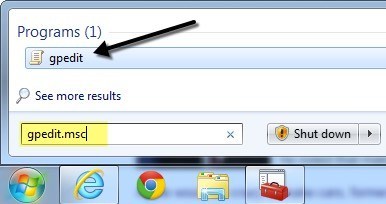
See toiming avab akna "Grupipoliitika". Sellest peate minema „administratiivsete mallide juurde” kaudu „kasutaja konfiguratsiooni” ja „süsteemi” kaudu ressursside kaudu Ctrl+Alt+Alt+Del+del+del+del ”. Sisestage dialoogi aken paremal (topeltklõpsuga) "eemaldamise" omadused:
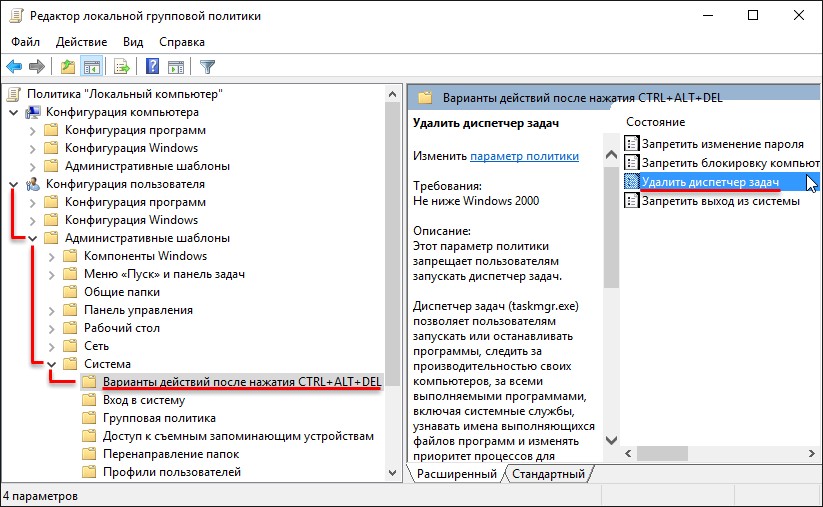
See valitakse selles "lahtiühendamiseks", saate - "ei antud" (üks kahest):
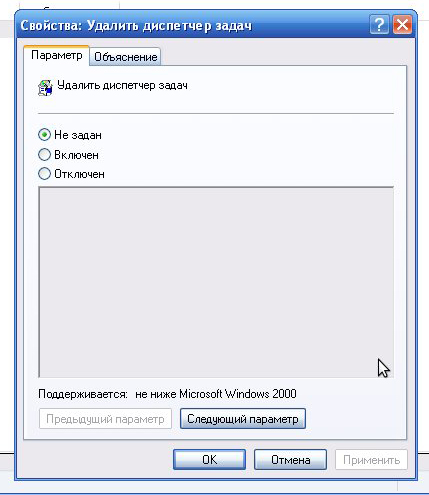
2. meetod
Sarnaselt tutvustab eelmine meetod nüüd teist meeskonda - "regedit":
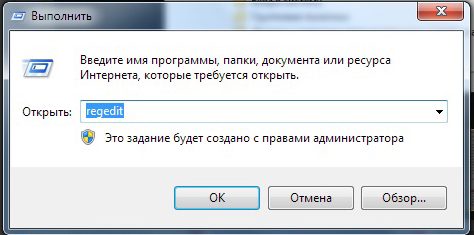
Nupu OK abil jõuame registrisse ja läheme mööda marsruuti "HKEY_CURRENT_USER \ tarkvara \ Microsoft" "Windows". Edasi "CurrentVersion \ poliitika" kaudu "süsteemis". Kustutame või määrame nullväärtuse parameetrile "DesAbletaskMgr". Pärast selliste toimingute läbiviimist taastatakse dispetšeri töö.
Loodame, et teie artikli abil on teie edukalt lahendatud probleem "ülesannete dispetšerit ei käivitata".
Kirjutage oma õnnestumistest, jagage neid sõpradega, jätke kommentaarid.

