IPhone'i avamine ja blokeerimine
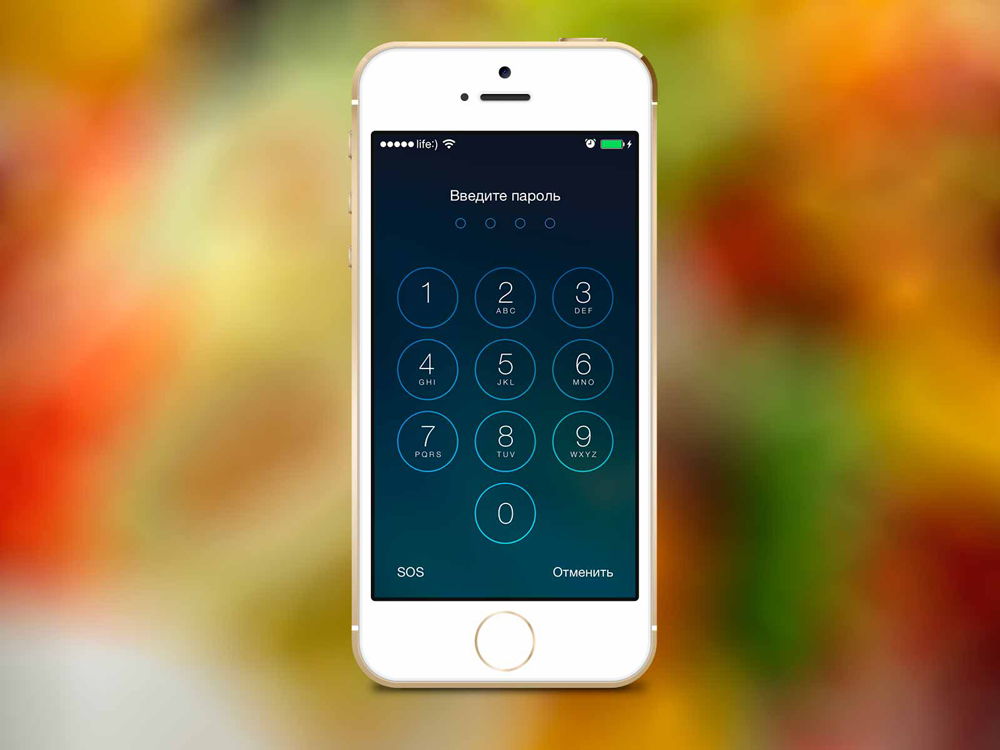
- 2517
- 554
- David Willms
Sissejuhatus
Täna õpime teie Apple'i seadme kohta palju kasulikke asju, nimelt: kuidas iPhone'i avada, kui unustasime parooli ja kuidas seda kaotusega blokeerida. Esiteks on kasulik teada saada natuke teenustest ja teenustest, mida arutatakse allpool. Seetõttu alustame telefoni tavalise parooliga.
Mis on blokeerimiskood?
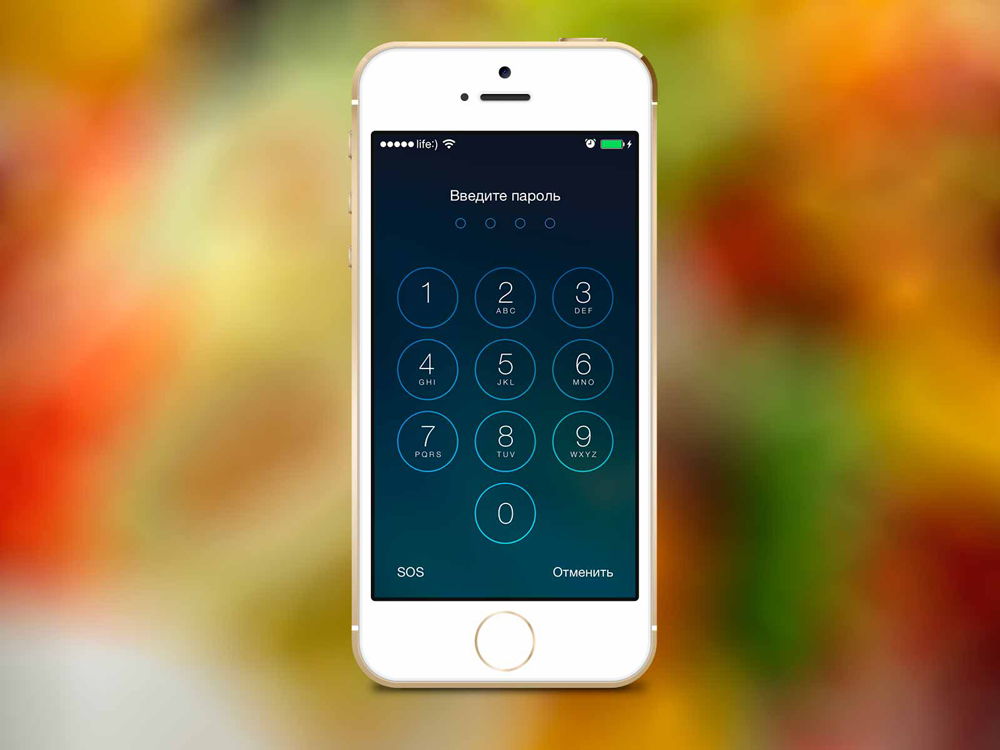
IPhone'i parool on seatud nii, et autsaiderid ei pääseks teie isikuandmetele juurde
Loomulikult on seadme avamisel sisestatud parool, et kaitsta isiklikke andmeid võõraste eest. See tähendab, et juurdepääs kõigile telefoni funktsioonidele ja teenustele on saadaval alles pärast blokeerimiskoodi sisestamist. See võib olla neli või kuue -võib koosneda tähtede ja numbrite kombinatsioonist. Pärast iPhone 5S väljaandmist tarnitakse iga uus seade sõrmejäljeskanneriga, mis võib olla ka nutitelefoni kaitse. Seadme avamiseks saate lihtsalt sõrme kinnitada.
Funktsioon "Leidke iPhone"
Vahetult pärast Apple'i seadme ostmist peate looma Apple ID, mis on omamoodi läbipääs teenuste ja teenuste maailmale, mida pakutakse selle kasutajatele. Sama Apple ID toimib iCloudi pilveteenuse kaart, kus funktsiooni salvestatakse, millest me täna räägime. Miks seda on vaja?
Kasutades "Leia iPhone", saab kasutaja pärast kaotust seadme ohutult leida ja blokeerida. Näiteks käisite Ayclavas iPhone'is ja lisasite selle teenuse. Siis läksite poodi sisseoste tegema ja koju naastes leidsite, et teiega pole rohkem telefoni. Siis lähete oma kasutajanime ja parooli alla iCLUD -i, millega Apple ID teie seadet serveerib ja kontrollib. Pange tähele, et selle jaoks peab telefonil olema Internetis (mobiilside andmed või traadita võrk). Millised seaded sellel teenusel on?
- Saate kustutada kõik andmed oma seadmest nii, et ründajad ei näeks teie andmeid. See tuleb kasuks, kui teil pole lukukoodi.
- Kaardilt on võimalik leida telefoni asukoht. Seega saate politseile öelda sellele teabele, et kiirendada otsinguprotsessi.
- Saate lubada kadumisrežiimi ja lisada spetsiaalse sõnumi.
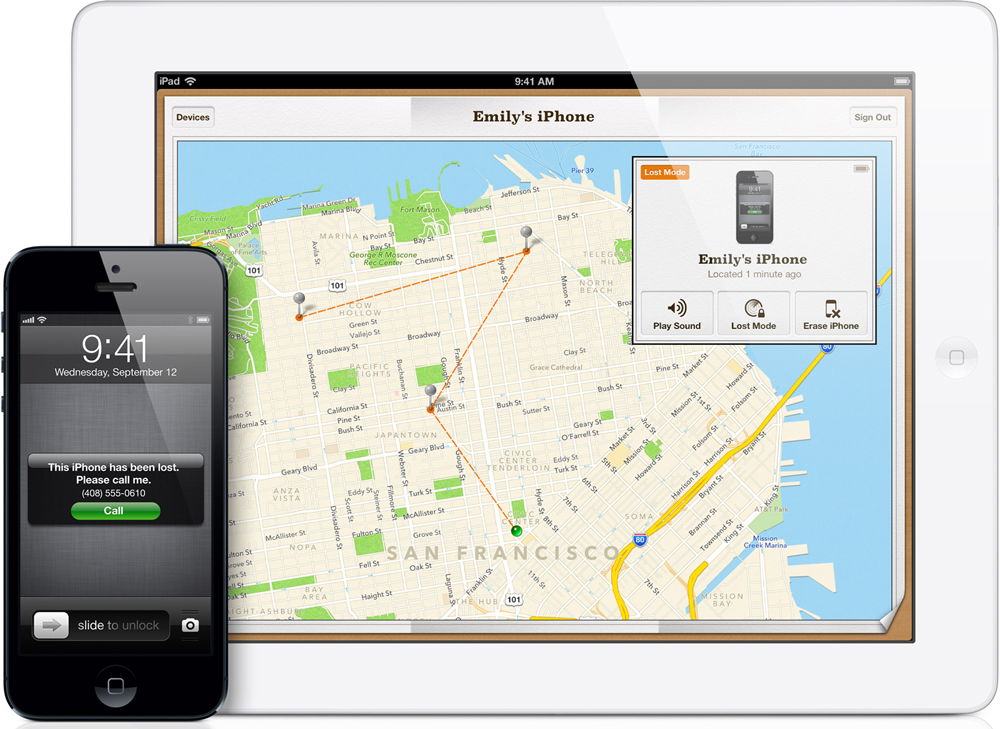
Näiteks kui telefoni ei varastatud ja te lihtsalt kaotasite, siis ei tea ta, kes teda leidis. Siis saate talle teatada, et nutitelefon on kadunud ja kirjutage talle, kus ühendust võtta. Need on erandlikud juhtumid, kuna praegu on selliseid inimesi vähe. Ja kui ikka on lahke inimene, siis võib ta lihtsalt oodata, kuni keegi helistab iPhone'ile ja teatab telefoni kaotusest. Igal juhul on see funktsioon äärmiselt kasulik: isegi kui seade on välja lülitatud, isegi kui see on refash, saab seda aktiveerida ainult siis, kui sisestate oma Apple'i ID -st parooli. Selgub, et iPhone'i varastamise tähendus kaob, kuna seda on võimatu kasutada.
Mida teha, kui unustasin lukukoodi?
Niisiis, meil on juba idee tänase arutelu teemast. Alustame kindlasti, kuidas lahendada tekkinud probleeme. Esiteks veenduge, et teie arvutisse on installitud uusim iTunes'i versioon, ja arvuti kasutamiseks kasutatakse originaalset USB -ühenduskaablit. Muidugi võite liituda kolmanda osaga kaabliga, kuid siis ei saa keegi tekkinud täiendavate probleemide eest vastata, välja arvatud teie ise. Seetõttu on parem kaitsta ennast juba algfaasis.
Me hoiatame, et järgmiste toimingute ajal kustutatakse kõik seadme andmed. Kui olete varem oma seadme iTunesiga sünkrooninud ja see programm on seadme säilitanud võimalusega seda kontrollida (st iPhone kuvatakse programmi aknas ja saate seda sünkroonida), siis looge kindlasti varukoopia iPhone arvutis. Pange tähele, et varukoopia krüptimise punkti vastas pole ühtegi märki, vastasel juhul kantakse teie lukukood telefoni ka.
Kui sünkroonimisvõimalust pole, ei saa teie andmeid kahjuks taastada. Ainult siis, kui te pole varem arvutis ega iCloudis varukoopiaid teinud. Pange tähele, et võimaluse korral iPhone'i avamiseks puudutuse ID abil saate selliseid koopiaid luua. Seetõttu tehke seda kõigepealt ja jätkake ainult siis juhiseid. Niisiis, kui hoolitsesite oma andmete ja teabe eest seadmes, siis on aeg iPhone'i avada, kui unustasite parooli.
ICloudi kasutamine
- Kui teil on funktsioon „Leia iPhone” ja seade ise on võrguga ühendatud, siis saate seda meetodit kasutada. See näeb ette kõigi telefoni andmete täieliku kustutamise.
- Sisestage saidile oma konto iCloud (iCloud.com/leid) arvutist iga brauseri kaudu.
- Avage kõik seadmed ja leidke seal oma nutitelefon (kui mitu seadet on seotud teie õunaga).
- Nüüd valige üksus "olge välja" ja oodake operatsiooni lõppu.
- Pärast seda saate taastada andmed iTunesi, iCloudi varukoopiast või uue nutitelefonina konfigureerida. Sellel vidinil pole parooli, välja arvatud sidumine Apple ID -ga.
ITunesi kasutamine. Meetod 1
- Esiteks veenduge, et see meetod sobib teile. See töötab, kui sünkroniseerite oma iPhone'i arvutiga ja te ei pea ühendamisel parooli sisestama (nagu mainitud pisut kõrgemale). Kui seadme arvutiga ühendamisel peate seadme avama ja parooli sisestama, siis jätkake järgmise meetodi juurde.
- Lisaks klõpsake pärast iTunes'i programmis lõpetamata varukoopia loomist arvustuslehel nuppu "Taasta iPhone".
- Nüüd saate valida üksuse taastamise kohta iTunesi koopiast, kus loendis peate valima varem loodud koopia.
- Oodake operatsiooni lõpuleviimist ja jätkake telefoni kasutamist ilma paroolita.
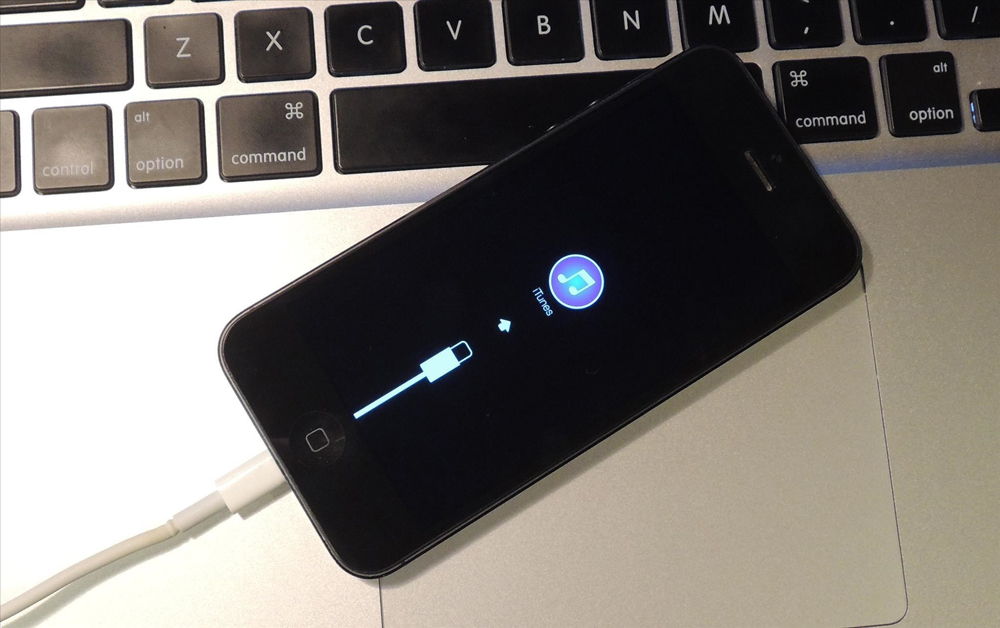
ITunesi kasutamine. Teine meetod
- Laadige Interneti kaudu alla oma seadme praegune püsivara ja edastage see fail arvuti eraldi kausta. Telefoniversiooni valimisel viga mitte tegema, valmistage ette seadme tagapaneelile kirjutatud mudelinumber.
- Aktiveerige taastamisrežiim iPhone'is. Selleks hoidke mõnda aega lukustusklahvi ja koduvõtit, kuni ilmub taastumise ekraan (hoiame seda isegi siis, kui kuvatakse ettevõtte logo). Kui teil on iPhone 7 või 7 Plus, siis hoiame luku nuppu ja helitugevuse klahv väheneb samas skeemis.
- Nüüd ühendame nutitelefoni arvuti või sülearvutiga ja ootame, kuni iTunes selle ära tunneb.
- Järgmisena kinnitame AYTYUNS ekraanil ALT võtme ja taastamisnupu. Teie ees avatakse dirigent, kus peate esimesest punktist valima püsivarafaili.
- Oodake, kuni laaditud püsivara on teie telefoni installitud, pärast mida saate selle konfigureerida uuena või taastada saadaolevatest varukoopiatest. Valmis!
Kuidas iPhone'i blokeerida?
- Niisiis, soovite iPhone'i blokeerida, kui see varastati. Selleks vajate Internetiga arvutit ja natuke kannatlikkust.
- Mine iCloudisse.com/leidke ja valige oma seade kuvatavast loendist.
- Nüüd klõpsake nuppu Puuduv režiim, kuhu saate installida spetsiaalsed sätted. See tähendab, et saate seda mitte ainult blokeerida, vaid näidata ka oma kontakte, kui seade on volitused või kohusetundlikud inimesed. Valmis!
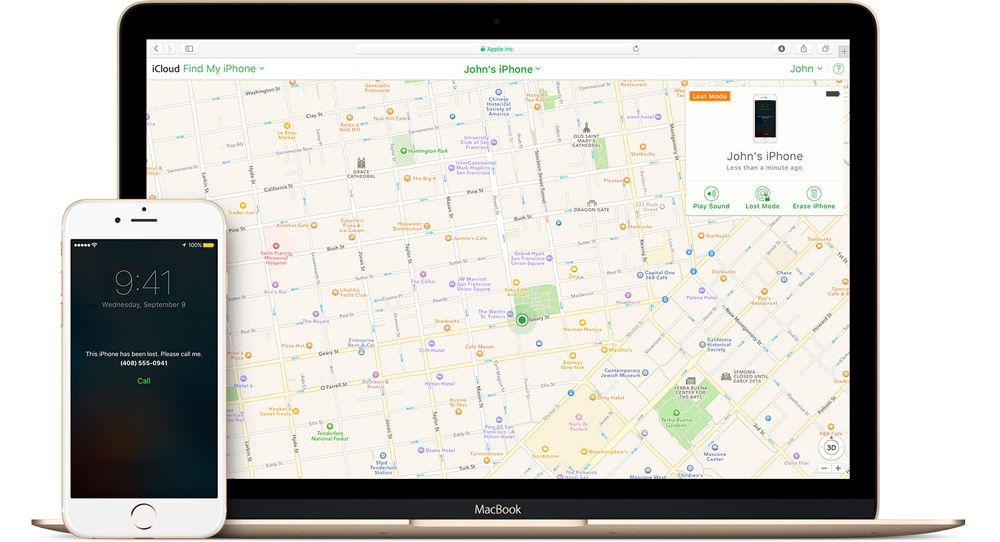
Järeldus
Kallid sõbrad, täna õppisime iPhone'i avamist, kui unustasime parooli, erineval viisil. Rääkisime ka sellest, kuidas iPhone'i blokeerida, kui see varastati. Nüüd saate end kaitsta või hoiatada teid tulevaste vigade ja probleemide eest. Loodame, et teil õnnestus. Ärge unustage jagada oma arvamust ja kogemusi kommentaarides: rääkige meile, mis teie seadmega juhtus. Ja veel üks asi: kui leiate kogemata kellegi telefoni, siis olge lahke see omanikule tagastama.
- « Kuidas TP-Link TL WR340GD ruuterit vilgutada ja konfigureerida
- Ruuter TP-Link TL-WR1042ND põhiomadused, konfiguratsioon ja püsivara »

