Monitori sagedusmeetodite ja tagajärgede kiirendamine

- 2389
- 525
- Mr. Salvador Ryan
Isegi arvutiküsimustes teadmata, on kasutajad kuulnud protsessorite ja videokaartide levikust, mis aitab parandada arvuti jõudlust. Monitori kiirendusest teavad vähesed inimesed ja kohe tekib küsimus: miks suurendada ekraani värskenduse sagedust? Vastus on lihtne: dünaamilise personali kuvamise sujuvuse suurendamiseks. Kui kulutate iga päev arvutis arvutis, vaadates monitori, olete ka nii kiirendatud. Ühesõnaga, mida kõrgem on monitori sagedus, seda parem.

On kiirendus kahjulik
Monitoride areng pole vähem põnev kui personaalarvuti muude komponentide parandamine. Esimeses ELT -ekraanides oli monitori ekraani sagedusparameeter madalal tasemel, seetõttu hüüab pilt, mis tõi kaasa silma kiire väsimuse. Seetõttu oli Herzi arvu suurendamise ülesanne väga asjakohane.
Täna, LCD -monitoride ajastul, pole vilkumise probleem enam isegi madalate hertsogite puhul. Miks on kiirenduse teema nii populaarne ja seda mõjutab nüüd monitori sageduse suurenemine? Kõik on lihtne: me räägime teise olulise indikaatori parandamisest, dünaamilise videojada sujuvast kuvamisest. See kehtib eriti kaasaegsetes mängudes, kus see parameeter võib lennata kaugele üle 100 ja mõnikord 200 Hz. Proovida pildi kuvamist standardsetel 60-astmelistel monitoridel on hiirekursusel lihtne jälgida: mida kiiremini seda sõidate, seda vähem sujuv pilt.
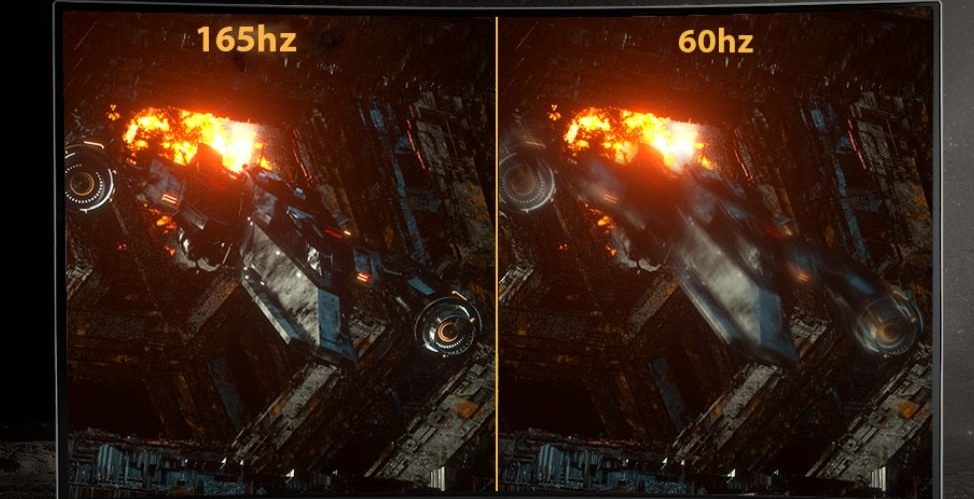
Seetõttu ei ignoreeri monitoride levimist tõenäoliselt. Aga miks see on võimalik? Fakt on see, et passi karakteristik ei näita üldse maatriksi füüsilisi võimalusi - need on ilmselgelt kõrgemad, mõnikord isegi mitu. Miks siis tootjad ei sea maksimaalset võimalikku sagedust otse tehases? Asi pole selles, et kõrgete väärtustega väheneb monitori ressurss, see pole nii. See kõik seisneb aktsepteeritud standardite säilitamises. 60 Hz on standard - hankige ja allkirjastage. Ja tegelikult on sama monitor, kuid suurema sagedusega positsioneeritud mänguks ja on juba palju kallim. Nii et see on edukas turunduskäik. Lõpuks ärge unustage, et kasutajad on nüüd nõudlikud ja Jumal keelab, omadused on alla kuulutatud - väiteid ei saa vältida. Nii et selgub, et peaaegu kõik kaasaegsed monitorid on toodetud suure sagedusega.
Me juba teame, et see paraneb hertsogi suurenemisega. Kuid kas suurenenud videokaart laiendab suurenenud sagedust? Siin on olukord sarnane - videoadapteritel on ka produktiivsuse reserv ja nad saavad vajadusel töötada suurema sagedusega. Teine asi on liides. Nii DVI kui ka HDMI ei saa töötada vastavalt sagedustel üle 65 ja 75 Hz. Kuigi HDMI versioon 1.4 ja kõrgemal "tõmbab" kaks korda rohkem sagedusi.
Mis puutub sülearvuti kuvari levikusse, siis kasutatakse sellist häälestamist palju harvemini, kuna autonoomse töö aeg väheneb sellest.
Lõpuks hajutame teie hirmud kiirenduse ohutuse osas. Need ei ole protsessori või videokaardi sageduse suurenemise korral maapinnatud, kuid monitori puhul ei põhjusta hertsogi kasv ülekuumenemist. Kui olete sellega sagedusega üle pingutanud, ei saa monitor lihtsalt pilti välja anda, ainult kõik. Seega on küsimus, mis on ekraani uuendamise ainus vastus: mida rohkem, seda parem.
Kuidas teada saada oma monitori värskendamise sagedust
Lihtsaim viis on vaadata juhiseid. Kui paber on kuskil kadunud, tasub seda otsida Internetist, tavaliselt esitatakse see PDF -failina.
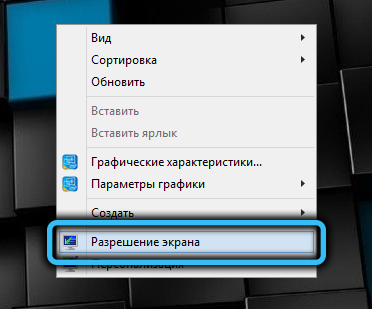
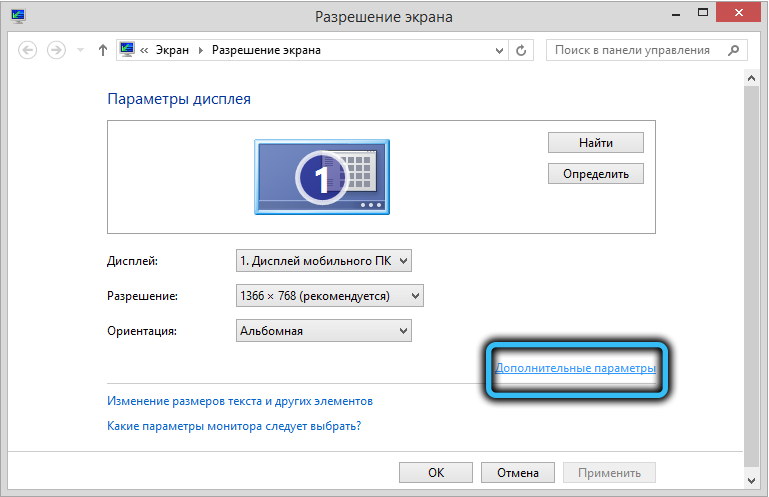
Kui juhised ei õnnestunud, näete monitori sagedust Windowsi järgi.
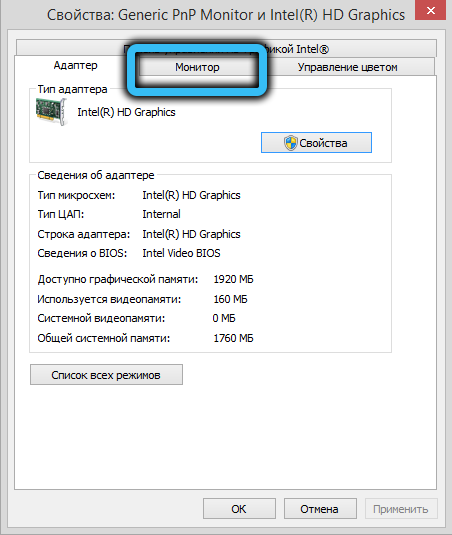
Selleks klõpsake ikoonidest vaba ala töölaua PKM -il. Ilmub kontekstimenüü, milles valime "ekraani eraldusvõime" üksuse ". Uues aknas klõpsame pealdisel "Täiendavad parameetrid" ja graafilise alamsüsteemi omaduste aknas valige vahekaart "Monitor". Siin on näidatud ekraani värskenduse töösagedus.
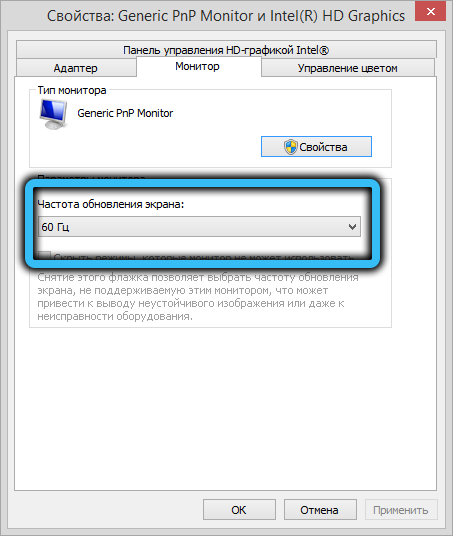
Monitori üleklapimise metoodika kuni 75 hertzi ja kõrgemateni
Dervovka suurenemine on võimalik peaaegu igal monitoril ja sõltumata kasutatavast videokaardist - isegi sisseehitatud Inteli videokiip annab sellise võimaluse. Kõigil hästi tuntud tootjate videokaartidel (see tähendab AMD/NVIDIA/Intel Trinity) oma juhtimispaneelid, milles on kõige mugavam sagedus hajutada. Seda saab teha ka spetsiaalsete programmide abil monitori hajutamiseks kolmandalt osapoole arendajatelt, saame täna neist teada.
Pange tähele, et kiirenduse tulemused võivad monitoride parameetrites olla isegi lähedaste puhul. Kuid ei tasu loota, et 60-actum Monitor suudab hajutada 144 hertzi, ehkki sellise sagedusega loodusmudelites on olemas.
Tähelepanu. On üsna keeruline märgata väikest kõrguse suurenemist, mis ületab standardi, kuid 60–90 Hertsi erinevus on üsna märgatav.Tavaliselt läheb see mõneks sekundiks nii hertsogi vahetamisel kui ka monitori eraldusvõime muutmisel - see on normaalne, te ei tohiks hirmutada. Kuid värvimuutus või esemete välimus näitab, et videokaart ei suuda sellisel sagedusel normaalselt töötada ja seda tuleks vähendada.
Enne protseduuri läbiviimist veenduge, et teil oleks graafilise kiibi värskeim juht. Ja võimalusel asendage DVI -kaabel HDMI -ga (kui selline pistik on olemas).
Monitori kiirendus Nvidia videokaardil
Niisiis, jätkame monitori maatriksi kiirendusele, kui arvuti on installitud NVIDIA arvutisse, ja see on kõige tavalisem võimalus:
- Klõpsame töölaua tühja koha peal PKM -il, klõpsame punktil "NVIDIA juhtpaneel";

- Valige üksuse "Kuva" vasakul paneelil üksus "Eraldusvõime muutmine";
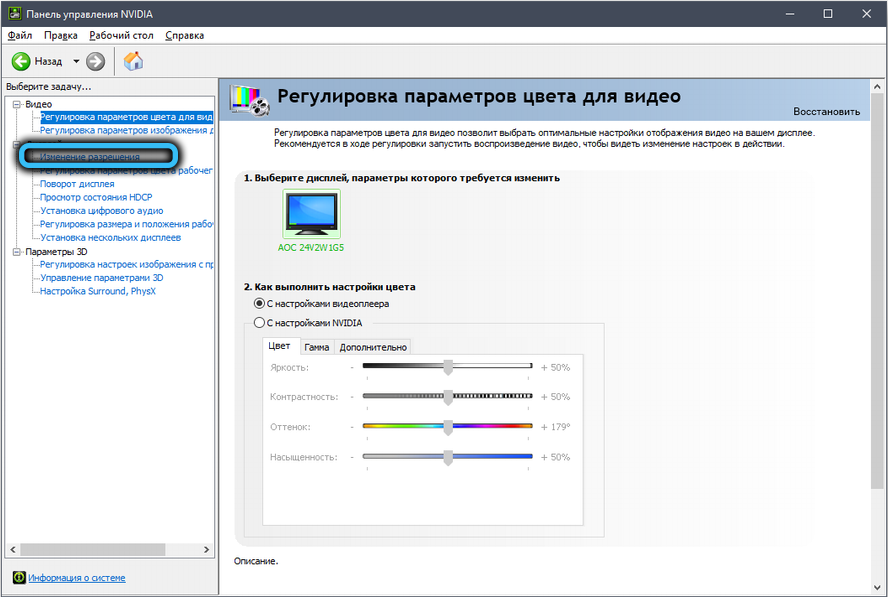
- Klõpsake paremal paneelil nuppu "Seaded";
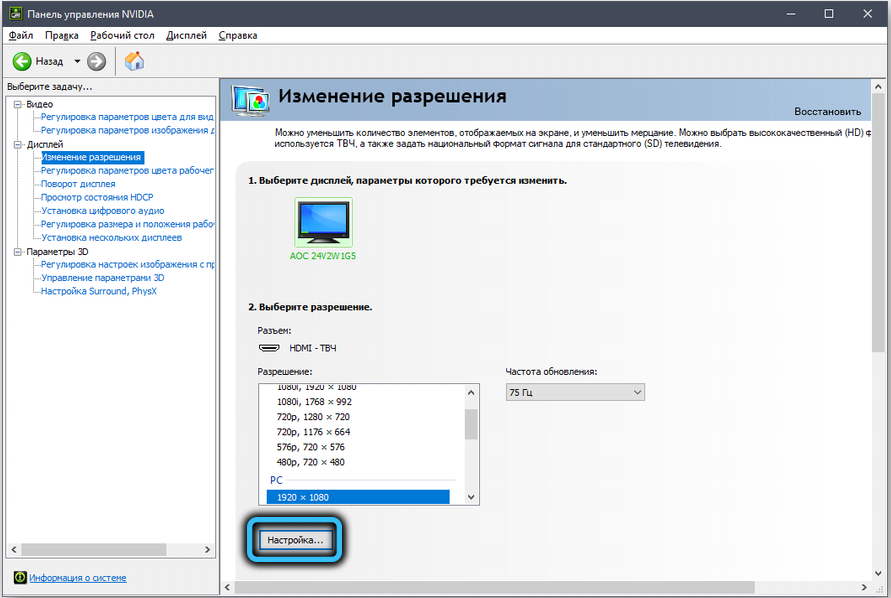
- Avatakse uus aken, kus peaks olema teksti vastas oleva märkeruut "lülitage sisse režiimid, mida kuvar ei paku";
- Klõpsake nuppu "Loo kasutaja eraldusvõime";
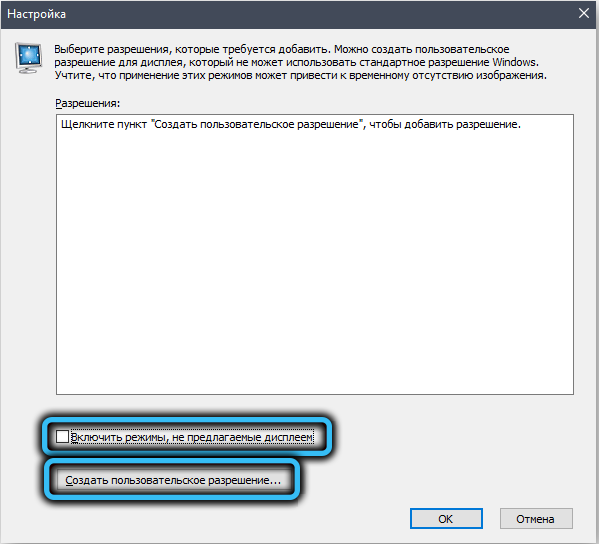
- Uues aknas huvitab meid avanemissagedus. Skannimise tüüp, eraldusvõime ja värvisügavus jätame selliseks, nagu see on. Proovime seada sageduse 75 Hz ja klõpsame nuppu "Test";
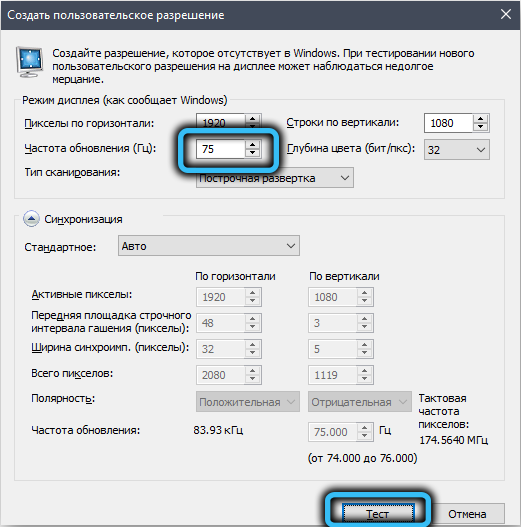
- Kui kõik on korras, peaks pärast teist pildi kaotust ilmuma ilma esemete ja moonutusteta. Proovige uuesti testimisega hertzovkat suurendada - kuni pilt jääb normaalseks või on teade, et monitor ei toeta tööd sellisel sagedusel;
- Me säilitame sageduse, satume akna "seadistamine", tähistage ülemise seadme muudetud parameetrid ja klõpsake nuppu OK;

- Nüüd aken "Eraldusvõime muutmine" võimalike lubade loendis ilmub kasutaja, valige see ja klõpsake nuppu "Rakenda".
Kontrollige, kas monitori sagedus tõesti suurenes, saate selle menüü või juhtpaneeli kaudu „süsteem”, valides vahekaardi „Kuva”, ja selles olevas üksuses „Täiendavad kuva sätted”.
Kuidas monitori AMD videokaardile hajutada
Vaatame nüüd, kuidas suurendada Windows 7/810 monitori sagedust, kui teil on AMD -st graafiline kiip. Dervovka muutmise põhimõte on sama:
- Käivitame Radeoni seadete utiliidi;
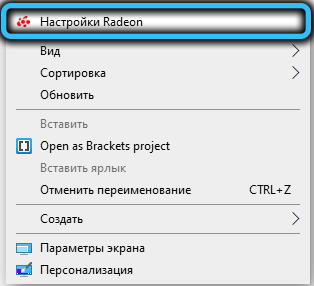
- Klõpsake vahekaardil "Kuva" alumises menüüs ja seejärel keskmises plokis - nupu "Loo" järgi;
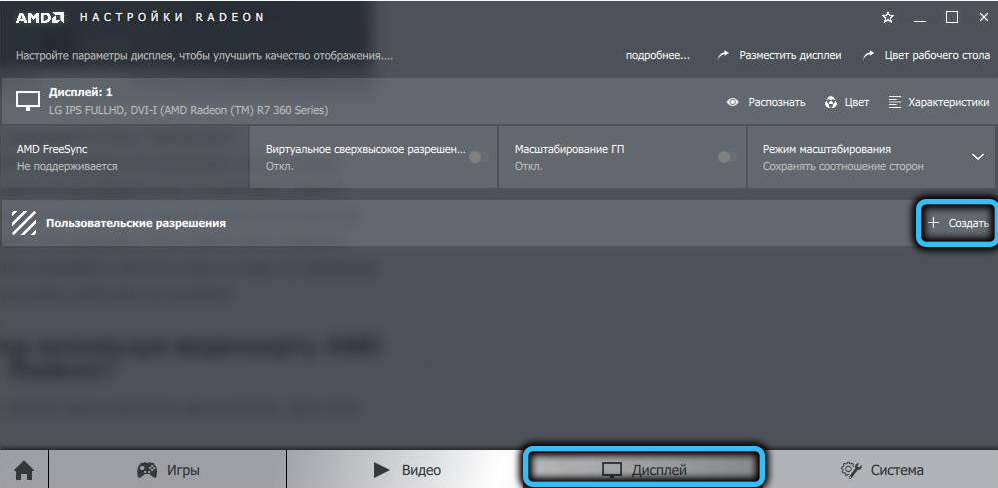
- Uus aken avaneb võimalusega valida kasutaja parameetrid, muuta ainult sagedust ja ka järjepidevate iteratsioonidega - kõigepealt suureneb 5 Hz ja seejärel astudes sammu 2 Hz võrra. Maksimaalse võimaliku sageduse määramise põhimõte on sama;
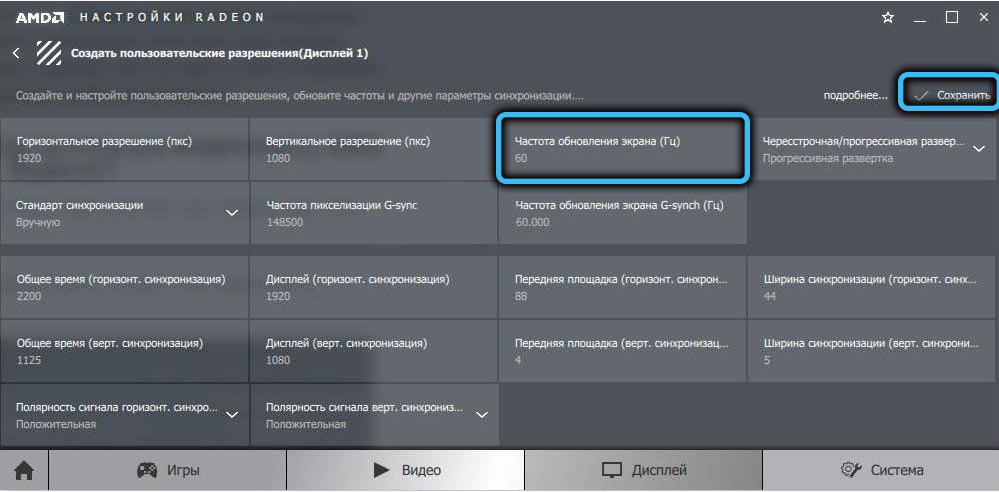
- Salvestame parameetrid, kontrollime tegelikku sagedust ühes ülaltoodud meetodil.
Kuidas monitor Inteli videokaardile hajutada
Inteli videokaardi juhtpaneelil on oma liides, kuid kuvari parameetrite muutmise osas jääb põhimõte samaks:
- Käivitame utiliidi:
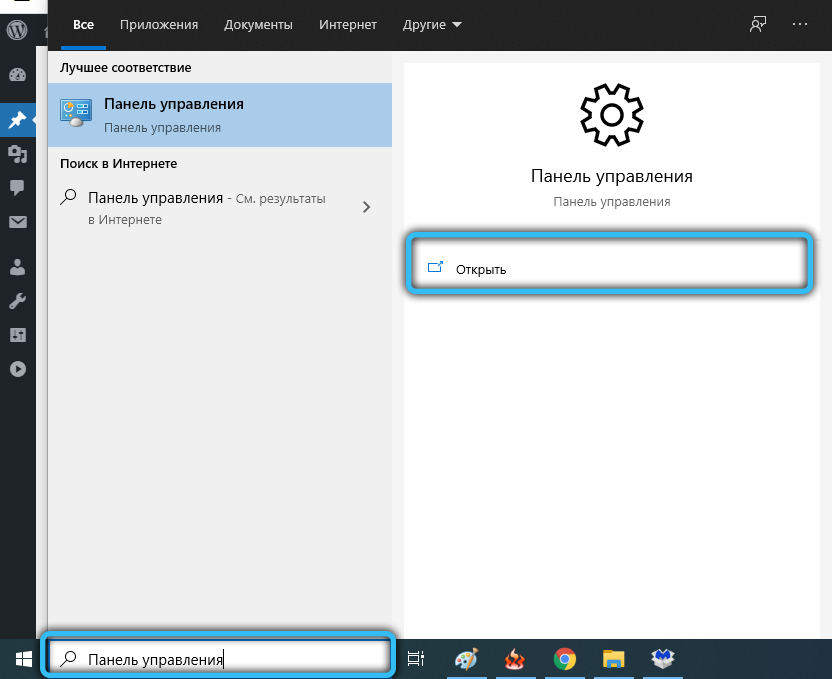
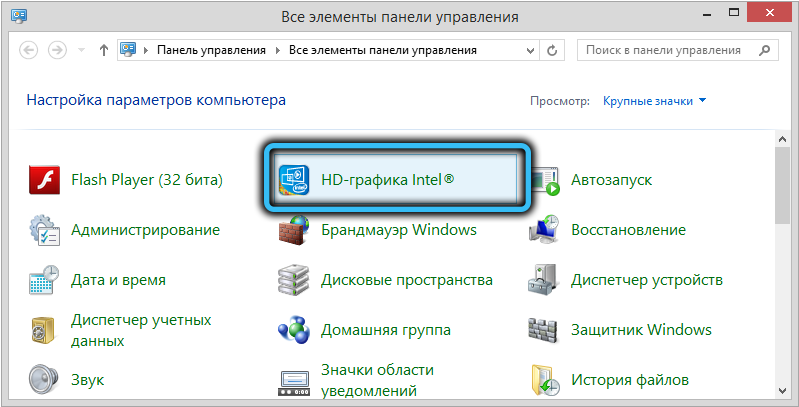
- Valige vahekaart "Kuva";

- Klõpsake vasakpoolses plokis üksust "kasutaja lubad", hoiatusaken hüppab välja, valige "Jah" (jätka);
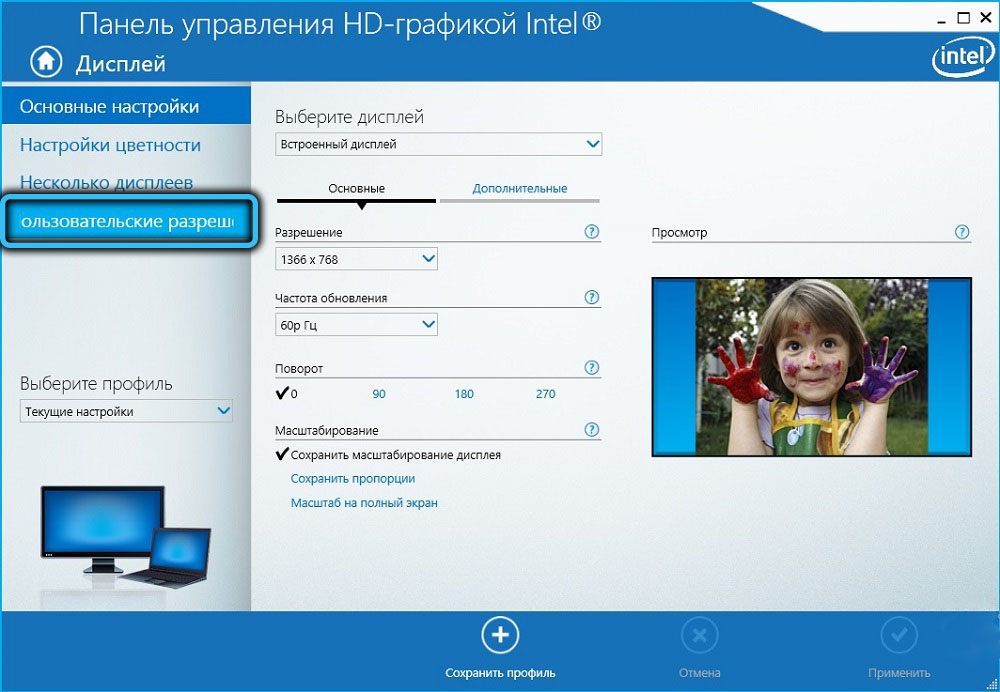
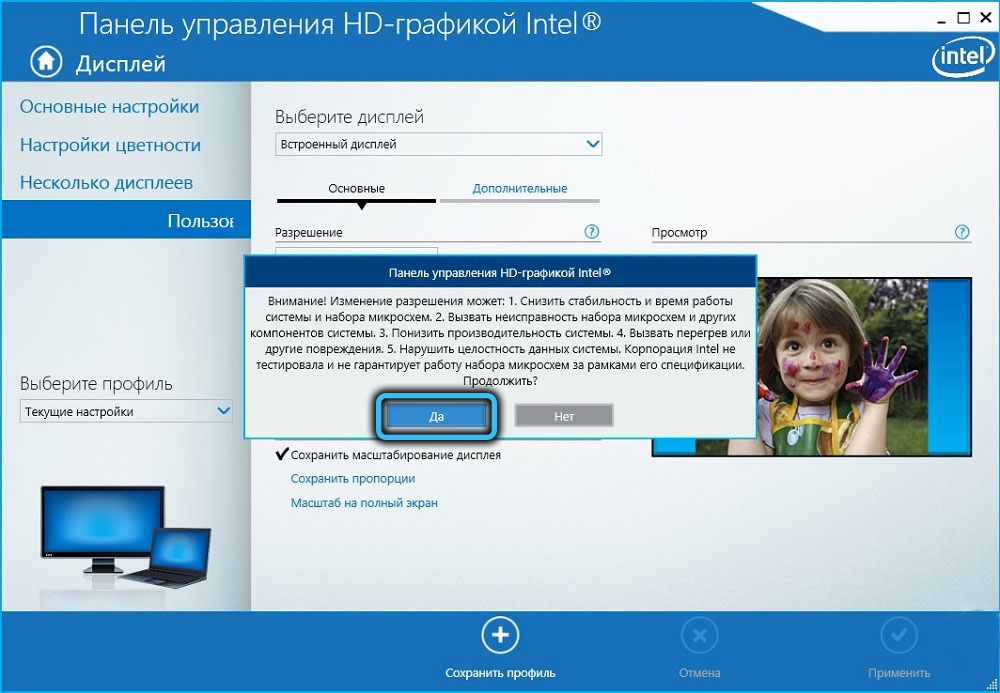
- Klõpsame vahekaardil „Lisa” ja teeme samu toiminguid nagu ülalpool, iga kord kinnitades meie toiminguid, vajutades allosas nuppu „Lisa”.
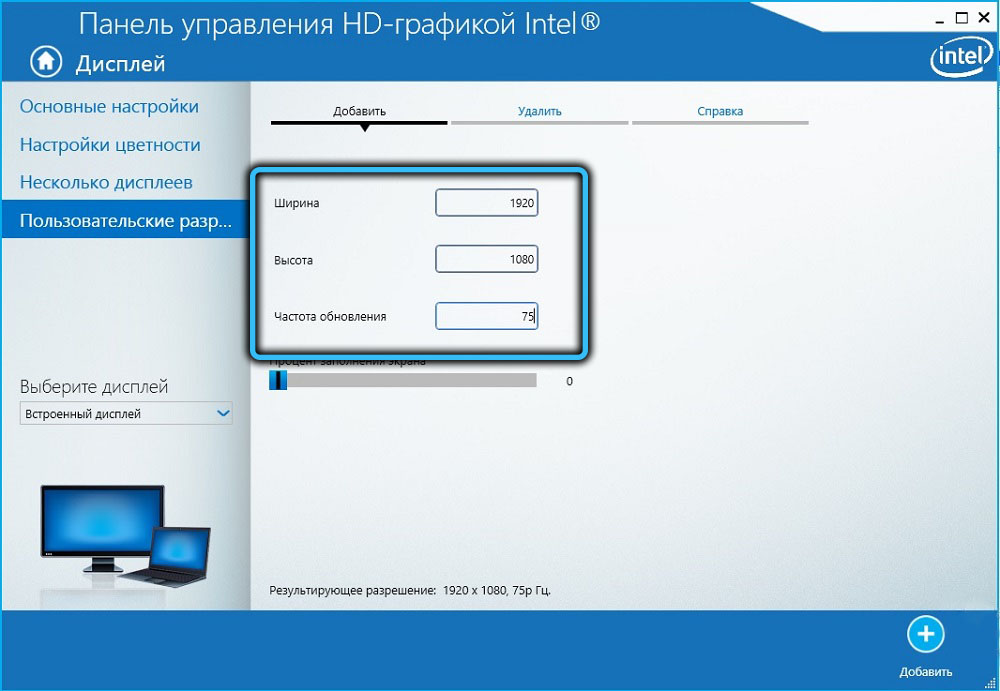
Pange tähele, et monitori kiirenduse stabiilsust saab selle teenuse kaudu kontrollida igat tüüpi videoadapterite jaoks.
Monitori kiirendus CRU abil
Kui te ei saaks monitori sagedust tavalise graafilise kiibi juhtpaneeli kaudu muuta, võite proovida kolmandat -osalist rakendust, näiteks kohandatud eraldusvõime utiliidi tasuta utiliiti.
Selle meetodi puuduseks on see, et iga parameetri muutus nõuab akende laadimist, seega tasub seda meetodit kasutada ainult äärmuslikel juhtudel.
Samm -by -Sep algoritm:
- Laadime programmi alla sellelt saidilt lahti, käivitame administraatori õigustega;
- Klõpsake ülemise üksikasjalikus resolutsioonide plokis nuppu Lisa;
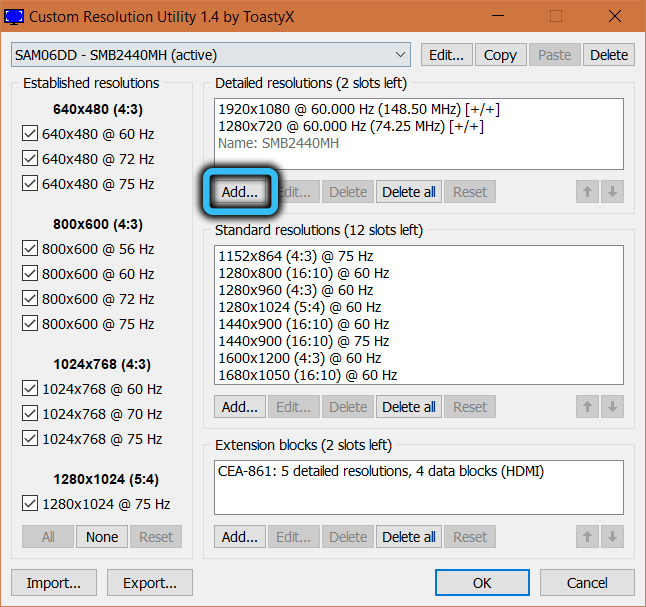
- Klõpsake uues aknas noole vastas ajastuses ja valige kuvatav loendis automaatne vedelkristallekivi üksus;
- Me ei puuduta ekraani eraldusvõimet, vaid muudame alamsagedusüksuse sagedust värskendamiskiiruse väljal. Kaks klõpsake nuppu OK, taaskäivitage arvuti;

- Me läheme "parameetritele", valime vahekaardi "System" ja seejärel "kuva";
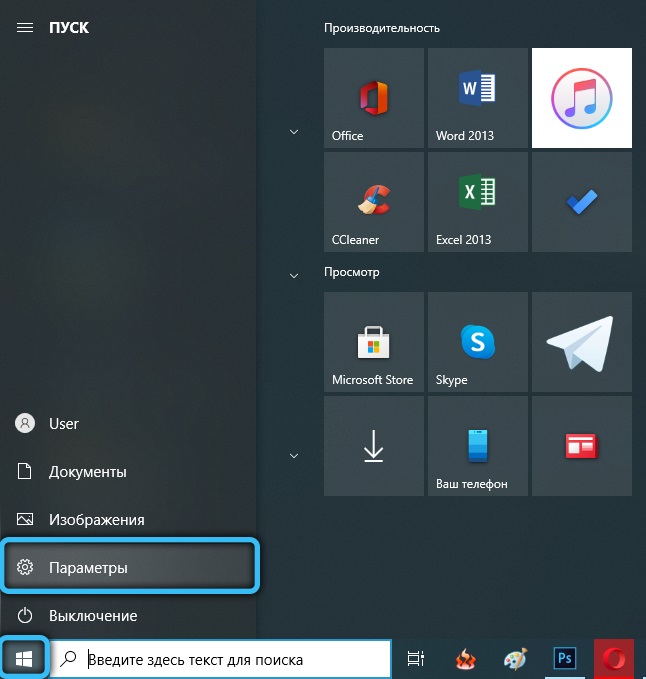

- Klõpsake alumist nuppu "Täiendavad kuvaparameetrid";
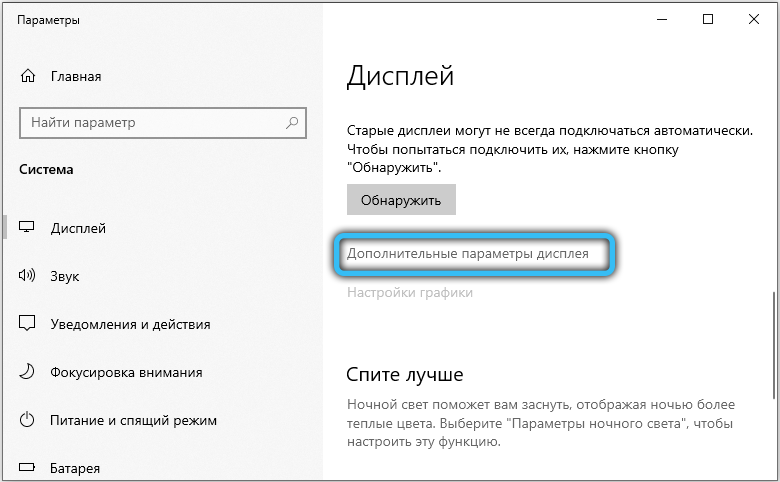
- Me läheme "videoadapteri omadustesse", klõpsates vastaval nupul;
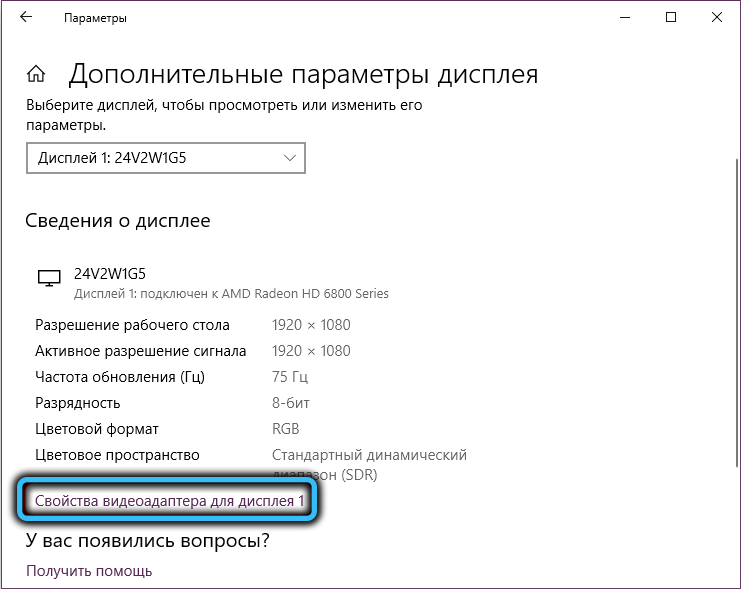
- Valige vahekaart Monitor ja valige olemasolevate sageduste loendist lisatud;
- Klõpsake nuppu OK.
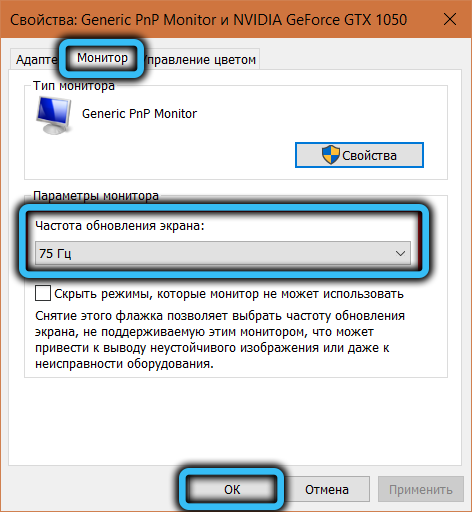
Kontrollige kindlasti monitori stabiilsust kõrgeimatel olemasolevatel sagedustel.
Kuidas suurendada monitori sagedust sülearvutis
Saate muuta sülearvuti kuvari hertzovkat täpselt samamoodi nagu lauaarvuti puhul. Ainus ", kuid" - sülearvuti ekraani kiirendatud potentsiaal on väiksem kui tavalise monitori potentsiaal.
Kui suutsite kuvarisagedust suurendada, kuid videokaart ei suutnud selliste FP -dega töötada, peaksite proovima videokaarti ise hajutada. Kuid see on juba eraldi lugu.
Võimalikud ülekoormamise tagajärjed
Üldiselt on monitori dinceri suurenemine kasulik asi, kuid peate mõistma, et siin saate sellega üle pingutada: ekraan näib toetavat kõrgsagedusi, kuid testimise osas ilmuvad frided (Brawl Brawn)). See on tõend selle kohta, et videokaart ei saa kõrge sagedusega hakkama.
Artefaktide välimus (mitu udust pilti ühes kaadris) räägib vastupidisest olukorrast - monitor ei saa hakkama videokaardi pakutud sagedusega.
Mõlemal juhul tuleks sagedust vähendada probleemide kadumisele.
Kui teie katsete tulemusel on ekraan muutunud mustaks - olete valinud sageduse peatamatu monitori. Tavaliselt määrab sellised hetked kontrollprogrammi abil ja teil on võimalus tagasilööda, kuid kui kasutasite kolmandat osa -osalist tarkvara, muutub see probleemiks. Saate selle mitmel viisil lahendada. Näiteks laadige turvarežiimis ja veereke tagasi ohutute ekraani värskendamise sagedusparameetritele. Või kasutage teist monitori, kui see on võimeline töötama teie valitud sagedusel.
Kuid me kordame, kiirenduse füüsilisi vastunäidustusi, mis võivad monitori kahjustada.

