Fototöötlus GIMP -is

- 3330
- 601
- Bernard Roberts
Fototöötlus - peaaegu iga graafilise redigeerija kõige populaarsem funktsioon. Sageli juhtub, et foto polnud eriti kõrge ja peate selle värvi parandama, kergendama või natuke tumedamaks tegema ning kui oli skannitud vana paberifoto, siis võib vaja minna selle taastamist. Lisaks võib oma sõpradele või lähedastele meeldimiseks olla soov luua postkaart. Selleks võite panna üksteisele mitu fotot ja lõigata fragmendi, näiteks näo, ühest pildist ja asetada see teisele.
Tänases materjalis soovitame teil uurida GIMP -graafilise redigeerija põhilisi võimalusi fotodega töötamise osas. Kui te ei saa nendega ise hakkama, on meie abi teie jaoks kasulik.
Fotokvaliteedi põhiline paranemine
Rotatsioon
Kui pildistamise ajal ei pea kaamera ühtlaselt kinni, võib foto osutuda pritsiks, see tähendab, et horisondi joon on nõlva all. Mõnel juhul võite sellega leppida, kuid enamasti peetakse selliseid fotosid ebaõnnestunuks. Sellest puudusest vabanemiseks võite rakendada rotatsiooniriista. Selle jaoks:
- Avage GIMP -redigeerija soovitud joonis ja valige tööriistaribal tööriistaribal "Rotatsioon".
- Valige veidi allpool tööriista õiged parameetrid: suund - reguleerimine (tagasi), pügamine - väljadega, net -ridade arv - seadistage väärtus kõrgem, siis on samm minimaalne ja töötlemine võimalikult sujuvalt.
- Seadke foto foto 100% ja leidke foto osa, kus on isegi read.
- Klõpsake fotol ja pöörates pilti ümber keskpunkti, reguleerige võrku nii, et ruudustikud langeksid kokku fotol olevate joontega.
- Pöörde ajal näete dialoogimenüüd. Pärast pöörlemise lõpuleviimist vajutage selles nuppu pöördenurk.
- Kui kuvatakse kõverad servad, lõigake need ja nautige uut fotot.
Küllastus
- Avage foto GIMP -is ja dubleerige see uuel kihil. Seda saab teha, vajutades võtmekombinatsiooni Ctrl + Shift + D.
- Foto küllastumise muutmiseks minge menüü värvile - tasemele -. Selleks peate valima kõige tumedama ja säravaima punkti.
- Kasutades liugurite abil indikaatoreid, kuni teile meeldib uut tüüpi foto.
- Menüü värvi - tooni - küllastus, kasutades liugurit, määrake küllastuse soovitud väärtus.
- Nüüd saate originaalse pildiga kihi kustutada ja soovitud vormingus foto salvestada.
Punaste silmade efekti pudendamine
- Kasutage GIMP -i sisseehitatud punasilma efekti, liikudes menüüsse Filters - parandamine - kustutage punaste silmade mõju. Järgmisena valige liuguri abil vajalik tase ja kinnitage nupp OK.
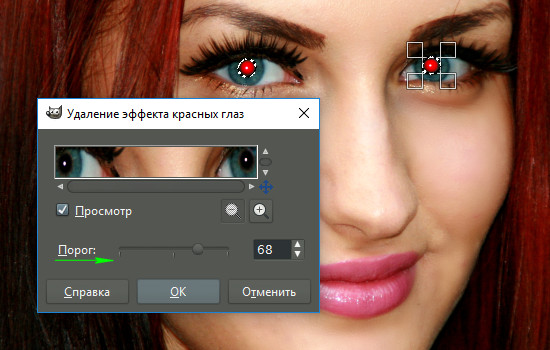
Punaste silmade efekti pudeerimine GIMP -filtriga
Või:
- Tõstke õpilased esile tööriista „Valiku” abil, seejärel minge värvimenüüsse - “Värvi - toon - küllastus” ja määrake punase tase minimaalse väärtuseni, kuni õpilase värv muutub.
Kuidas muuta foto suurust ja eraldusvõimet
Töötlemist kasutatakse fotode eraldusvõime muutmisega erinevates olukordades. Kui soovite seda veebisaidil kasutamiseks ette valmistada, tuleb faili mahu vähendamiseks vähendada eraldusvõimet ja leht laadib kiiremini. Kui soovite printimiseks fotot valmistada, on parem suurendada. Selleks peate tegema järgmised toimingud:
- Avage GIMP -redaktoris õige foto.
- Menüüpaneelil minge pildile - pildi suurus.
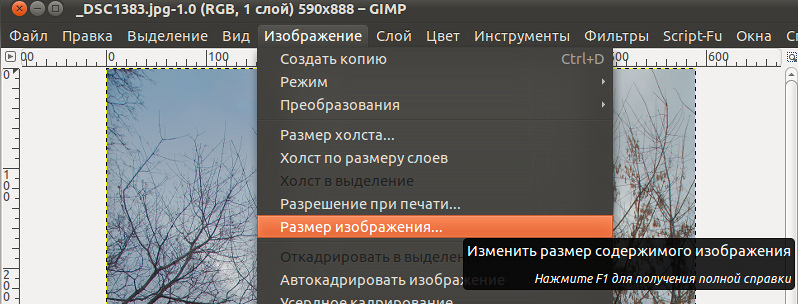
Pildivalik GIMP -is
- Avaaknas, mis avaneb käsitsi, sisestage soovitud arv piksleid sõltuvalt sellest, kus soovite muutunud mustrit kasutada. Pange tähele, et vaikimisi määrab programm proportsioonide säilitamiseks automaatselt teise külje loa.
- Samuti soovitame teil tutvustada kõrgema eraldusvõime väärtusi, kuna foto suurenemise korral võib kvaliteet süveneda, kui see oli algselt väike.
- Salvestage foto.
Kuidas fotot kärpida
Üks lihtsamaid toiminguid, mida saab teie fotoga läbi viia. Sellist töötlemist kasutatakse juhul, kui peate liigsetest osadest lahti saama või pilti lihtsalt vähendama. Võite valida korrastamisriista mitmel viisil: tööriistariba kaudu, menüü - teisendamise - personali kaudu või vahetustega + c võtmete kombinatsiooni abil.
- Valige foto fragment, mida soovite sisse lülitada. Hoides ristküliku nurka ja hoides hiire diagonaalselt välja, muutke fragmendi suurust.
- Valige proovitööriista foto ja valige vajalikud parameetrid.
- Klõpsake nuppu "Lõika" ja salvestage uus foto.
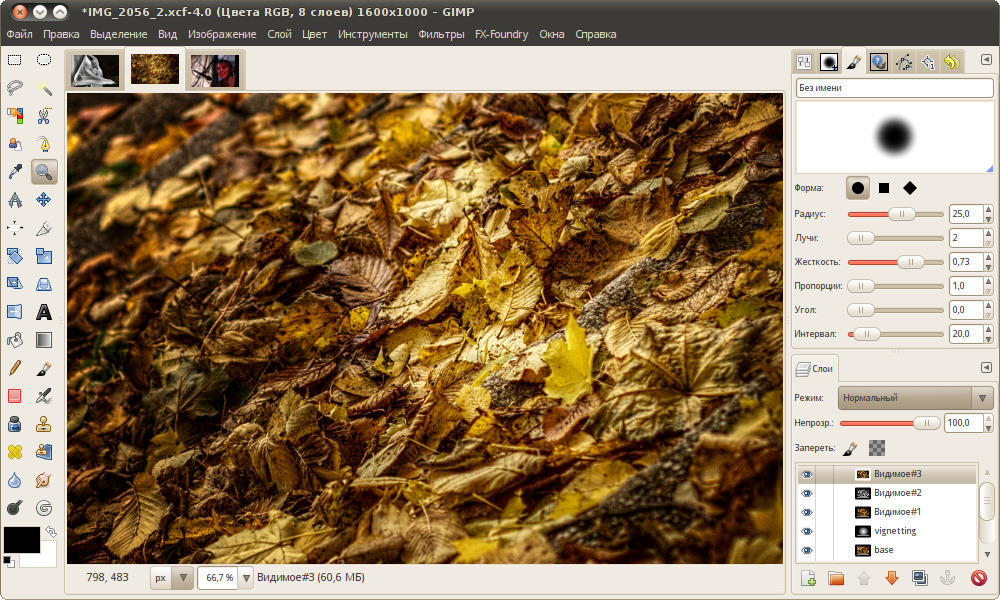
Tööriistariba GIMP -is
Kuidas lõigata fotograafia fragment ja sisestada see teisele fotole
- Avage foto.
- Looge uus kiht ja lisage sellele teine foto, millest peate tüki lõikama.
- Kasutades tööriista “Valik” või “Lasso” (tasuta esiletõstmine), märkige näiteks soovitud fragment ja tehke trimm.
- Kasutades tööriista "skaleerimise" abil fragmendi suurust nii, et see langeks kokku piirkonnaga, mis tuleb välja vahetada. Uue jaotise nõuetekohaseks rakendamiseks ärge unustage seda õige nurga all pöörata, nii et kõik elemendid langeksid kokku.
- Liigutage uus kiht, mis tuli maha raiuda, nii et see oleks tausta all.
- Kihtide menüüs klõpsake parema hiirenupuga ülemisel kihil ja valige "Lisa kihi mask". Valige parameeter "Valge värv (täielik läbipaistmatus)".
- Valige tööriist “pintsli” ja pühkige ülemise kihi fragment, mida te enam ei vaja. Töötlemist tuleks teha võimalikult täpselt, et mitte jätta jälgi. Näete, kuidas alumine kiht hakkab näitama.
- Foto kahe fragmendi värvuse erinevuse kõrvaldamiseks kasutage tööriista "paat". Valige see tööriistaribal, pange saidile foto, millest soovite värvi kopeerida.
- Lülitage pintslile ja värvige alad, mis erinevad värvus, kuni need levivad.
- Salvestage joonistus õiges vormingus.
Järeldus
GIMP -graafilise redigeerijast võib saada hädavajalik tööriist amatöörfotode redigeerimiseks. Rääkisime ainult selle populaarseimatest funktsioonidest. Loodame, et olete leidnud, et see materjal on enda jaoks kasulik ja teie jaoks piltide töötlemine muutub palju lähedasemaks. Küsimusi saab kommentaarides esitada.
- « Skype'i raamatupidamise registreerimine, redigeerimine ja kustutamine
- Kas on võimalik lisada piiramatu Internet Beeline'i modemile »

