Väljas vahemiku vealahendus

- 1547
- 461
- Fred Carroll
Töötades arvutiga, on kahjuks võimatu mitte puutuda kokku süsteemi mitmesuguste vigade ja talitlushäiretega. Tehnika on tehnoloogia. Mis tahes probleemid arvutiga ei tekki siniselt, midagi, ühel või teisel viisil, mõjutas negatiivselt operatsioonisüsteemi või mõne komponendi toimimist. Mõni kasutaja seisab arvuti või programmi käivitamisel silmitsi vahemiku veaga. Selles artiklis kaalume üksikasjalikult, mis on tegelikult selle rikke põhjustaja ja kuidas monitori ühendamisel vahemiku veast kõrvaldada. Arvame selle välja. Käik!

Mis peitub vea vahemikust väljas
Valikust väljas saab tõlkida inglise keelest kui "väljaspool vahemikku". Reeglina näevad sellist sõnumit nende ekraanil kasutajad, kellel on monitori eraldusvõime või monitori sagedus ise on väiksem kui programmi või mängu konkreetse versiooni jaoks miinimum.

Outpycy on vene keeles vahemiku viga
Akende kaasaegsed versioonid on mõeldud uute seadmete jaoks, seega on soovitatav paigaldada kaasaegsed monitorid ja videokaardid, mis suudavad säilitada kõrge eraldusvõimega. Isegi Windows 8 või Windows 10 minimaalsete süsteeminõuete korral on näidatud, et minimaalne eraldusvõime peaks olema 1024 × 768. Mitte iga vana monitor ega videokaart ei saa selliste omadustega kiidelda. Seetõttu on signaali vastuvõtmisel, mille eraldusvõime on palju suurem kui arvutikomponent, töötleda, vahemiku viga ilmneb.
Kõige sagedamini leiavad sellise probleemi vananenud arvutite ja sülearvutite omanikud. Lisaks võivad selle probleemiga silmitsi seista need, kes isegi siis, kui hiljuti ostsid endale odavad monitorid, millel on nõrgad tehnilised omadused. Õnneks saab kirjeldatud probleemi parandada ja selleks pole erilisi pingutusi.
Mida teha
Näete seda viga hetkel, kui süsteem hakkab laadima ja videokaardi draiverid on ühendatud. Kui arvuti on sisse lülitatud, on kõik tavaliselt korras, ekraanil kuvatakse ekraanisäästja ja BIOS -testi tulemused. Rike toimub veelgi.
Niisiis, autojuhtide laadimise vältimiseks, kohe pärast esialgseid katseid või isegi nende käitumise ajal vajutage ja hoidke F8 klahvi hoidke. See põhjustab Windowsi laadimisrežiimide valikuga menüü. Kui jätate süsteemi alguse vahele, siis seda menüüd ei ilmu - peate arvuti maha jätma ja korrama kõike uuesti.
Kui menüü ilmub, valige "turvarežiim" ja Windows käivitab minimaalse ekraani eraldusvõimega. Järgmisena saate panna õige eraldusvõime ja sageduse või installida videokaardi draiver, nagu hiljem kirjeldatud. Tavaliselt lahendatakse see probleem.
Meetod 1. Kuva sätete muutmine Windowsi sätetes
Enamikul juhtudest, kui kuvatakse vahemikku, piisab ekraaniparameetrite muutmisest opsüsteemi sätetes. Saate käsitsi seada selle loa, samuti värskenduse sagedus. Klõpsake alla 10 -aastaste Windowsi versioonide korral töölaua tühja koha paremal nuppu, mille järel peate valima "Ekraaniparameetrid". Veerus „Eraldusvõime” saate valida vajaliku Drown -i loendist. Süsteem pakub teile soovitatavat eraldusvõimet, määrates automaatselt monitori võimalused. Kui soovitatud eraldusvõime on endiselt liiga suur, vali väiksem väärtus.
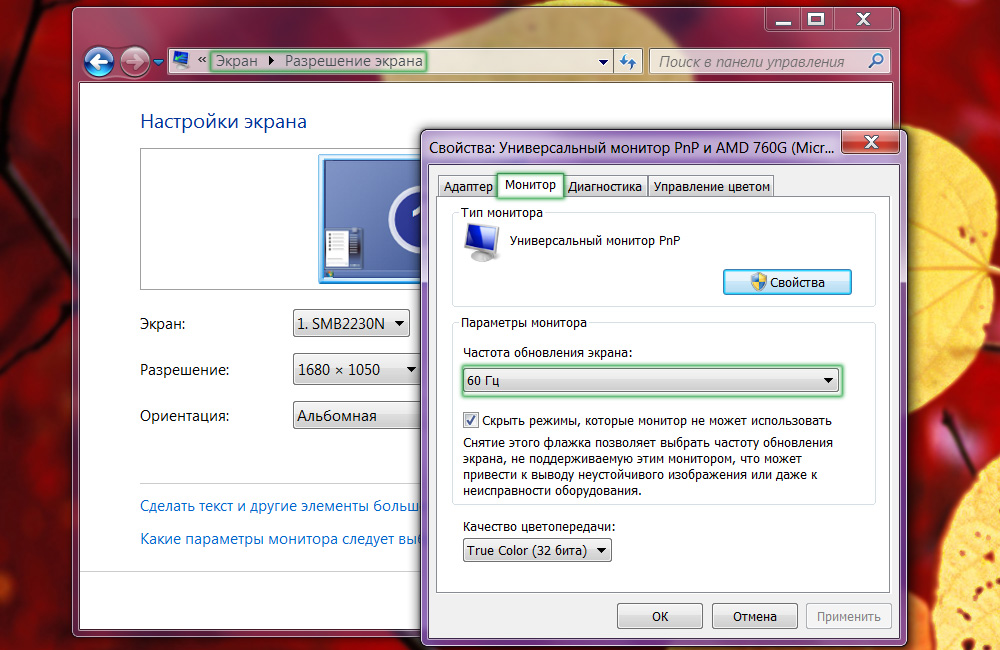
Monitori personali värskenduse sageduse muutmine
Windows 10 -s, klõpsates töölaua paremal hiirenupul, peate valima menüü üksuse "Ekraaniparameetrid". Pärast süsteemi sätete akna avamist peate vahekaardil „Ekraanil” minema aadressile „Lisakraani parameetrid. Lõpuks ärge unustage klõpsata "Salvesta muudatused". Muide, Windows 10 loojate värskenduse uusimas versioonis asub eralduspunkt vahekaardil "Ekraan".
Samu installimisi saab teha ka menüü Seaded. Tõsi, toimingute jada erineb sõltuvalt Windowsi kasutatavast versioonist. Esikümnel peate klõpsama nupul "Start", seejärel valige "Parameetrid" - "System" - "Ekraan". Eelmistes versioonides saab vajalikke muudatusi teha, liikudes aadressile „Start” - „Juhtpaneel” - “ekraan” - “Ekraani eraldusvõime konfiguratsioon”.
2. meetod. Mängu konfiguratsioonifaili või programmi seadistamine
Kui vahemikust väljuv tõrge ilmneb, kui konkreetne mäng käivitatakse või rakendatakse, ja mitte süsteemi enda laadimisel, peate konfiguratsioonifailis muudatusi tegema. See on spetsiaalne tekstdokument, milles on kirjutatud erinevad rakenduse parameetrid. Kui see on mäng, võib selle enamasti leida oma Windowsi dirigendi vahekaardil „. Sellel on pikendus TXT, INI või sellel pole üldse ja nimi on enamasti olemas. Kuidas teha selles vajalikke muudatusi?
- Avage see Notepad programmi abil. Teatud juhtudel peate faili nime järgi klõpsama hiire paremal nupul ja valima "Avage koos".
- Leidke järgmised read:
- Display laius või looduslik laiust - tähendab horisontaalset eraldusvõimet.
- Kuvaright või NativeHeight - tähendab vertikaalset eraldusvõimet.
- Sõitke horisontaalselt 800 ja vertikaalselt - 600.
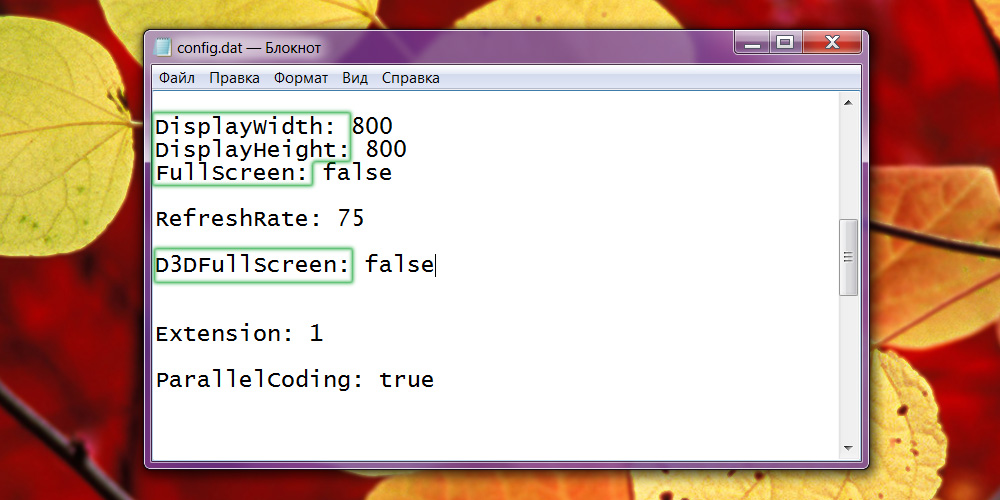
Hariduskonfiguratsioonifail
- Mõnel juhul on probleem selles, et vaikimisi seavad arendajad ekraani väga kõrge sageduse. Selle vähendamiseks leidke värskendusliin ja seadke väärtus piirkonnas 50–60.
- Salvestage faili muudatused ja proovige uuesti käivitada rakendust Probleem.
Kuid pidage meeles, et mitte kõiki mänge ei saa sel viisil konfigureerida. Mõned kaasaegsed mängud lihtsalt ei suuda kerge eraldusvõimega ekraanidel töötada.
Meetod 3. Videokaardi draiverite värskendamine
- Kui seadete muutus pole viinud millegi juurde, võib -olla on probleem videokaardil või nende vananenud versioonis valesti töötavates draiverites. Vahemiku vea välja parandamiseks peate alla laadima ja installima uue versiooni. Selle jaoks:
- Minge oma videokaardi arendaja lehele laadimislehele. Kui te ei mäleta või ei tunne tootjat, leidke vahekaart VideoAdapers seadmehaldurist. Seal näete oma videokaardi mudelit.
- Minge juhi laadimislehele: http: // www.NVIDIA.Com.UA/allalaadimine/register.ASPX?Lang = ru nvidia jaoks või http: // tugi.AMD.Com/ru-ru/allalaadimine ATI jaoks, kus peate valima mudeli, samuti opsüsteemi versiooni. Lisaks on allalaadimiseks saadaval utiliit, mis määrab automaatselt installitud seadmed ja pakub draiverite kõige praegusemat versiooni.
- Installige draiver tavaprogrammina, järgides installija juhiseid.
- Laadige arvuti uuesti.
Kui te ei saa seda kõike teha, kuna näete ainult musta ekraani ja tõrketeadet, laadige süsteem alla turvarežiimis, nagu on kirjeldatud artikli alguses. Siis saate draiverid rahulikult kustutada ja paigaldada.
Meetod 4. Aknad uuesti installige
Mõnikord võib vahemiku viga tekkida, kui Windows installiti väga pikaks ajaks ja mitte päris õige kasutamise tõttu lakati õigesti töötamast. Sel juhul on kõige parem täita kogu installimine, mille tulemusel saate kõigist probleemidest ja vigadest lahti saada.
Järeldus
Nüüd saate teada, mida peate tegema, kui ilmneb tõrge "vahemikust" (väljaspool vahemikku). Nagu näete, saate selle väga hõlpsalt ja kiiresti parandada. Isegi kogenematu kasutaja saab sellega hakkama. Kirjutage kommentaaridesse, kui see artikkel aitas teil probleemiga toime tulla, ja jagage oma kogemusi teiste kasutajatega selliste olukordade lahendamiseks.

