Windows 10 reservkoopia

- 3187
- 391
- David Willms
Neid juhiseid kirjeldatakse samm -sammult 5 võimalust, kuidas teha Windows 10 varukoopia nii sisseehitatud vahendites kui ka kolmanda osapoole arendajate tasuta programmide kasutamine. Lisaks, kuidas tulevikus probleeme tekivad, kasutage Windows 10 taastamiseks varukoopiat. Cm. Samuti: Windows 10 draiverite varukoopia
Varukoopia on sel juhul Windows 10 täielik pilt koos kõigi programmide, kasutajate, seadete ja muude ajahetkel (T.e. See ei ole Windows 10 taastamispunktid, mis sisaldab ainult teavet süsteemifailide muudatuste kohta). Seega saate arvuti või sülearvuti taastamiseks varukoopia kasutamisel OS -i ja programmide tingimuse, mis oli koopia loomise ajal.
Milleks see on? - Esiteks süsteemi kiireks naasmiseks vajadusel eelneva olekusse. Varukoopiast taastamine võtab palju vähem aega kui Windows 10 uuesti installimine ning süsteemide ja seadmete seadistamine. Lisaks on algaja kasutaja jaoks lihtsam. Soovitatav on luua süsteemist sellised pildid kohe pärast puhast installimist ja esialgset seadistamist (seadmete draiveride installimine) - nii võtab koopia vähem ruumi, luuakse vajadusel ja vajadusel kasutatakse seda vajadusel. See võib pakkuda ka huvi: failide varukoopiate salvestamine Windows 10 failide ajaloo abil.
Kuidas teha Windows 10 ehitatud OS -i varukoopia
Windows 10 sisaldab mitmeid võimalusi süsteemi varukoopiate loomiseks. Lihtsaim mõistmine ja kasutamine, samas kui täiesti toimiv meetod on süsteemi pildi loomine, kasutades juhtpaneeli varundamise funktsioone ja taastamist.
Nende funktsioonide leidmiseks võite minna Windows 10 juhtpaneelile (alustage juhtpaneeli valimist väljale Otsing. Pärast seda, kui juhtpaneeli avatakse paremas ülanurgas, määrake "ikoonid") - failide ajalugu ja valige vasakpoolses alanurgas "Süsteemi pildi reservkoopia".
Järgmised sammud on üsna lihtsad.

- Vasakul avanevas aknas klõpsake nuppu "Süsteemi pildi loomine".
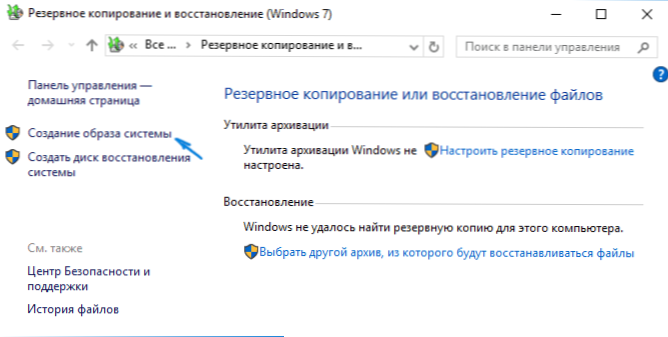
- Märkige, kus soovite süsteemi pilti hoida. See peaks olema kas eraldi kõvaketas (arvuti väline, eraldi füüsiline HDD) või DVD -kettad või võrgu kaust.
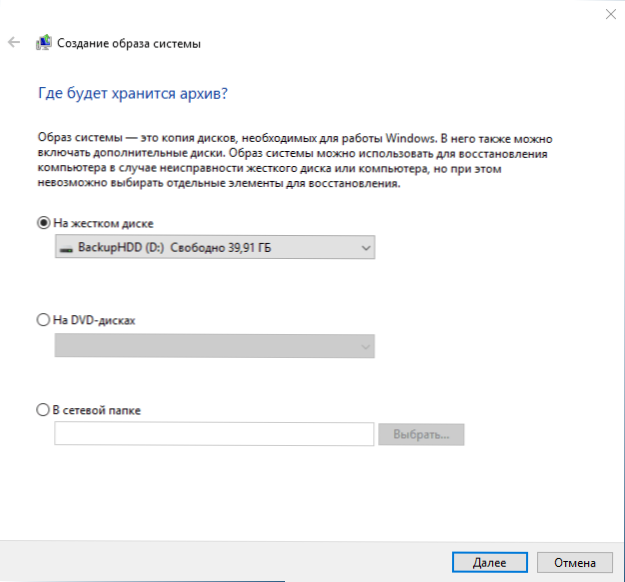
- Märkige, millised kettad arhiveeritakse varukoopiaga. Vaikimisi on reserveeritud ja süsteemne osa (ketas C) alati arhiiv.
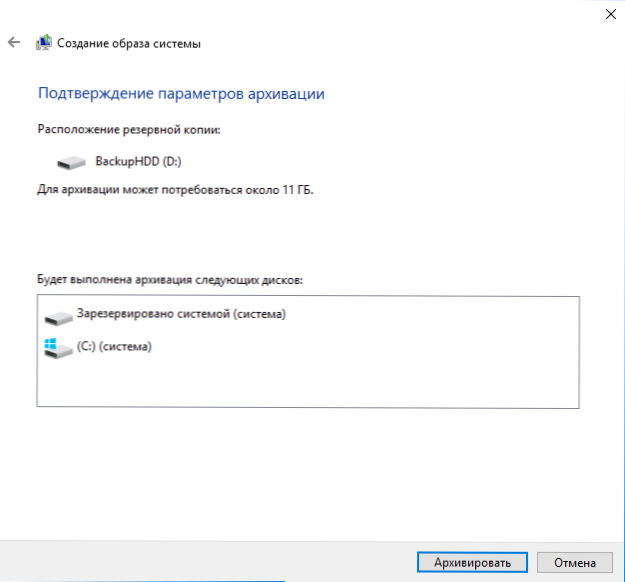
- Klõpsake nuppu "Arhiiv" ja oodake protseduuri lõppu. Puhta süsteemi korral ei võta see 20 minuti jooksul palju aega.
- Pärast valmimist kutsutakse teid looma süsteemi kettavala. Kui teil pole Windows 10 -ga välkmälu ega ketast, samuti pääseda Windows 10 -ga teistele arvutitele, kus saate seda kiiresti teha, soovitan luua selline ketas. See tuleb kasuks süsteemi loodud varukoopia edasiseks kasutamiseks.
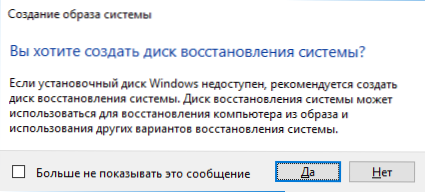
See on kõik. Nüüd on teil süsteemi taastamiseks Windows 10 reservkoopia.
Windows 10 taastamine varukoopiast
Restaureerimine toimub Windows 10 taastamiskeskkonnas, mida saab töötavast installitud OS -ist (antud juhul peab see olema süsteemi administraator) ja taastuskettalt (süsteemi vahendite abil loodud süsteem. cm. Windows 10 taastamise ketta loomine) või Laadimismängu (ketas) Windows 10 -ga. Kirjeldan igat võimalust.
- Töötavast OS -ist - minge algusesse - parameetrid. Valige üksus "Värskendus ja turvalisus" - "taastamine ja turvalisus". Seejärel klõpsake jaotises "Spetsiaalsed laadimisvalikud" nuppu "Ümberlaadimine kohe". Kui sellist jaotist (mis on võimalik), on olemas teine võimalus: jätke süsteem ja luku ekraanile klõpsake allpool asuval toitenupul paremale. Seejärel klõpsake nihet, klõpsake üksust "Ümberlaadimine".
- Installi kettast või mälupulk Windows 10 -st - laadige näiteks selle draiviga, kasutades alglaadimismenüüd. Pärast keele valimist klõpsab vasakul asuv aken "Süsteemi taastamine".
- Arvuti või sülearvuti laadimisel taastuskettast avaneb taastamiskeskkond kohe.
Valige restaureerimiskeskkonnas järgmised punktid „Riklite otsimine ja kõrvaldamine” - „Täiendavad parameetrid” - „Süsteemi pildi taastamine“.

Kui süsteem leiab ühendatud kõvakettal või DVD -l süsteemi pildi, pakub see kohe sellest taastumist. Saate ka süsteemi pildi käsitsi täpsustada.
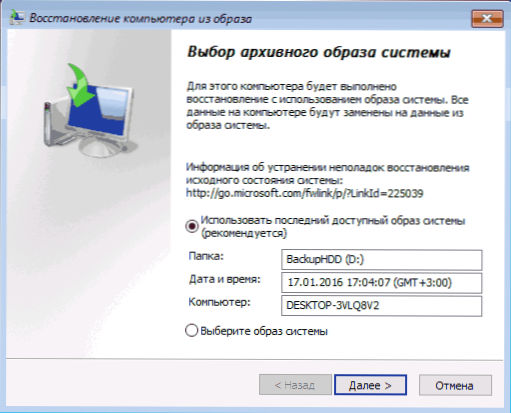
Teises etapis, sõltuvalt ketaste ja lõikude konfiguratsioonist, pakutakse või ei pakuta teile ketta sektsioone, mis salvestatakse uuesti Windows 10 varukoopiast. Samal ajal, kui olete teinud ainult ketta C pildi ja pole sellest ajast sektsioonide struktuure muutnud, ei tohiks te muretseda D ja muude plaatide andmete ohutuse pärast.
Pärast süsteemi taastamise kinnitamist pildilt algab taastumisprotsess. Lõpus, kui kõik läks edukalt, pange BIOS -i arvuti kõvakettalt laadimine (kui see on muudetud), ja laadige Windows 10 olekus, milles see varukoopiasse hoiti.
Windows 10 pildi loomine dismi abil.Exe
Teie süsteemis on vaikimisi utiliidi DEM -käsk, mis võimaldab teil luua Windows 10 pildi ja teha varukoopiast taastamine. Nagu eelmisel juhul.
Esiteks, selleks, et teha varukoopia, kasutades dismi abil.EXE, peate käivitama Windows 10 restaureerimiskeskkonnas (kuidas seda teha eelmises jaotises, taastumisprotsessi kirjelduses), vaid alustama mitte "süsteemi süsteemi taastamist", vaid ", vaid" " käsurida "Üksus.
Sisestage käsureal järgmised käsud (ja järgige järgmisi toiminguid):
- Kettaosa
- Nimekirja maht (Selle käsu täitmise tulemusel pidage meeles süsteemi ketta tähte, taastuskeskkonnas ei pruugi see olla C, saate soovitud ketta määrata ketta suuruse või sildi järgi). Pöörake tähelepanu kirjale, kus hoiate pilti.
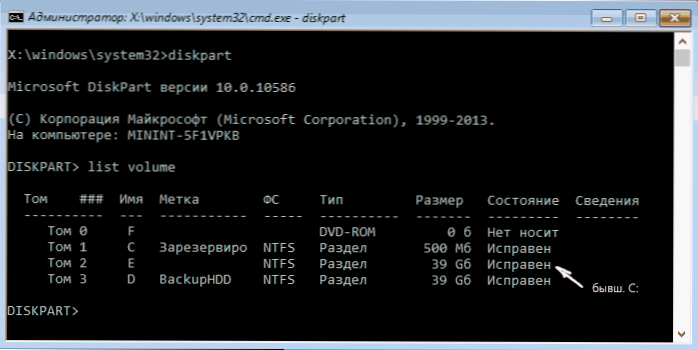
- Väljumine
- Dist /Capture-Image /ImageFile: D: \ Win10Image.Wim /Capredegair: E: \ /nimi: "Windows 10"
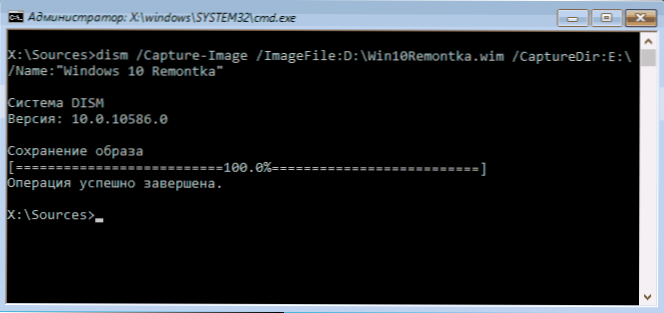
Ketta D: - see, kus salvestatakse süsteemi varukoopia nimega Win10Image.wim ja süsteem ise asub kettal e. Pärast käsu alustamist peate ootama mõnda aega, kuni varukoopia on valmis, selle tulemusel näete sõnumit, et "toiming on edukalt lõpule viidud". Nüüd saate taastuskeskkonnast välja tulla ja jätkata OS -i kasutamist.
Dismiga loodud pildist taastamine.Exe
Loodud dismides.Exe varundamine toimub ka Windows 10 taastamiskeskkonnas (käsureal). Samal ajal, sõltuvalt olukorrast, kus teil on süsteemi taastamise vajadus, võivad toimingud pisut erineda. Kõigil juhtudel vormindatakse ketta süsteemiosa varem (seega hoolitsege selle andmete ohutuse eest).
Esimene stsenaarium - kui lõikude struktuur säilitatakse kõvakettal (seal on ketas C, süsteemi reserveeritud sektsioon ja võib -olla ka muud lõigud). Täitke käsureal järgmised käsud:
- Kettaosa
- Nimekirja maht - Pärast selle käsu täitmist pöörake tähelepanu sektsioonide tähtedele, kus taastumise pilt on salvestatud, jaotis on "reserveeritud" ja selle failisüsteem (NTFS või FAT32), mis on süsteemi sektsiooni täht.
- Valige maht n - Selles käsus n on süsteemi jaotisele vastava mahu arv.
- Vorming FS = NTFS Quick (Jaotis on vormindatud).
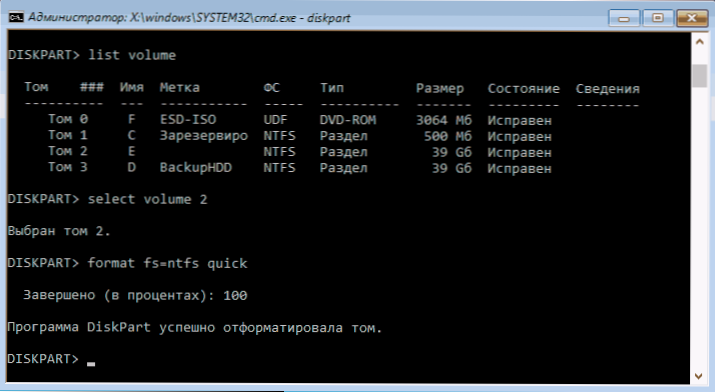
- Kui on põhjust arvata, et Windows 10 alglaadur on kahjustatud, täitke siis ka käsud punktide 6-8 alusel. Kui soovite OS -i varukoopiast halvasti töötada, saab need sammud vahele jätta.
- Valige maht M - kus m on Tomi arv "vastusega".
- Vorming FS = FS Quick - kus FS on praegune failisüsteem (FAT32 või NTFS).
- Määrake täht = z (Määrame tähe z jaotise, seda nõutakse tulevikus).
- Väljumine
- Dist /Appl-Image /ImageFile: D: \ Win10Image.WIM /INDEX: 1 /APPTIONDIR: E: \ - Selles meeskonnas on Win10Image'i pilt süsteemi.WIM asub jaotises D ja süsteemiosas (kus taastame OS)- E.
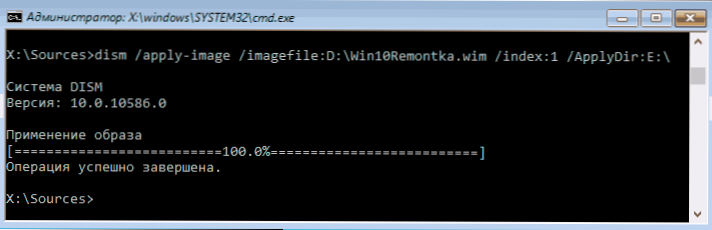
Pärast varukoopia juurutamist ketta jaotises Süsteemi osas, kui alglaaduris pole kahjustusi ja muudatusi (vt. Lõige 5) saate taastatud OS -i lihtsalt taastuskeskkonnast välja pääseda ja laadida. Kui saite samme 6–8, järgige lisaks järgmisi käske:
- BCDBoot E: \ Windows /S Z: - Siin on süsteemi jaotis ja z on jaotis "Reageeritud".
- Kettaosa
- Valige maht M (Tom number on reserveeritud, mida me varem õppisime).
- Eemalda täht = z (Kustutage reserveeritud sektsiooni täht).
- Väljumine
Jätame taastamiskeskkonna ja taaskäivitame arvuti - Windows 10 peaks laadima varem säilinud olekus. Seal on ka võimalus: teil pole kettal oleva alglaaduriga sektsiooni, sel juhul looge see kõigepealt DiskParti abil (umbes 300 MB, FAT32 UEFI ja GPT jaoks, MBR ja BIOS -i NTFS -is).
Kasutades dism ++ sellest varukoopia ja taastamise loomiseks
Ülaltoodud toiminguid varukoopia loomiseks saab hõlpsamini teostada: kasutades graafilist liidest tasuta numbriprogrammis++.
Sammud on järgmised:
- Valige programmi peaaknas tööriistad - lisaks - varundussüsteem.
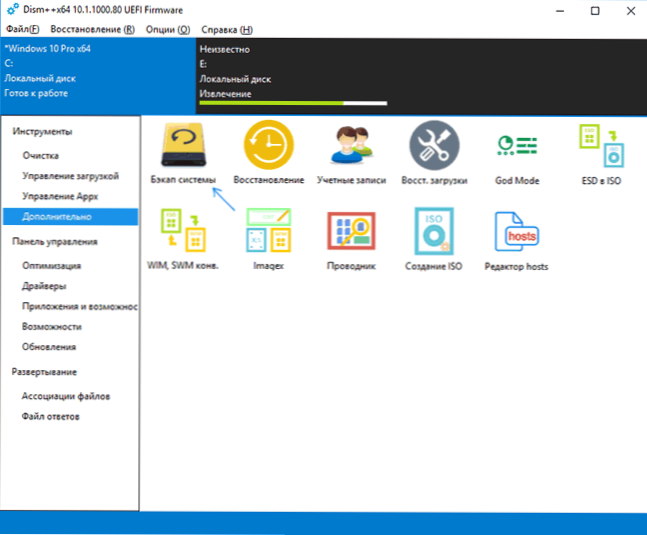
- Näidake pildi säilitamise koht. Muud parameetrid pole vajalikud.
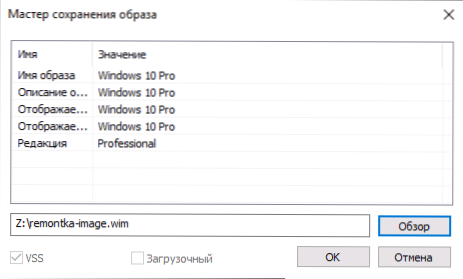
- Oodake süsteemi pildi hooldamise lõpetamist (see võib võtta pika aja).
Selle tulemusel saate .WIM -pilt teie süsteemist koos kõigi seadete, kasutajate, installitud programmidega.
Tulevikus saate sellest käsurida kasutades taastuda, nagu eespool kirjeldatud, või kõik kasutab ka dism ++, kuid peate selle siiski laaditama mälupulgast (või taastuskeskkonnast, igal juhul programm ei tohiks olla samal kettal, mille sisu taastatakse). Seda saab teha nii:
- Looge Windowsiga laadimis USB -mälupulk ja kopeerige fail süsteemi süsteemiga ja sellel oleva kaustaga dim++.
- Käivitage sellest mälupulgast ja vajutage klahve Shift+F10, käsurida avaneb. Sisestage käsureal tee dism -faili++.
- Taastekeskkonnast dismi ++ alustamisel käivitatakse programmiakna lihtsustatud versioon, kus sellest piisab „taastamise” vajutamiseks ja määrake süsteemi pildi süsteemile teele.
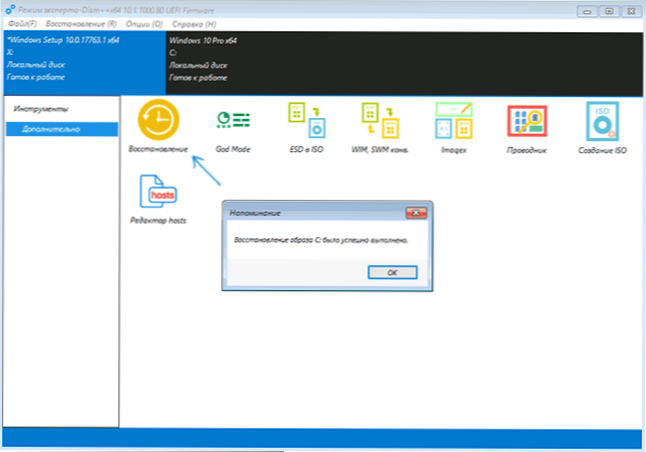
- Pidage meeles, et süsteemi jaotise sisu taastamisel eemaldatakse.
Loe lisateavet programmi, selle võimaluste ja allalaadimise kohta: Windows 10 sätted, puhastamine ja taastamine Dismis++
Macrium Reflect Free on veel üks tasuta programm süsteemi varukoopiate loomiseks
Ma kirjutasin juba macriumi kajastusest eraldi artiklis Windows 10 ülekandmisel SSD -le Macium -i Reflect Free - suurepärane, tasuta ja suhteliselt lihtne varukoopia programm, luues kõvakettaga pilte ja sarnaseid ülesandeid. Toetab järkjärguliste ja diferentsiaalsete varukoopiate loomist, sealhulgas automaatselt ajakava järgi.
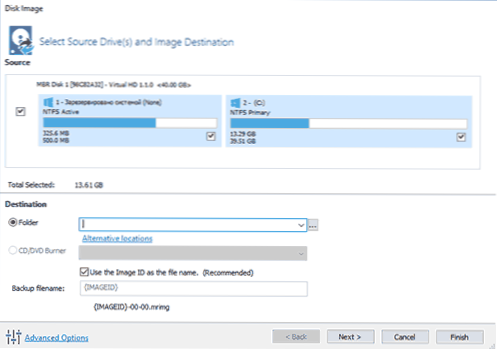
Pildilt saate taastuda nii programmi enda abiga kui ka selles loodud laaditava mälupulga või ketta abil, mis luuakse menüüelemendis "Muud ülesanded" - "Looge Rescue Media". Vaikimisi luuakse draiv Windows 10 alusel ja selle failid laaditakse alla Internetist (umbes 500 MB, andmete allalaadimise ajal pakutakse installimisel ja looge selline draiv esimesel käivitamisel).
Macriumi peegeldusel on märkimisväärne arv sätteid ja suvandeid, kuid Windows 10 varukoopiate põhiliseks loomiseks sobib Start -UP -kasutaja vaikimisi säteteks üsna. Üksikasjad makroumi kasutamise ja selle kohta, kust programmi alla laadida, Windows 10 eraldi juhendamise reservi koopia Macriumis peegeldage.
Windows 10 Reservikoopia Aomei Backupper Standardis
Teine võimalus süsteemi varukoopiate loomiseks on lihtne tasuta Aomei Bacupper Standard programm. Võib -olla on selle kasutamine paljude kasutajate jaoks kõige lihtsam võimalus. Kui teid huvitab keerulisem, aga ka edasijõudnum tasuta valik, soovitan teil tutvustada juhistega: varukoopiad, mis kasutavad Microsoft Windowsi tasuta Agent Free.
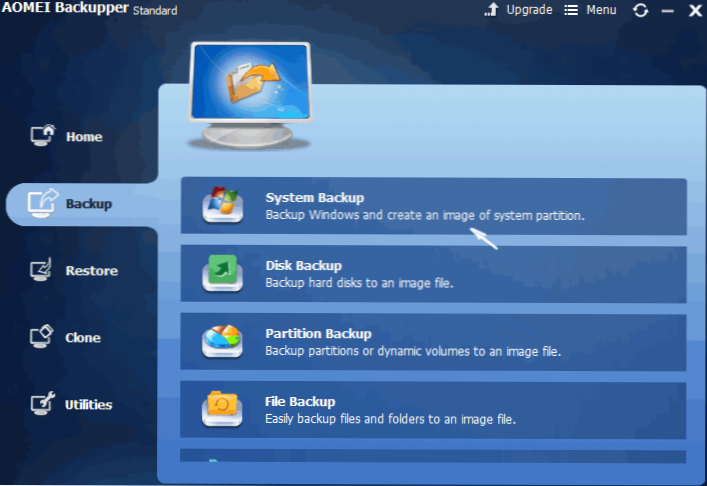
Pärast programmi alustamist minge vahekaardile Backup ja valige, millist varukoopiat soovite luua. Selle juhise raames on see süsteemi - süsteemi varukoopia pilt (lõigu pilt koos alglaadijaga ja ketta jaotise jaotise pilt).
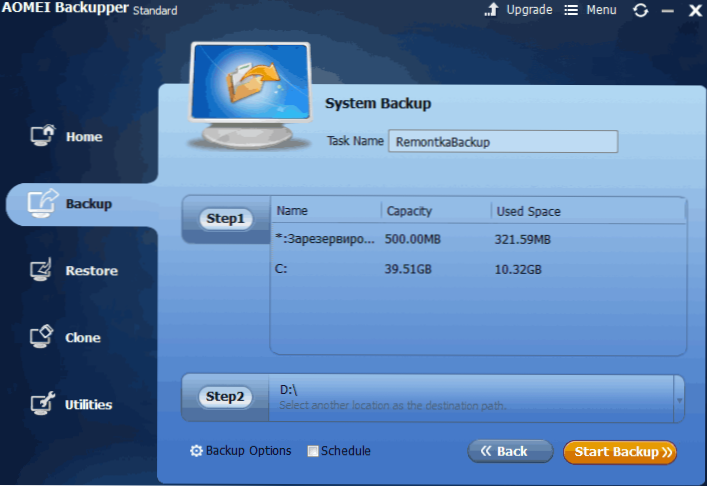
Märkige varukoopia nimi, samuti pildi säilitamise koht (2. etapis lõigul) - see võib olla mis tahes kaust, ketta- või võrgu asukoht. Samuti saate soovi korral suvandeid installida varundusvalikute juurde, kuid algaja kasutaja jaoks on vaikimisi sätted täiesti sobivad. Klõpsake nuppu "Start Backup" ja oodake, kuni süsteemi pildi loomine on lõpule viidud.
Saate arvuti taastatud olekusse taastada otse programmi liidesest, kuid parem on kõigepealt luua alglaadimisketas või Fgackepperi abil, nii et OS -i turuletoomisega seotud probleemide korral saate need laadida ja laadida ja Taastage süsteem olemasolevast pildist. Sellise draivi loomine viiakse läbi programmi "Utilities" - "Loo käivitatav meedium" (samal ajal kui draivi saab luua Winpe ja Linuxi baasis).
Laadides laadimise USB või CD Aomei Backepper Standardist, näete tavalist programmi akent. Lõiketee restaureerimise vahekaardil märkige tee konserveeritud varukoopiasse (kui asukohti automaatselt ei määraks), valige see loendis ja klõpsake nuppu "Järgmine".
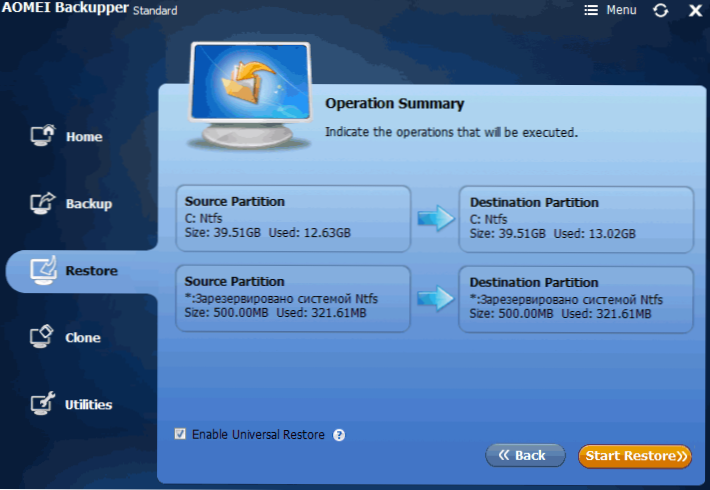
Veenduge, et Windows 10 taastamine tehakse soovitud kohtades ja klõpsake süsteemi varundamise alustamiseks nuppu "Start Restare".
Ametliku lehelt https: // www saate alla laadida tasuta Aomei Bacupper'i standardi.Ubackup.Com/ (SmartScreen Filter Microsoft Edge'is blokeerib mingil põhjusel programmi, kui alglaadimine. Virustotaalne.Com ei näita millegi kahjuliku tuvastamist.) Sarnane programm teiselt arendajalt - Eastus Todo varukoopia tasuta.
Windows 10 süsteemi täieliku pildi loomine - video
Lisainformatsioon
Need pole kaugeltki kõigist viisidest, kuidas luua pilte ja varukoopiad. Selleks on palju programme, näiteks paljudele tuntud Acronise toodetele. Seal on käsuridade tööriistad nagu Imagex.EXE (kuid Recimg on kadunud Windows 10 -sse), kuid ma arvan, et selle artikli kohal on selle artikli jaoks juba piisavalt võimalusi.
Muide, ärge unustage, et Windows 10 -s on olemas “sisseehitatud -in” pilt, mis võimaldab teil süsteemi uuesti installida (parameetrites - värskendamine ja ohutus - taastamine või taastamiskeskkonnas), rohkem sellest Ja mitte ainult Windows 10 artiklis taastamine.

