Windows 10 Reservikoopia Eastus todo varukoopia tasuta
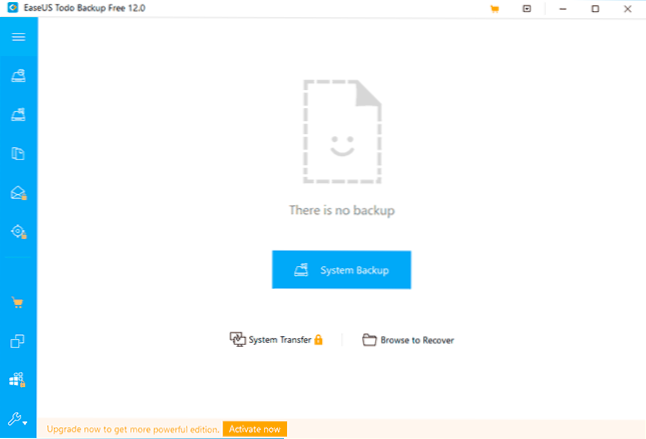
- 1446
- 281
- David Willms
Kui peate kõigi failide, seadete ja programmidega süsteemi kiireks taastamiseks või muudel eesmärkidel (näiteks varukoopia kasutades, saate Windows 10 SSD -le või muu kettale üle kanda täieliku Windows 10 täieliku varukoopia, sest see on olemas Windows 10 SSD -le või muule kettale) Süsteemi sisseehitatud süsteemidena ja nende eelistega kolmanda osapoole programmidena, kõigi meetodite kohta eraldi artiklis, kuidas luua Windows 10 varukoopia.
Easeus todo varundamine tasuta on üks tasuta programme, mis võimaldab teil kiiresti ja mugavalt luua Windows 10 (ja muude süsteemide) varukoopiaid ning teha neist erinevatel viisidel taastamist. Selles ülevaates - üksikasjalikumalt selle kohta, kuidas luua EastUuse abil Windows 10 varukoopia ja tulevikus taastada.
Märgin, et kirjeldaksin seda programmi kui lahendust algajatele kasutajatele, kui vajate võimsamaid tasuta varukoopiaid, soovitan teil tutvuda Veeami agendiga Microsoft Windowsi jaoks ja luua Windowsi varukoopia Macriumis peegeldage tasuta.
Varukoopia loomine todo varukoopia tasuta, programmi tasuta versiooni võimalus
Windows 10 või süsteemi teise versiooni loomise protsess Eastus Todo varukoopia tasuta, vaatamata liidese vene keele puudumisele on väga lihtne:
- Klõpsake programmi peaaknas nuppu "Süsteemi varundamine".
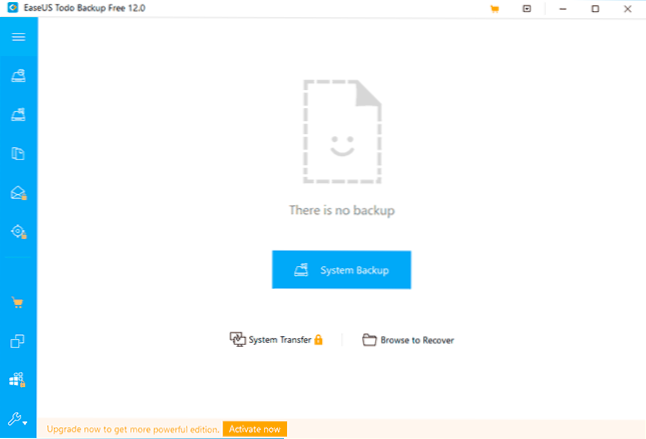
- Varundamise praegune süsteem valitakse automaatselt (ka alglaaduriga jaotis pannakse varukoopiasse). Saate seada varukoopia säilitamise koha (ideaaljuhul eraldi füüsilisel kettal), varukoopia nime ja kirjelduse nime ning vajadusel konfigureerida varukoopia ajakava.
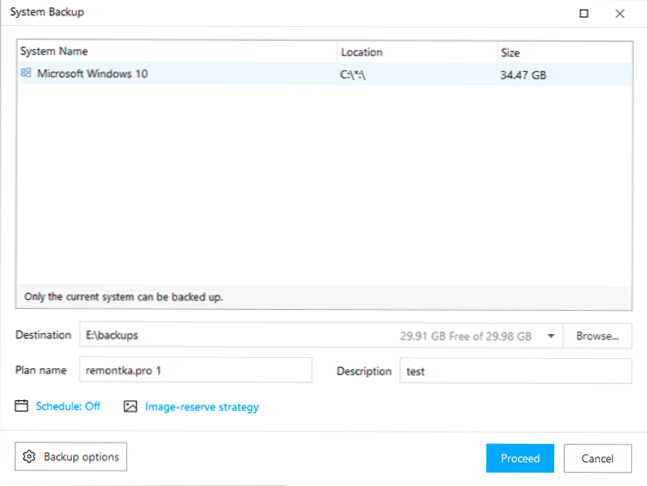
- Üksuse "Varundamise valikud" (varuparameetrid) saate konfigureerida varukoopia tihendamise, see on jagatud soovitud suuruse osadeks, samuti krüptimine "krüptimis" lõikes.
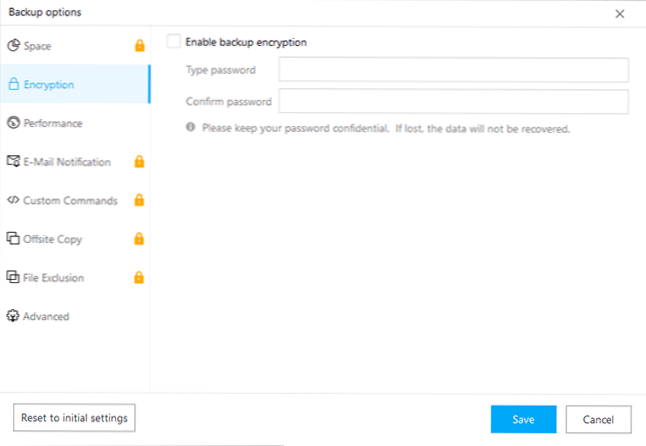
- Varukoopia loomise alustamiseks klõpsake nuppu "Protseduur".
- Oodake akende varukoopia loomist, see võib võtta kaua aega, mis sõltub teie HDD või SSD kiirusest ja süsteemifailide kasutatavast köitest.
Tegelikult on varukoopia loomise protsess lõpule viidud: seda saab kasutada igal ajal süsteemi täielikuks taastamiseks, isegi kui arvuti ei laadi või kõvaketas (SSD) asendati uue uuega.
Taastumine varukoopiast Eastus todo varukoopia tasuta
Eastus todo varukoopiast loodud varukoopia taastamine saab käivitada tähelepanuta jäetud süsteemis olevast programmist, vajutades pildi kõrval asuvat taastamisnuppu või kui seda ei kuvata - valides sirvimise pildi taastumiseks, aga Soovitage taastamiseks luua Boothelli mälupulk (ketas) või integreerida TODO varundamise taastamine Windows 10 allalaadimismenüüsse:
- Klõpsake tööriista nuppu ja valige Creat Disk üksus, et luua taasteketas või mälupulk, või "lubage PreOS", et lisada võimalus menüüsse taastumist alustada enne Windowsi allalaadimist, soovitan esimest võimalust, kuna see aitab Isegi süsteemi ketta talitlushäire korral.
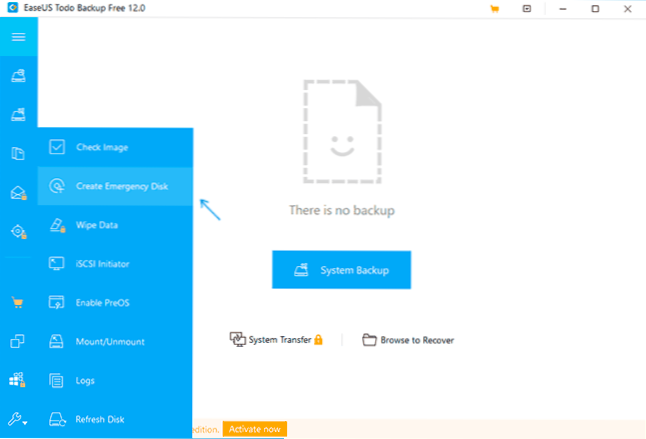
- Ketta saab luua Winpe või Linuxi alusel, kui te ei tea, millist valikut valida - soovitan Winpet (vaikimisi valitud). Märkige, kas soovite luua taastamiseks ISO -pilti, laadida välkmälu või registreerige vajadusel CD/DVD, lisage draivi draiverid (lisage draiveriüksus), klõpsake nuppu "Loo". Kui taotlete, kust peate Winpe pildi andmeid hankima, märkige "Laadige alla Microsofti veebisaidilt.
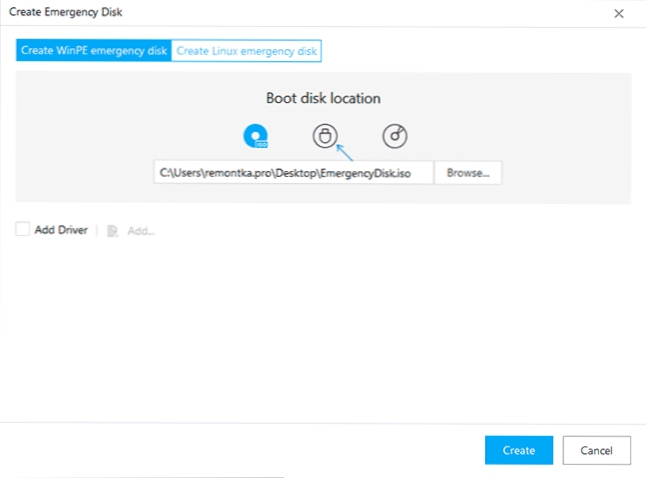
- Oodake käivitatava mälupulga või ketta loomise lõpuleviimist.
Nüüd saate igal ajal arvuti loodud draivist alla laadida ja süsteemi taastamist varukoopiast teha:
- Pange BIOS/UEFI -sse loodud USB -draivi või ketta laadimine või kasutage alglaadimismenüü. Ühendage turvaline alglaadimine või lülitage pärandi laadimine sisse (Winpe puhul). Kui soovite taotleda "vajutage CD -lt või DVD -lt käivitamiseks klahvi" klõpsake mis tahes klahvi.
- Pärast alustamist näete tavalist Eastus todo varundusaknat. Kui programm leiab varukoopiad, piisab varukoopia kõrval nuppu "Taastumine". Vastasel juhul klõpsake nuppu "Sirvige taastumiseks" ja märkige varukoopia tee.
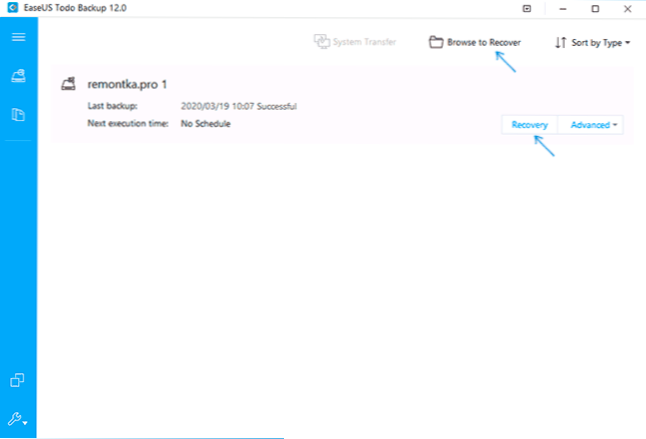
- Kuvatakse Windows 10 varukoopiasse salvestatud lõigud ja klõpsake nuppu "Järgmine" (edaspidi).
- Valige füüsiline ketas, mille jaoks taastatakse. Tähelepanu: Kõik andmed ja sektsioonid kustutavad ja kirjutavad ümber varukoopiasse salvestatud.
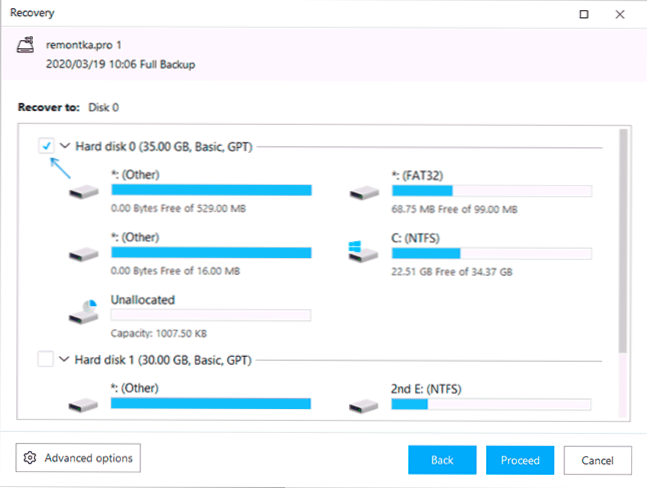
- Klõpsake nuppu "Jätka", veenduge, et nõustute kõigi andmete eemaldamisega sihtkettalt ja oodake süsteemi taastamise lõpetamist varukoopiast.
- Lõpus vajutage lihtsalt viimistlust, sulgege programmi aken ja taaskäivitage arvuti süsteemi kõvakettalt või SSD -st. Esimesel turuletoomisel pärast taastumist võib automaatne vigade kontrollimine hakata kasutama chkdskk.
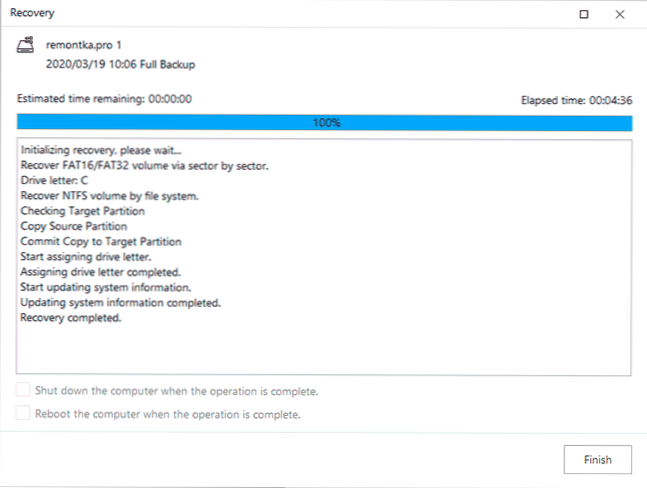
Selle tulemusel, kui kõik läks edukalt, taastatakse süsteem vormis täielikult koos nende failide ja programmidega, mis olid selles varukoopia loomise ajal. Minu katses töötas kõik korralikult ja probleeme ei täheldatud. Kas ma soovitan? Ma ei saa kindlasti öelda: minu arvates on artikli alguses mainitud vahendid endiselt eelistatavad. Kuid ma ei välista, et kellegi jaoks tundub see valik lihtsam ja mugavam.
Ametliku veebisaidi https: // www saate alla laadida Eastus Todo varukoopia tasuta.Kergendus.Com/varukoopia tarkvara/TB-vaba.Html. Installimise asemel installimise korral saate valida üksuse "Proovi koduväljaanne", seejärel avasite 30 päeva jooksul ka programmi funktsioonid, näiteks süsteemi ülekandmine teise kettale.
- « Tasuta litsentside levitamine IOBIT Advanced SystemCare Ultimate, Malware Fighter ja muud programmid
- Faili alla laaditakse harva, võib -olla on see kahjulik Google Chrome'ile - miks ja mida teha? »

