Windows 10 Reservikoopia Macriumis peegeldab

- 688
- 44
- Tyrone Beer Jr.
Varem on sait juba kirjeldanud mitmesuguseid viise Windows 10 varukoopia loomiseks, sealhulgas kolmandate osapoolte programmide kaudu. Üks neist programmidest, mugav ja tõhusalt töötav - Macrium Reflect, mis on saadaval ka tasuta versioonis ilma kodukasutaja jaoks oluliste piiranguteta. Programmi ainus võimalik puudus on liidese vene keele puudumine.
Selles juhistes samm -sammult looge Windows 10 varukoopia (sobib OS -i muudeks versioonideks) makroumis peegeldab ja taastage arvuti varukoopiast, kui see on vajalik. Saate ka selle abiga akende SSD -sse või muu kõvakettale üle kanda.
Macriumis varukoopia loomine peegeldub
Juhistes võetakse arvesse Windows 10 lihtsa varukoopia loomist koos kõigi jaotistega, mis on vajalikud süsteemi allalaadimiseks ja käitamiseks. Soovi korral saate lisada varukoopia ja andmetega sektsioonid.
Pärast Macriumi peegelduse käivitamist avaneb programm automaatselt vahekaardil Varukoopia (reservkoopia), mille paremal küljel kuvatakse ühendatud füüsilised draivid ja sektsioonid, kuvatakse vasakul küljel olevad peamised taskukohased toimingud.
Windows 10 varundamisetapid näevad välja järgmised:
- Klõpsake jaotises Varuülesannete vasakpoolses servas punkti "Looge akende varundamiseks ja taastamiseks nõutavate partitsioonide pilt" (looge varundamise ja taastamise akende jaoks vajalike sektsioonide pilt).

- Järgmises aknas näete varukoopia jaoks märgitud jaotisi, samuti võimalust varundamise säilitamise koha konfigureerida (kasutage eraldi jaotist ja veelgi parem - eraldi draiv. Varukoopia saab kirjutada CD- või DVD CD -dele (see jagatakse mitmeks kettaks). Täpsemad suvandid võimaldab teil konfigureerida mõned täiendavad parameetrid, näiteks seada varukoopia parool, muuta tihendusparameetreid ja teisi. Klõpsake nuppu "Järgmine" (edaspidi).
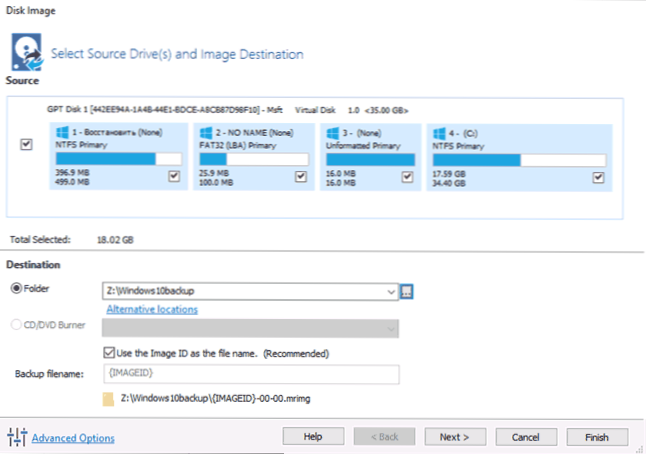
- Varukoopia loomisel pakutakse teile automaatse varundamise ajakava ja parameetrite konfigureerimist võimalusega täita täielik, järk -järguline või diferentseeritud varukoopia. Teema ei puudutata selle juhisega (kuid vajadusel võin teile öelda). Klõpsake nuppu "Järgmine" (ajakava ei luua parameetreid muutmata).
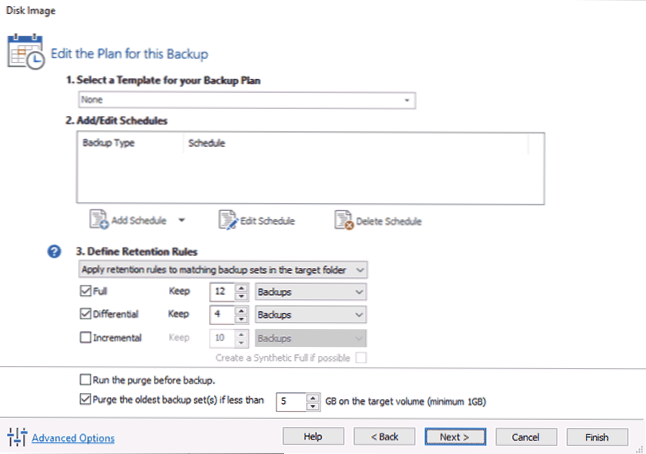
- Järgmises aknas näete loodud varukoopia kohta teavet. Varundamise alustamiseks klõpsake nuppu "Lõpeta".
- Märkige varunimi ja kinnitage varukoopia loomine. Oodake protsessi lõpuleviimist (võib võtta kaua aega, kui on palju andmeid ja HDD -ga töötades).
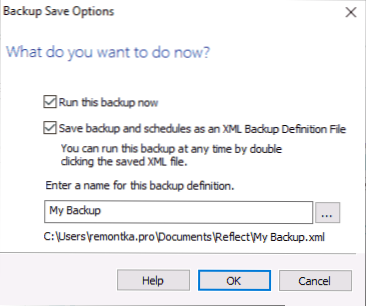
- Pärast valmimist saate Windows 10 varukoopia koos kõigi vajalike sektsioonidega ühes kokkusurutud failis koos laiendiga .MRIMG (minu puhul hõivasid lähteandmed 18 GB, varukoopia - 8 GB). Samuti ei salvestata vaikeseadete ajal pumpamise ja gibbernatsiooni faile varukoopiasse (see ei mõjuta jõudlust).
Nagu näete, on kõik väga lihtne. Sama lihtne ja arvuti taastamise protsess varukoopiast.
Windows 10 taastamine varukoopiast
Süsteemi taastamine makromaati peegelduse varukoopiast pole samuti keeruline. Ainus asi, millele tuleks maksta: taastamine samasse kohta, kus ainus Windows 10 asub arvutis, on tähelepanuta jäetud süsteemist võimatu (t.Juurde. selle failid asendatakse). Süsteemi taastamiseks peate esmalt looma taastamismenüüsse taastusketta või lisama makromaterjali kajastusmenüüsse, et alustada programmi taastamise keskkonnas:
- Avage vahekaardil Varundamise programmis teine ülesannete jaotis ja valige CREATE BOODE BOOLABE RESSICUE MEED.
- Valige üks punktidest - Windowsi alglaadimismenüü (Macrium Reflect üksus lisatakse arvuti allalaadimismenüüsse taastamise keskkonnas) või ISO -fail (luuakse programmiga ISO -fail, mille saab kirjutada välkmälu või CD).
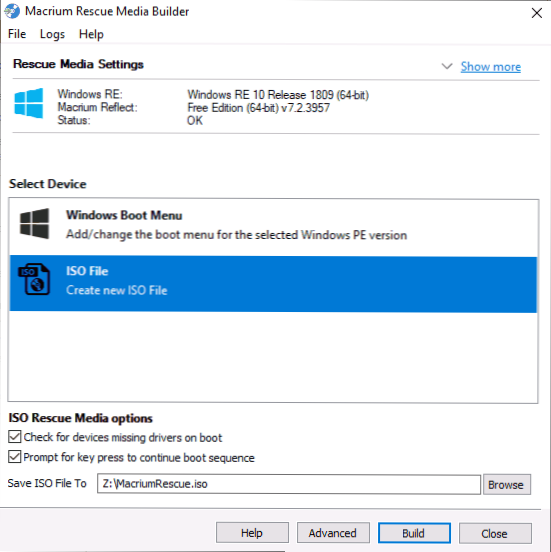
- Vajutage nuppu Ehituse ja oodake protsessi lõpuleviimist.
Järgmisena saate varukoopiast taastamise alustamiseks laadida loodud taastamiskettalt või lisate üksuse allalaadimismenüüsse - laadige see alla. Viimasel juhul saate ka süsteemis kajastada ka makrotiumi: kui ülesanne nõuab taastekeskkonnas taaskäivitamist, teeb programm seda automaatselt. Taastumisprotsess ise näeb välja järgmine:
- Minge vahekaardile Restore (taastamine) ja kui akna alumise osa varukoopiate loendit pole automaatselt kuvatud, vajutage pildifaili jaoks sirvi ja määrake seejärel varufaili faili tee.
- Klõpsake varukoopia paremal asuval üksusel "Taasta pilt".
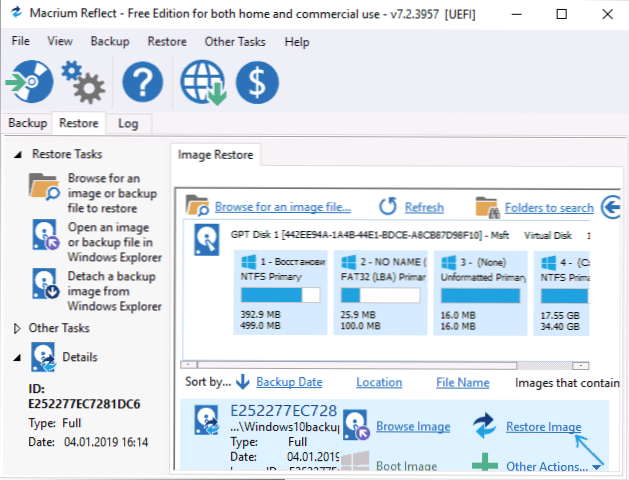
- Järgmises aknas kuvatakse varukoopiates salvestatud lõigud ülaosas, alumises osas - kettalt, millest varukoopia eemaldati (kujul, milles need praegu on). Soovi korral saate märke eemaldada nendest sektsioonidest, mida pole vaja taastada.
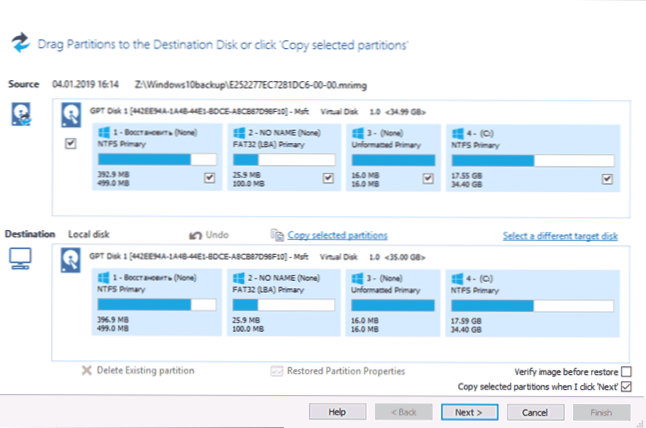
- Klõpsake nuppu "Järgmine" ja siis - lõpetage.
- Kui programm käivitati Windows 10 -s, mille te taastate, palutakse teil taastumisprotsessi lõpuleviimiseks arvuti taaskäivitada, klõpsake nuppu "Käivitage Windows PE eespool kirjeldatud).
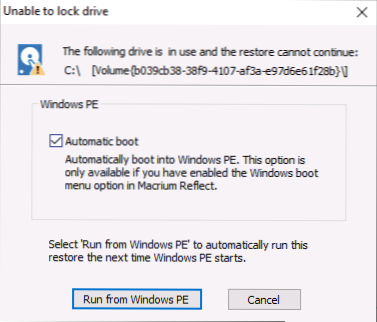
- Pärast taaskäivitamist hakkab taastumisprotsess automaatselt.
See on ainult üldine teave Macriumis varukoopia loomise kohta kajastub kõige populaarsemate kasutajate kasutamise stsenaariumi kohta. Muu hulgas teab tasuta versiooni programm, kuidas:
- Klooni kõvakettad ja SSD.
- Kasutage Vibooti abil Hyper-V virtuaalsetes masinates loodud varukoopiaid (arendaja lisatarkvara, mida soovi korral saab installida Macrium Reflecti installimisel).
- Tehke koostööd võrguketadega, sealhulgas ka taastamise hulgas (ka uusima versiooni taastamissketta kohta oli WiFi tugi).
- Kuvage varukoopiate sisu Windowsi dirigendi kaudu (kui peate ekstraheerima ainult eraldi failid).
- Pärast taastamisprotsessi (vaikimisi) kasutage SSD -d kasutamata plokkide kasutamiseks käsku Trim.
Selle tulemusel: kui teid ei sega liidese inglise keel, soovitan seda kasutada. Programm töötab regulaarselt UEFI ja Legacy Systems jaoks, teeb seda tasuta (ja ei kehtesta üleminekut tasulistele versioonidele), on piisavalt funktsionaalne.
Macrium Reflect TASUTA saate ametlikust veebisaidilt https: // www.Makroum.Com/reflectfree (allalaadimise ajal e -posti aadressi taotlemisel, samuti selle installimisel ei saa te näidata - registreerimist pole vaja).
- « Google Family Link - Androidi ametlik vanemlik kontroll
- Kust alla laadida võrguühenduseta paigaldaja Google Chrome, Mozilla Firefox, Opera, Yandexi brauser »

