Varundamine Veeami agendis Microsoft Windowsi jaoks tasuta

- 570
- 85
- Salvatore Hirthe
Selles ülevaates - umbes lihtsa, võimas ja tasuta reservkoopia tööriist Windowsi jaoks: Veeam Agent Microsoft Windowsi jaoks tasuta (varem nimetatakse Veeam Endpoint Backup Free), mis võimaldab meil mugavalt luua plaadide või andmetega ketase lõikude süsteemi koos andmetega nagu sisemise ja välise või võrgu draivi puhul, taastage need andmed, samuti realiseerige süsteemi mõnel levinud juhul.
Windows 10, 8 ja Windows 7 sisaldavad sisseehitatud varundusriistu, mis võimaldavad teil süsteemi olekut ja olulisi faile teatud ajahetkel salvestada (vt. Windowsi taastamispunktid, Windows 10 failid) või looge süsteemi täielik varundamine (pilt) (vt. Kuidas luua Windows 10 varukoopia, sobib OS -i varasemate versioonide jaoks). Seal on ka lihtsad tasuta varundusprogrammid, näiteks Aomei Backepper Standard (kirjeldatud eelmises nimetatud juhises).
Kui aga andmetega varukoopiate (sektsioonide) varukoopiate „arenenud” loomine koos andmetega ei pruugi OS -i integreeritud vahenditest piisata, kuid artikli Windowsi tasuta programmi Veeami agent on kõige tõenäolisemalt enamiku jaoks piisav reservkoopia ülesanded. Minu lugeja jaoks on ainus võimalik puudus liidese vene keele puudumine, kuid proovin rääkida utiliidi kasutamisest võimalikult üksikasjalikult.
Paigaldamine Veeam Agent Free (Veeam Endpoint Backup)
Programmi installimine ei tohiks põhjustada erilisi raskusi ja see toimub järgmiste lihtsate sammude abil:
- Nõustuge litsentsilepingu tingimustega, pange vastava hinde ja klõpsake nuppu "Install".
- Järgmises etapis kutsutakse teid ühendama välise draivi, mida kasutatakse varundamiseks selle konfigureerimiseks. Seda pole vaja teha: saate sisemise draivi varundada (näiteks teine kõvaketas) või hiljem seadistada. Kui installimise ajal otsustate selle etapi vahele jätta, märkige üksus "Jätke see vahele, konfigureerin varukoopia hiljem" ja klõpsan "Järgmine" (edaspidi).

- Pärast installimise lõpetamist näete akent koos teatega, et installimine viidi lõpule vaikemärk "Run Veeam Recovery Media Creation Wizard", käivitades taastamisketta loomise. Kui selles etapis ei soovi te taastamisplaati luua, saate märgi eemaldada.
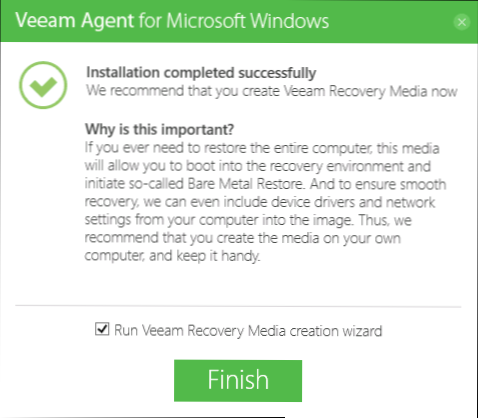
Veeami taastumisketas
Looge Microsoft Windowsi tasuta taastamise ketta jaoks Veeami agent kohe pärast installimist, jättes P -st P -st märgi.3 Ülal või igal ajal alustades menüüst Start "Loo taastamismeedium".
Miks vajate taastusketast:
- Esiteks, kui kavatsete luua kogu arvuti pildi või ketta süsteemi sektsioonide varukoopia, on võimalik neid varukoopiast taastada ainult loodud taastamisplaadist.
- Veeam Recovery ketas sisaldab ka mitmeid kasulikke utiliite, mida saab kasutada Windowsi taastamiseks (näiteks administraatori parooli lähtestamine, käsurida, Windowsi alglaadija taastamine).
Pärast Veeam Recovery Media loomise alustamist peate astuma järgmisi samme:
- Valige ketta või mälupulga järgneva salvestamise jaoks loodud taastamise ketta/DVD, USB-draivi (mälupulk) või iso-pildil (ainult iso-kujundus kuvatakse minu ekraanipildis.Juurde. Optilise draivita arvuti ja ühendatud välkmängudeta).
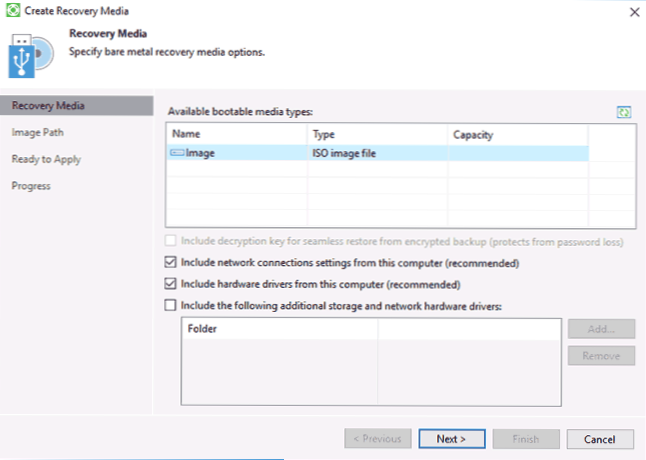
- Vaikimisi märgitakse punkte, mis sisaldavad praeguse arvuti võrguühenduste (kasulik võrgusaitmisest kasutuselevõtmiseks) ja praeguse arvuti draiverite (see on kasulik ka näiteks, nii et pärast taastamise ketta laadimist sinna on kasulik ka praeguse arvuti võrguühenduste parameetrid on juurdepääs võrgule).
- Soovi korral võite märkida kolmanda punkti ja lisada draiveritega täiendavad kaustad taastuskettale.
- Klõpsake "Järgmine". Sõltuvalt valitud draivi tüübist kukute ISO -pildi loomisel erinevatesse akendesse, näiteks minu puhul - selle pildi säilitamiseks kausta (võimalusega kasutada võrgu asukohta).
- Järgmises etapis jääb ainult vajutada "Loo" ja oodata taastamisketta loomist.
Selle kohta on kõik valmis varukoopiate loomiseks ja nende taastamiseks.
Reserveerige süsteemi ja kettad (lõigud) Veeami aines
Kõigepealt peate Varundamise konfigureerima Veeam Agent. Selle jaoks:
- Käivitage programm ja klõpsake põhiaknas "Klõpsake" Varundamine ".
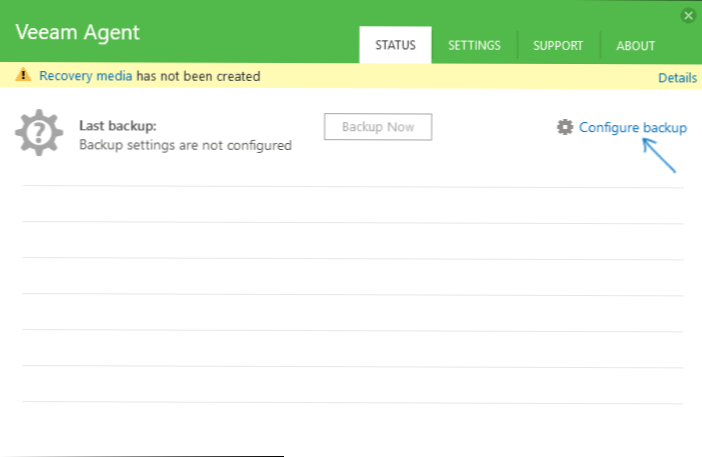
- Järgmises aknas saate valida järgmised valikud: kogu arvuti (kogu arvuti reservkoopia tuleb salvestada välisele või võrgukettale), helitugevuse taseme varukoopia (kettaseadmete reservkoopia), failide astme varundamine ( Looge failide ja kaustade varukoopiad).
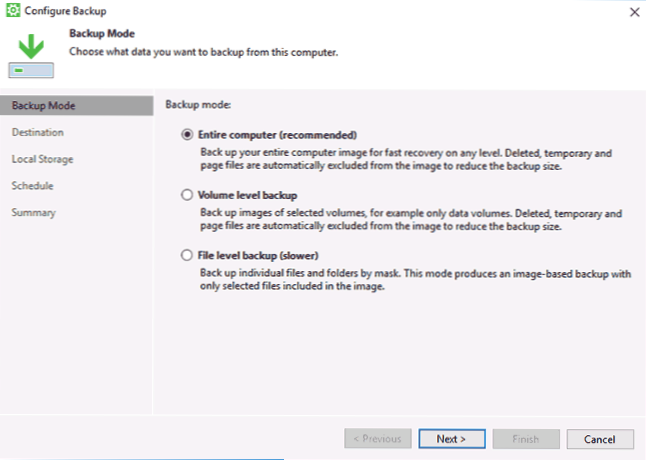
- Mahutaseme varundamise valiku valimisel tehakse ettepanek valida, millised lõigud peaksid varukoopiasse lisama. Samal ajal, kui valides süsteemiosa (minu ekraanipildis - ketas C), sisaldab pilt ka varjatud sektsioone alglaaduri ja taastamiskeskkonnaga, nii EFI -s kui ka MBR -süsteemides.
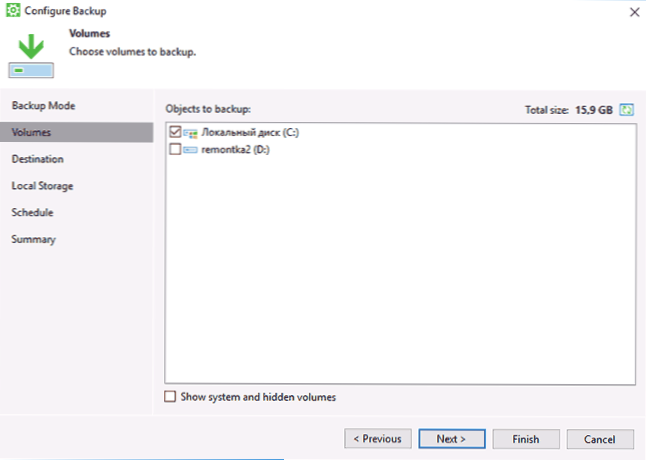
- Järgmises etapis on vaja valida reserv- ja kohalik salvestusruum, mis sisaldab nii kohalikke rattaid kui ka väliseid draive või jagatud kausta - võrgu kaust või NAS -draiv.
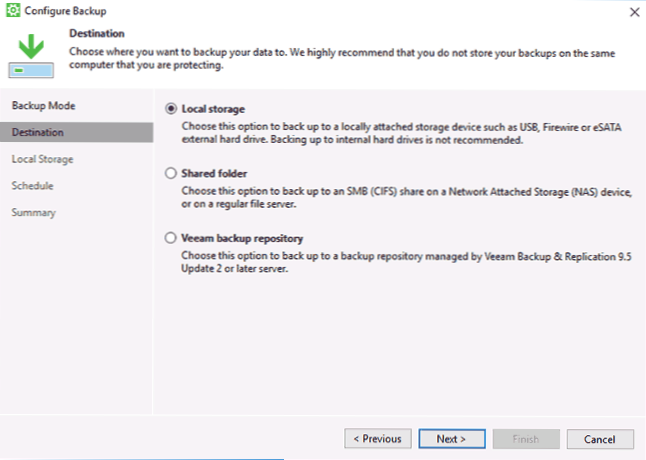
- Järgmises etapis kohaliku salvestusruumi valimisel peate näitama, millist ketta jaotist) kasutada varukoopiate ja selle ketta kausta säilitamiseks. See näitab ka, kui kaua varukoopiaid salvestada.
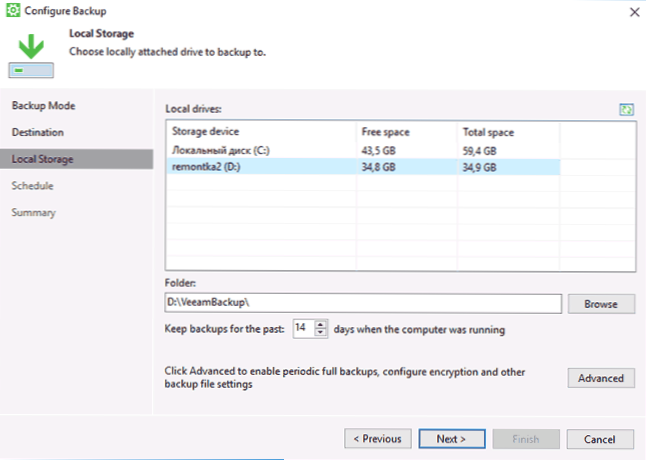
- Klõpsates nuppu "Advanced", saate luua täielike varukoopiate loomise sageduse (vaikimisi luuakse kõigepealt täielik reservi koopia ja tulevikus on tulevikus ainult selle loomise hetkest tekkinud muudatused. Kui aktiivne täielik varukoopia on sisse lülitatud, käivitatakse iga kord näidatud ajal uus varukett). Vahekaardil Salvestus saab siin seadistada varukoopiate kokkusurumise aste ja nende jaoks krüptimine sisse lülitada.
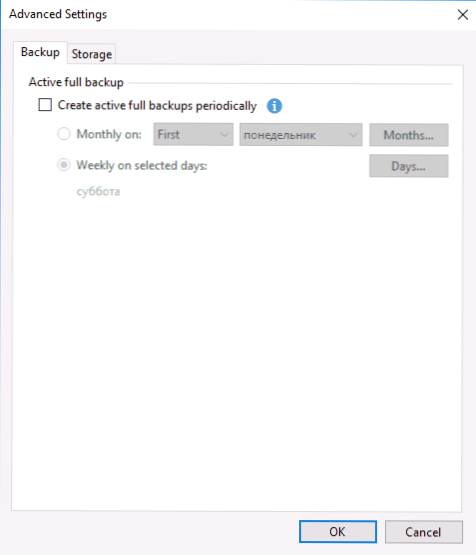
- Järgmine aken (ajakava) - varukoopiate loomise sageduse seadistamine. Vaikimisi luuakse need iga päev kell 0:30, kui arvuti on sisse lülitatud (või on unerežiimis). Kui lülitatakse välja, algab varukoopia loomine pärast järgmist sisselülitamist. Samuti saate Windowsi blokeerimisel (lukust) blokeerimisel seada varukoopiate loomise, väljuda süsteemist (logi välja) või välise draivikomplekti ühendamisel varukoopiate sihtmärgina (HHEN -i varukoopia sihtmärk on ühendatud).
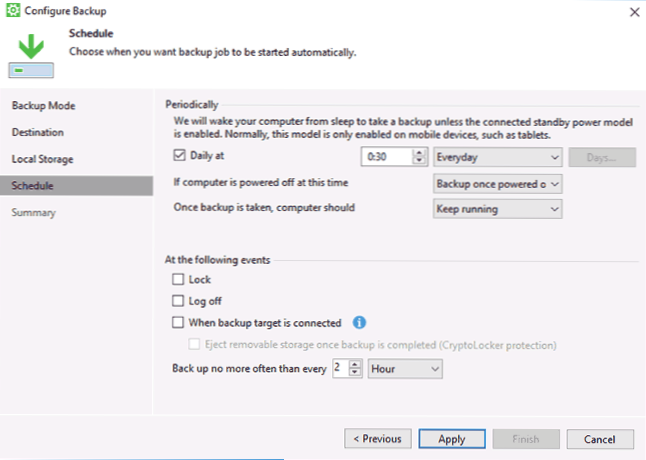
Pärast seadete rakendamist saate esimese varukoopia käsitsi luua, vajutades Veeam Agent Programmis nuppu Varukoopia. Esimese pildi loomise aeg võib olla pikk (sõltuvalt parameetritest, salvestatud andmete hulgast, ajami kiirust).
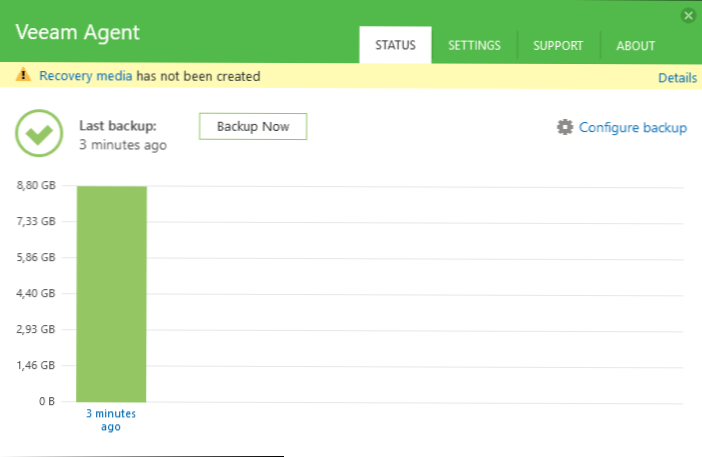
Varukoopiast taastumine
Vajadusel taastuge Veeami varukoopiast, saate seda teha:
- Pärast mahutaseme taastamist menüüst Start (ainult süsteemi mittesüsteemi sektsioonide varukoopiate taastamiseks).
- Faili taseme taastamine - ainult varukoopiast eraldi failide taastamiseks.
- Laadimine taastuskettast (Windowsi või kogu arvuti varukoopia taastamiseks).
Mahutaseme taastamine
Pärast helitugevuse taseme taastamise käivitamist peate täpsustama varukoopia salvestuskoha (tavaliselt automaatselt määratud) ja taastumispunkti (kui neid on mitu).
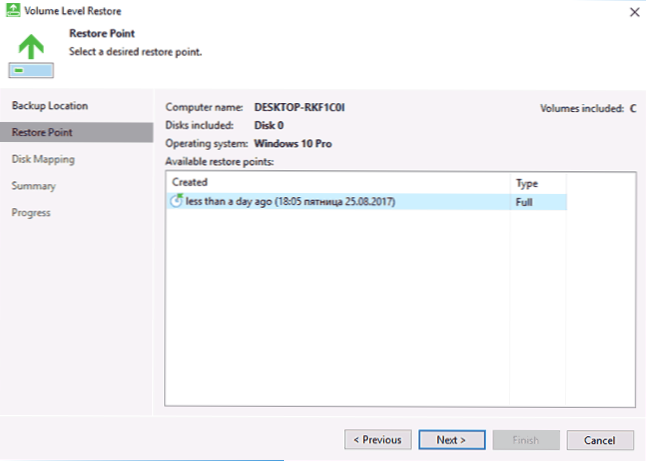
Ja märkige, milliseid lõike on vaja järgmises aknas taastamiseks. Süsteemsete sektsioonide valimisel näete sõnumit, et nende taastamine tähelepanuta jäetud süsteemis on võimatu (ainult taastuskettast).
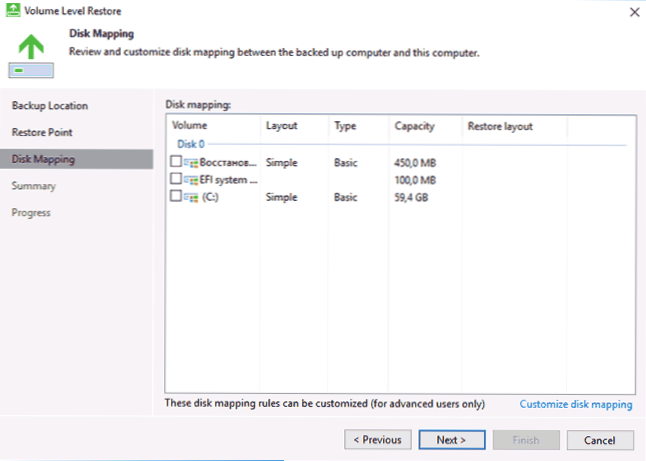
Pärast seda oodake osade sisu taastamist varukoopiast.
Faili taseme taastamine
Kui peate taastama ainult eraldi failid varukoopiast, käivitage fail LEEL taastamine ja valige taastamispunkt, seejärel klõpsake järgmisel ekraanil nuppu Avatud nuppu.
Varunduse brauseri aken koos varude sektsioonide ja kaustade sisuga avaneb. Saate valida ükskõik millise neist (sealhulgas mõnede esiletõstmise) ja vajutada varundusbrauseri peamenüüs "Restore" (kuvatakse ainult failide või failide + kaustade valimisel, kuid mitte ainult kaustadel).
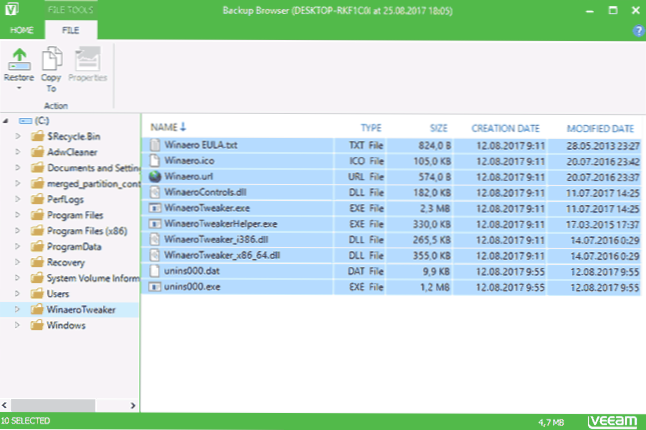
Kui kaust valiti, klõpsake sellel hiire parema nupuga ja valige üksuse taastamine, samuti taastamisrežiim - kirjutage üle (kirjutage praegune kaust ümber) või hoidke (salvestage kausta mõlemad versioonid).
Teise variandi valimisel jääb praeguse vormi kaust ja taastatud koopia nimega restaureeritud damask.
Arvuti või süsteemi taastamine Veeam Recovery Disk abil
Kui ketta süsteemilõiked on vajalik taastada, peate laadima laadimise kettalt või välkmäluseadme Veeami taastamise söötmest (võib olla vajalik turvalise alglaadimise keelamine, toetatakse EFI ja pärandi laadimist).
Laadides CD -lt või DVD -lt käivitamiseks nuppu suvatud klahvi, klõpsake ükskõik millise klahvi. Pärast seda avaneb taastamismenüü.
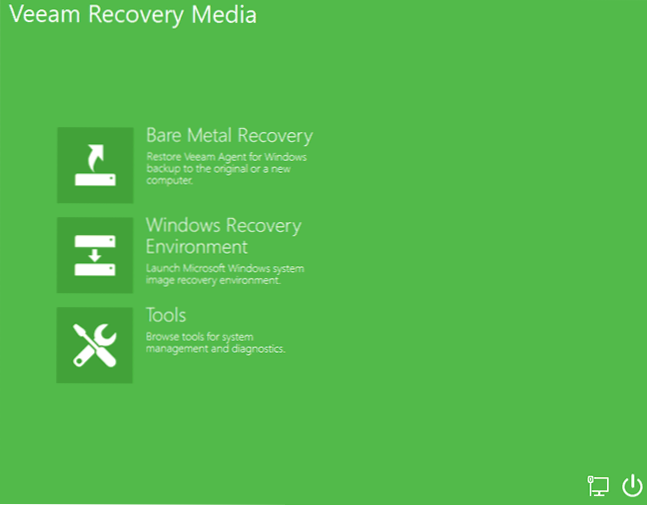
- Palja metalli taastamine - Veeami agendi varukoopiate taastumise kasutamine Windowsi jaoks. Kõik töötab samamoodi nagu mahutaseme sektsioonide taastamisel, kuid võimalusega taastada ketta süsteemilõiked (vajadusel, kui programm ei leia asukohta ise, täpsustage kaust varukoopiaga varukoopiaga lehekülg.
- Windowsi taastamise keskkond - Windowsi taastamise keskkonna käivitamine (süsteemi sisseehitatud süsteemid).
- Tööriistad - kasulik süsteemi taastamise tööriistade kontekstis: käsurida, parooli lähtestamine, seadmete draiverite laadimine, RAM -i diagnoosimine, kontrolliajakirjade säästmine.
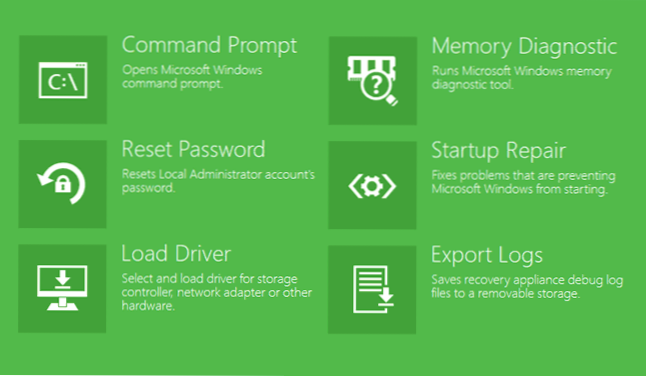
Võib -olla on see kõik varukoopiate loomisel, kasutades Veeam Agent for Windows Free. Loodan, et kui see on huvitav, saate selle välja mõelda täiendavate võimalustega.
Saate programmi tasuta alla laadida ametlikult lehelt https: // www.Veetlema.Com/ru/windows-endpoint-server-backupivaba.HTML (registreerimist tuleb alla laadida, mida artikli kirjutamise ajal aga mingil moel ei kontrollita).

