Windows 10 kioski režiim

- 3100
- 990
- Noah Pfannerstill
Windows 10 -s (see oli aga 8 -s.1) On võimalus lubada kasutajakonto "kioskrežiim", mis on selle kasutajaga arvuti kasutamise piiramine ainult ühe rakendusega. Funktsioon töötab ainult väljaannete professionaal, korporatiivsete ja haridusasutuste Windows 10 -s.
Kui ülaltoodud pole täiesti selge, mis on kioskirežiim, siis pidage meeles sularahaautomaati või makseterminali - enamik neist töötab Windowsis, kuid teil on juurdepääs ainult ühele programmile - sellele, mida ekraanil näete. Sel juhul realiseerub see erinevalt ja töötab tõenäoliselt XP -l, kuid Windows 10 -le piiratud juurdepääsu olemus on sama.
Märkus. Windows 10 Pro -s saab kioskrežiim töötada ainult UWP -rakenduste jaoks (eelnevalt sissepaisttatud ja rakendatud ning lisad), ettevõtte ja hariduse versioonides ning tavaprogrammides. Kui peate piirama arvuti kasutamist, mitte ainult ühe rakenduse, saavad Windows 10 vanemliku juhtimise juhised aidata, Windows 10 külalistekonto.
Kuidas konfigureerida Windows 10 kioski režiimi
Windows 10 -s, alustades versioonist 1809 oktoobri 2018 värskendusega, on kioskirežiimi lisamine pisut muutunud OS -i eelmiste versioonidega (eelnevate sammude jaoks on kirjeldatud juhiste järgmises osas).
Kioskirežiimi konfigureerimiseks OS -i uues versioonis järgige järgmisi samme:
- Minge parameetritele (Win+I võtmed) - kontod - perekond ja muud kasutajad ning jaotises "Kiosk".

- Järgmises aknas klõpsake nuppu "Töö algus".
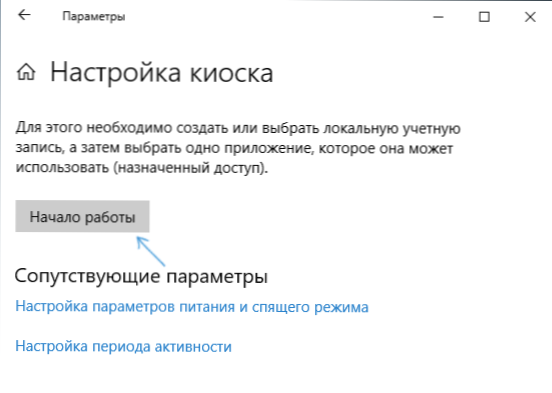
- Märkige uue kohaliku konto nimi või valige olemasolev (ainult kohalik, mitte Microsofti konto).
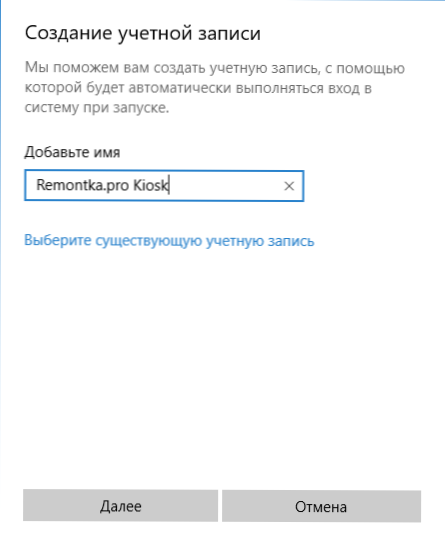
- Märkige rakendus, mida sellel kontol saab kasutada. Just see käivitatakse täisekraanil selle kasutaja sissepääsu juures, kõik muud rakendused on ligipääsmatud.
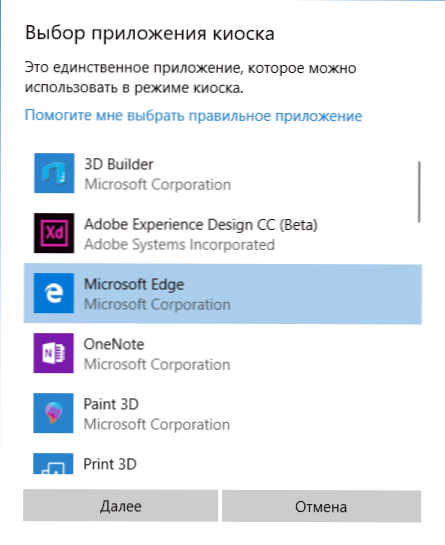
- Mõnel juhul pole vaja täiendavaid samme ja mõne rakenduse jaoks on saadaval täiendav valik. Näiteks saate Microsoft Edge'is lubada ainult ühe saidi avamise.
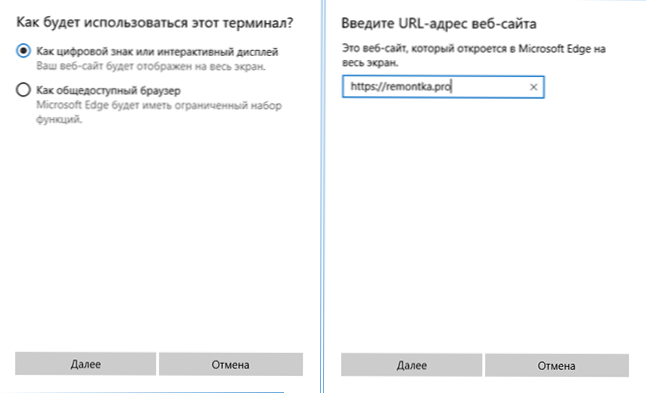
Seaded täidetakse sellel ja kioskirežiimi CIOSK -režiimiga loodud konto sissepääsu juures on saadaval ainult üks valitud rakendus. Seda rakendust saab vajadusel muuta samades Windows 10 parameetrite jaotises.
Täiendavate parameetrite korral saate veateabe kuvamise asemel ebaõnnestumise asemel arvuti automaatse taaskäivituse lubada.
Kioskirežiimi sisselülitamine Windows 10 varajastes versioonides
Windows 10 kioskirežiimi lubamiseks looge uus kohalik kasutaja, mille jaoks piirang kehtestatakse (lähemalt teemal: kuidas luua Windows 10 kasutaja).
Lihtsaim viis on seda teha parameetrites (Win+I võtmed) - kontod - pere ja teised inimesed - lisage selle arvuti kasutaja.
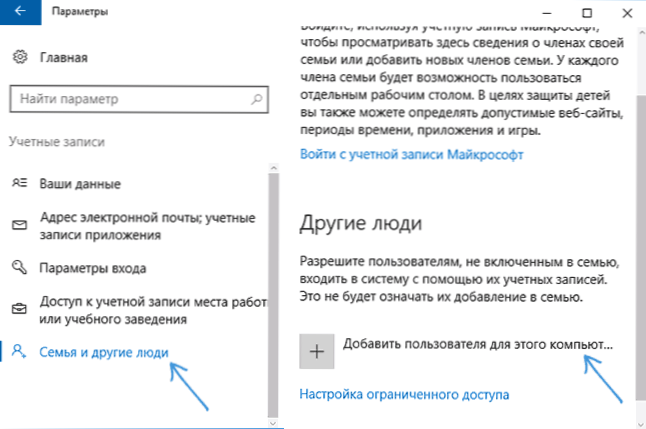
Samal ajal uue kasutaja loomise protsessis:
- E -posti taotlemisel klõpsake nuppu "Mul pole selle inimese sisestamiseks andmeid".
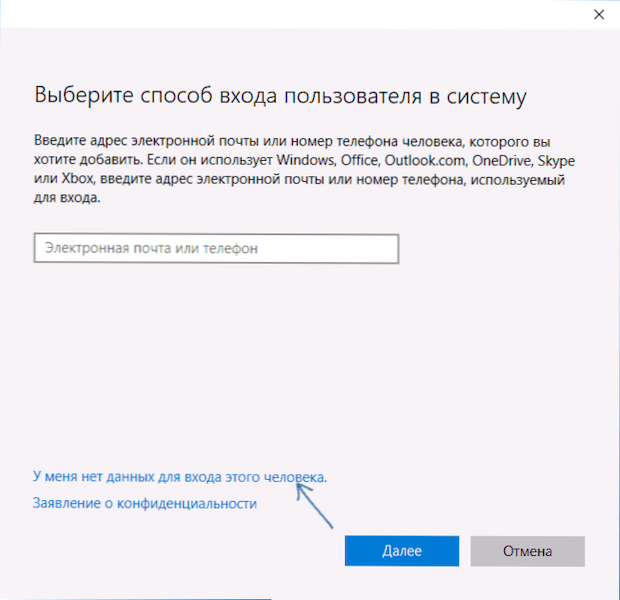
- Järgmisel ekraanil, allpool, valige "Lisa kasutaja ilma raamatupidamiseta Microsoft".
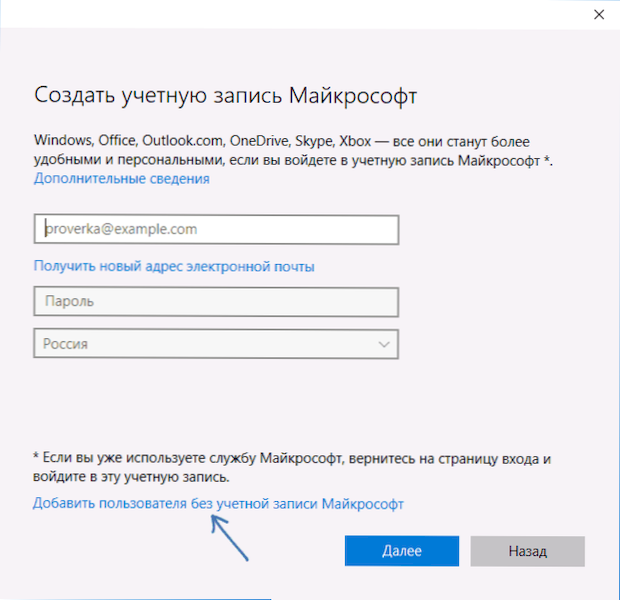
- Järgmisena sisestage kasutajanimi ja vajadusel parool ja vihje (kuigi te ei saa kioski režiimi piiratud konto jaoks parooli sisestada).
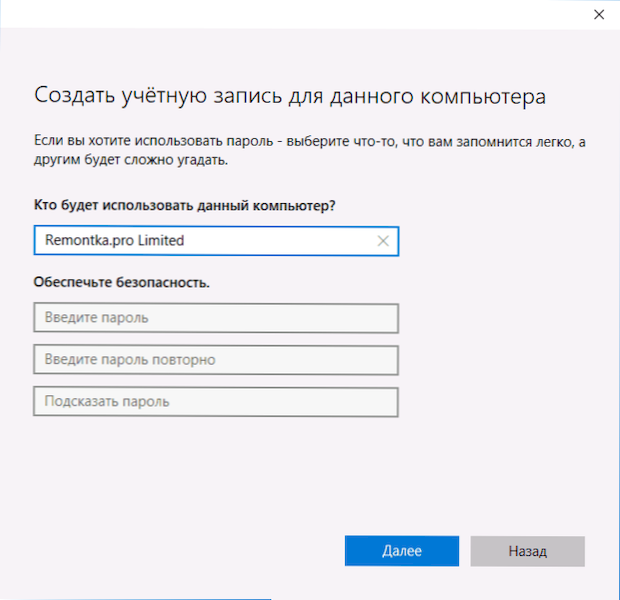
Pärast konto loomist, naastes Windows 10 kontodele, klõpsake jaotises "Perekond ja muud inimesed", klõpsake "Piiratud juurdepääsu sätted".
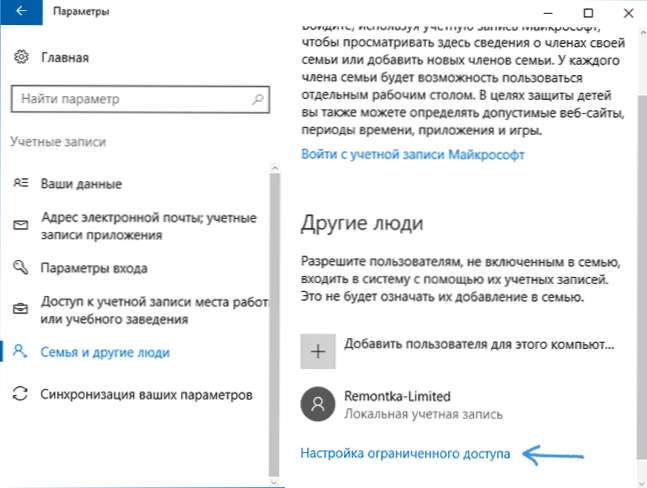
Nüüd on kõik see, mida teha, näitab kasutajakonto, millele kioski režiim kaasatakse, ja valige automaatselt käivitatav rakendus (ja mida on piiratud juurdepääsuga).
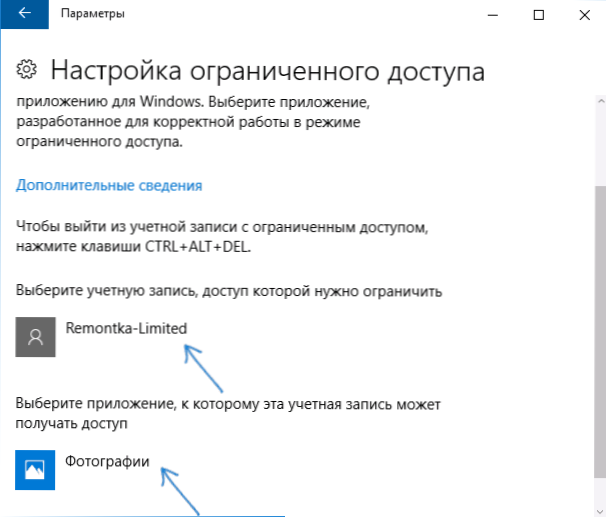
Pärast nende punktide näitamist saate parameetriakna sulgeda - piiratud juurdepääs on konfigureeritud ja kasutamiseks valmis.
Kui lähete uue konto alla Windows 10 -le, kohe pärast sissepääsu (esimest sissepääsu juures toimub seade mõnda aega) avaneb valitud rakendus kogu ekraanil ja see ei tööta juurdepääsu muudele komponentidele süsteem.
Piiratud juurdepääsuga kasutaja kontolt väljapääsu saamiseks vajutage lukustuskuvale astumiseks CTRL+ALT+DEL.
Ma ei tea täpselt, miks kioskirežiim võib tavakasutaja jaoks kasuks olla (andke vanaema juurdepääs ainult Solitaire'ile?), kuid võib selguda, et mõned lugejad on kasulikud (jagage?). Veel üks huvitav asi piirangute teemal: kuidas piirata arvuti kasutamise aega Windows 10 -s (ilma vanemliku juhtimiseta).
- « Ekraani funktsioonifragmendi kasutamine ekraanipiltide loomiseks Windows 10 -s
- Tasuta dism ++ seaded ja puhastusprogramm »

