IPhone Modemi režiim
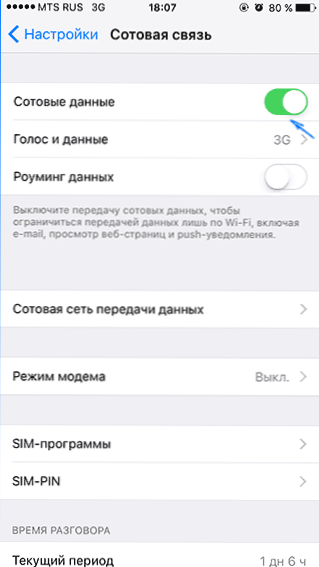
- 3106
- 336
- Ross Erdman
Kui teil on iPhone, saate seda kasutada USB-modemi režiimis (nt 3G või LTE modem), WiFi (nagu mobiilne pääsupunkt) või Bluetoothi ühendus. Selles juhistes - üksikasjalikumalt selle kohta, kuidas lubada modemirežiimi iPhone'is, ja kasutage seda Internetti Windows 10 -s (samad Windows 7 ja 8) või MACOS -is.
Pange tähele, et kuigi ma ise pole selliseid kohtunud (Venemaal, minu arvates seda asja pole), kuid suhtlemisoperaatorid saavad blokeerida modemirežiimi või täpsemalt Interneti -juurdepääsu kasutamist (lõastamist). Kui modemirežiimi iPhone'is aktiveerimine täielikult ebaselgetel põhjustel ei tööta mingil viisil, on võimalik selgitada operaatori teenuse kättesaadavuse kohta teavet, ka alloleval artiklis on teavet selle kohta, mida teha, kui pärast seda teha iOS -i värskendamine Modemi režiim kadus seadetest.
Kuidas lubada modemirežiimi iPhone'is
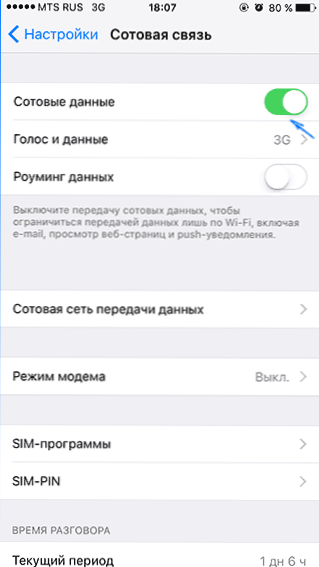
IPhone'is modemirežiimi sisselülitamiseks minge jaotisse “Seaded” - “mobiilside” ja veenduge, et lisatakse andmeedastus mobiilsidevõrgu kaudu (punkt “mobiilsed andmed”). Mobiilsidevõrgus oleva käiguga ei kuvata modemirežiimi allolevates sätetes. Kui isegi ühendatud mobiilside korral ei kuva te modemirežiimi, aitab käsk siin teha, kui modemirežiim on iPhone'is kadunud.
Pärast seda klõpsake seadete "Modemi režiim" (mis asub mobiilsideparameetrite jaotises ja iPhone'i sätete põhiekraanil) ja lülitage see sisse.

Kui sisselülitamise ajal ühendatakse teid Wi-Fi ja Bluetoothi poolt, pakub iPhone need sisse, nii et on võimalik seda kasutada mitte ainult modemina USB kaudu, vaid ka Bluetoothi kaudu. Allpool saate näidata oma parooli iPhone'i levitatud WiFi-võrgu jaoks, kui kasutate seda pääsupunktina.
Kasutades iPhone'i modemina Windowsis
Kuna aknad on aknad arvutites ja sülearvutites sagedamini kui OS X, alustan selle süsteemiga. Näites kasutab iOS 9 -ga Windows 10 ja iPhone 6, kuid ma arvan, et eelmistes ja isegi tulevastes versioonides on vähe erinevaid.
USB -ühendus (nagu 3G või LTE modem)
IPhone'i kasutamiseks modemirežiimis USB -kaabli kaudu (kasutage oma looduslikku kaablit laadijalt) Windows 10, 8 ja Windows 7 peab olema installitud Apple iTunes'i abil (saate ametlikust saidilt tasuta alla laadida), vastasel juhul ühendus ei ilmu.
Kui kõik on valmis ja modemirežiim iPhone'is on sisse lülitatud, ühendage see lihtsalt USB kaudu arvutiga. Kui telefoniekraanile ilmub päring, olenemata sellest, kas seda arvutit on vaja usaldada (see ilmub esimese ühenduse ajal), vastake jaatavas (vastasel juhul modemirežiim ei tööta).
Pärast lühikest aega võrguühendustes on teil uus ühendus kohalikus võrgus "Apple'i mobiilseadme Ethernet" ja Internet töötab (igal juhul peaks see). Ühenduse tingimust saate vaadata, klõpsates parema nupuga paremal asuvas Ühenduse ribal asuval ühenduse ikoonil ja valides "Võrgujuhtimiskeskus ja üldine juurdepääs". Seejärel valige vasakul "Adapteri parameetrite muutmine" ja seal näete kõigi ühenduste loendit.
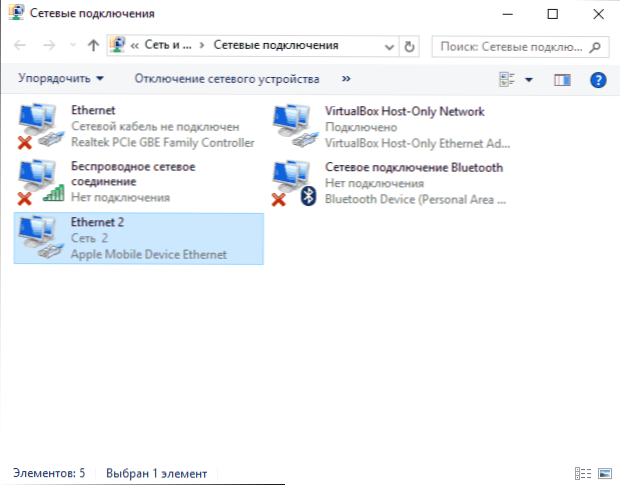
Wi-fi levitamine iPhone'iga
Kui lülitate sisse modemirežiimi ja samal ajal on WiFi iPhone'is sisse lülitatud, saate seda kasutada "ruuterina" või pigem pääsupunktina. Selleks ühendage lihtsalt traadita võrguga nimega iPhone (Your_) parooliga, mille saate oma telefoni modemirežiimis täpsustada või näha.
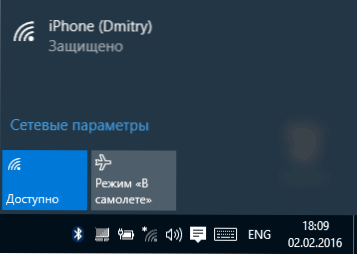
Ühendus reeglina läheb ilma probleemideta ja Internet muutub kohe arvutisse või sülearvutisse (tingimusel, et see töötab ka teiste WiFi-võrkudega probleemideta).
IPhone Modem Bluetooth Modem
Kui soovite kasutada telefoni Bluetoothi modemina, peate kõigepealt lisama seadme (installige konjugeerimine) Windowsisse. Muidugi tuleks Bluetooth sisaldada iPhone'i ja arvutit või sülearvutit. Lisage seade erineval viisil:
- Klõpsake parema nupuga märguannete väljal oleval Bluetooth -ikoonil ja valige üksuse "Lisa Bluetooth".
- Minge juhtpaneelile - seadmed ja printerid, klõpsake ülaosas "Lisa seade".
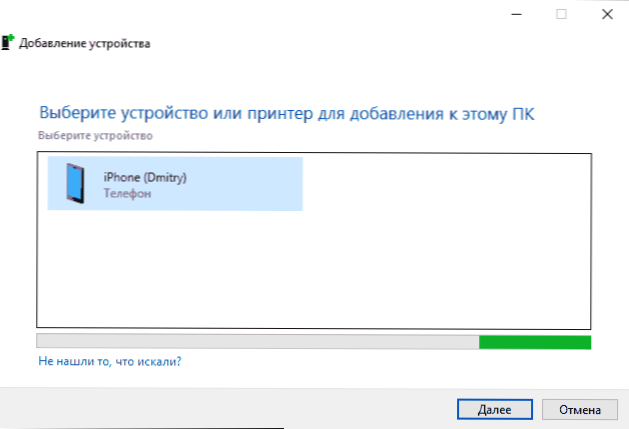
- Windows 10 -s saate minna ka "parameetrid" - "seadmed" - "Bluetooth", seadme otsimine hakkab automaatselt minema.

Pärast iPhone'i leidmist, sõltuvalt kasutatud meetodist, klõpsake sellega ikooni ja klõpsake nuppu "Tie" või "Edasi".
Telefonis näete paari loomise taotlust, valige "Loo paar". Ja arvutis - segu koodiga salakoodi kokkusattumuse taotlus (kuigi te ei näe iPhone'is ise ühtegi koodi). Klõpsake "Jah". See on selles järjekorras (kõigepealt iPhone'is, seejärel arvutis).
Pärast seda minge Windows Network ühendustele (vajutage Win+R klahve, sisestage NCPA.Cpl ja vajutage sisestusklahvi) ja valige Bluetooth -ühendus (kui see pole ühendatud, vastasel juhul pole midagi vaja teha).

Ülemisel real klõpsake nuppu "Vaata Bluetoothi võrguseadmeid", avatakse aken, kus kuvatakse teie iPhone. Klõpsake seda parema hiirenupuga ja valige "Ühendage läbi" - "Access Point". Internet peab ühendama ja teenima.

Kasutades iPhone'i modemirežiimis Mac OS X -is
Mis puutub iPhone'i ühendusena Mac -i modemiks, siis ma isegi ei tea, mida kirjutada, see on siin veelgi lihtsam:
- Wi-Fi kasutamisel ühendage lihtsalt iPhone'i pääsupunktiga telefoni lehel Modemi režiimi seadete parooliga seatud parooliga (mõnel juhul ei pruugi parool olla isegi vajalik, kui kasutate ühte iCloudi kontot ja iPhone'i).
- USB -modemi režiimi kasutamisel töötab kõik automaatselt (tingimusel, et iPhone'i modemirežiim on sisse lülitatud). Kui te pole teeninud, minge OS X -süsteemi sätetesse - võrku, valige iPhone'i USB ja eemaldage märk "katkestage, kui te ei pea seda tegema".
- Ja ainult Bluetooth vajab toiminguid: minge MAC -süsteemi sätted, valige "võrk" ja seejärel Bluetooth -pann. Klõpsake nuppu "Seadistage Bluetooth -seade ja leidke oma iPhone. Pärast kahe seadme vahelise ühenduse installimist muutub Internet taskukohaseks.

See on võib -olla kõik. Kui teil on küsimusi, küsige kommentaarides. Kui iPhone Modemi režiim on seadetest kadunud, kontrollige kõigepealt, kas mobiilsidevõrgu andmete edastamine on sisse lülitatud ja andmeedastus.
- « Windows 10 käivitab välkmälu ilma installimiseta
- Winsxsi kausta puhastamine Windows 10, 8 ja Windows 7 »

