Windows 7 ja Windows 8 ühilduvusrežiim.1
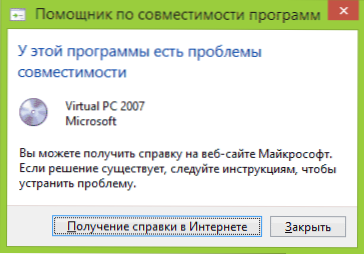
- 3619
- 64
- Jean Kihn
Selles materjalis räägin teile üksikasjalikult, kuidas käivitada programm või kombinatsioonrežiimi mängu OS eelmise versiooniga Windows 7 ja Windows 8.1, mis on ühilduvusrežiim ja millistel juhtudel selle suure tõenäosusega kasutamine võib teie jaoks need või muud probleemid lahendada.
Alustan viimasest punktist ja toon näite, millega pidin väga sageli silmitsi seisma - pärast Windows 8 installimist ei saanud ma arvutisse draivereid ja programme installida, oli teade, et opsüsteemi praegune versioon pole toetatud või sellel programmil on ühilduvusega probleeme. Lihtsaim ja kõige sagedamini töötav lahendus on Windows 7 -ga ühilduvusrežiimis installimine, sel juhul on kõik peaaegu alati edukas, kuna need kaks OS -i versiooni on peaaegu samad, lihtsalt installijasse sisseehitatud kontrollialgorit ei tea "kaheksast olemasolust, kuna siin vabastati varem, ja aruandeid kokkusobimatusest.
Teisisõnu, Windowsi ühilduvusrežiim võimaldab teil käivitada programme, millel on praegu installitud opsüsteemi versioonis probleeme, nii et nad usuksid, et nad käivitatakse ühes eelmises versioonis.
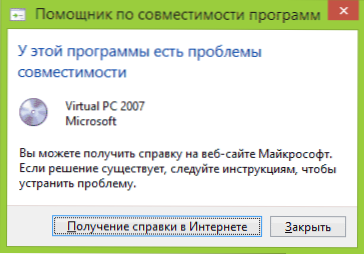
Tähelepanu: ärge kasutage ühilduvusrežiimi viiruste, programmide, ketta utiliidide kontrollimiseks ja parandamiseks, kuna see võib põhjustada soovimatuid tagajärgi. Samuti soovitan teil näha, kas arendaja ametlikul veebisaidil ühilduval versioonil pole vajalikku programmi.
Kuidas programmi käivitada ühilduvusrežiimis
Esiteks näitan, kuidas programmi käivitada ühilduvusrežiimis Windows 7 ja 8 (või 8.1) käsitsi. Seda tehakse väga lihtsaks:
- Klõpsake käivitatava programmifaili (EXE, MSI jne) nuppu Hiire paremal nuppu.D.), valige kontekstimenüüst "atribuudid".
- Avage vahekaart ühilduvus, märkige üksus "Käivitage programm kombinatitavuse režiimis" ja valige loendis Windowsi versioon, mis on vajalik ühilduvuse tagamiseks.

- Samuti saate programmi käivitamise kehtestada administraatori nimel, piirata kasutatud värvide eraldusvõimet ja arvu (võib olla vajalik vanade 16-bitiste programmide jaoks).
- Vajutage nuppu OK, et rakendada praeguse kasutaja ühilduvusrežiimi või "muutke kõigi kasutajate parameetreid" nii, et neid kasutatakse kõigi arvutikasutajate jaoks.
Pärast seda võite proovida programmi uuesti käivitada, seekord käivitatakse see kombineeritavuse režiimis koos valitud Windowsi versiooniga.
Sõltuvalt versioonist, milles te ülaltoodud toiminguid teete, erineb saadaolevate süsteemide loend. Lisaks ei pruugi mõned punktid olla saadaval (eriti kui soovite 64-bitise programmi kombineeritud režiimis käivitada).
Ühilduvusparameetrite automaatne rakendamine programmile
Windowsil on sisseehitatud assistent ühilduvuses programmidega, mis suudavad proovida kindlaks teha, millist režiimi on vaja programmi käivitamiseks, nii et see töötaks õigel viisil.
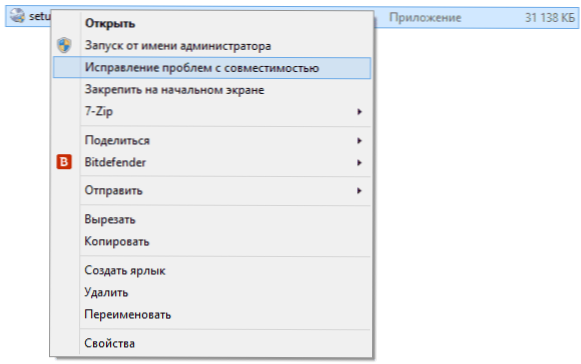
Selle kasutamiseks klõpsake käivitatava faili parema hiirega hiire ja valige menüüelement "Ühildumisprobleemide parandamine".
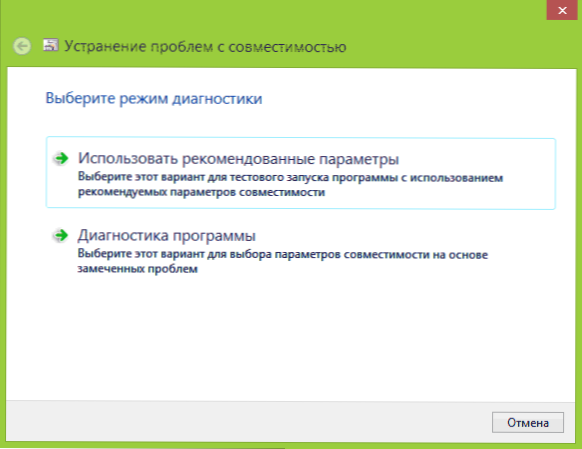
Ilmub aken „Probleemide parandamine” ja pärast seda on kaks valikuvõimalust:
- Kasutage soovitatud parameetreid (käivitage soovitatud ühilduvusparameetritega). Selle üksuse valimisel näete rakendatavate parameetritega akent (need määratakse automaatselt). Selle käivitamiseks vajutage nuppu "Kontrollige programmi". Õnne korral kutsutakse teid pärast programmi sulgemist kokku ühildumisrežiimi valmistatud sätted.

- Programmi diagnostika - ühilduvusparameetrite valimine sõltuvalt programmiga seotud probleemidest (võite ise näidata, mis probleemid on).
Paljudel juhtudel on programmi automaatne valik ja turuletoomine ühilduvusrežiimis assistendi abil üsna tõhus.
Programmi ühilduvusrežiimi installimine registriredaktoris
Ja lõpuks on olemas viis konkreetse programmi ühilduvusrežiimi lubamiseks, kasutades registritoimetajat. Ma ei usu, et see on kellelegi (igal juhul minu lugejatelt), kuid võimalus on olemas.
Niisiis, siin on vajalik protseduur:
- Vajutage klaviatuuril Win+R klahve, sisestage regedit ja klõpsake nuppu Enter.
- Registri avatoimetaja avamine avage filiaal Hkey_current_user \ tarkvara \ Microsoft \ Windows NT \ CurrentVersion \ AppCompatFlags \ kihid
- Klõpsake paremal asuvas vabas kohas hiire paremal nupul, valige "Loo" - "Stibe parameeter".
- Sisestage programmis täielik tee parameetri nimeks.
- Klõpsake seda hiire parema nupuga ja klõpsake nuppu "Muutke".
- Sisestage väljale „tähendus” ainult üks ühilduvuse väärtustest (loetletakse allpool). Lisades Runasadmiini väärtuse, lülitate programmi käivitamise ka administraatori nimel sisse.
- Tehke sama selle programmi jaoks aastal Hkey_local_machine \ tarkvara \ Microsoft \ Windows NT \ CurrentVersion \ AppCompatFlags \ kihid
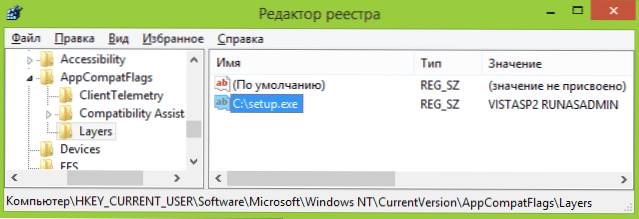
Näete kasutamise näidet ülaltoodud ekraanipildil - seadistusprogrammis.EXE käivitatakse administraatorilt ühilduvusrežiimis koos Vista SP2 -ga. Saadaolevad väärtused Windows 7 jaoks (vasakul - Windowsi versioon kombinatsioonrežiimis, millega programm käivitatakse, on paremal registriredaktori andmeväärtus):
- Windows 95 - Win95
- Windows 98 ja mina - Win98
- Windows NT 4.0 - NT4SP5
- Windows 2000 - Win2000
- Windows XP SP2 - WinxPSP2
- Windows XP SP3 - Winxpsp3
- Windows Vista - VISTARTM (VISTASP1 ja VISPASP2 - vastava teeninduspaketi jaoks)
- Windows 7 - Win7RTM
Pärast muudatuste tegemist sulgege registritoimetaja ja taaskäivitage arvuti (eelistatavalt). Järgmine kord, kui programm käivitatakse valitud parameetritega.
Võib -olla aitab programmide turuletoomine lahingurežiimis. Igal juhul peaksid enamik Windows Vista ja Windows 7 jaoks loodud neist töötama Windows 8 ja 8.1 ja suure tõenäosusega XP jaoks kirjutatud programmid saab käivitada seitsmes (noh või kasutada režiimi XP).

