Lennuk Windows 10. Kuidas keelata?

- 3850
- 445
- Dr. Aubrey Bogisich
Lennuk Windows 10. Kuidas keelata?
Ma ei tea, miks, aga kuidagi jäin sellest hetkest ilma ja ei rääkinud sellest, mis on Windows 10 -s režiimis "lennuk". Miks seda on vaja, kuidas seda sisse lülitada, keelata ja kuidas selle funktsiooniga seotud probleeme lahendada. Nagu tavaliselt, on sülearvutis või personaalarvutis režiimi "lennuki" režiimi lubamise tulek palju küsimusi ja probleeme. Kõige sagedamini pole seda režiimi arvutis välja lülitada (kus seda põhimõtteliselt pole vaja). Ja kui see lülitub välja, siis väga sageli WiFi või Bluetooth lakkab töötamast või ei tööta nii vajadusel.
Miks vajate arvutis režiimi "lennukis"? Kõik on väga lihtne. Kui see režiim on Windows 10 sätetes sisse lülitatud, on kõik traadita moodulid lahti ühendatud. Sülearvutites on see tavaliselt Bluetooth ja WiFi. Ka mobiilsidevõrk, näiteks tahvelarvutis. Nimest pole seda raske arvata, see on mõeldud peamiselt lendudes kasutamiseks. Noh, sülearvutil saab seda ikkagi vajada, aga PC -s miks? Ebaselge. Kui tahan WiFi välja lülitada, lülitan selle lihtsalt parameetrites välja või klõpsates ühenduse atribuutide eraldi nuppu.
Isiklikult polnud mul selle režiimiga probleeme. See on minu jaoks alati lahti ühendatud. Kuid otsustades Internetis arvustuste põhjal, mitte kõigil. Nüüd proovime selle välja mõelda.
Kuidas Windows 10 -s (sülearvutis ja PC -s) režiimi "tasapinna" režiim keelata?
Lihtsaim viis on vajutada Interneti -ühenduse ikooni või teavituskeskuse nuppu ja klõpsata nuppu "Režiim lennukil". Klõpsake üks kord, see lülitub sisse ja nupp muutub siniseks. Klõpsake uuesti - lülitub välja.

Või mõni muu võimalus. Sisestab "parameetrid".
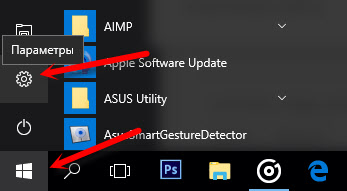
Me läheme jaotisse "Võrk ja Internet".
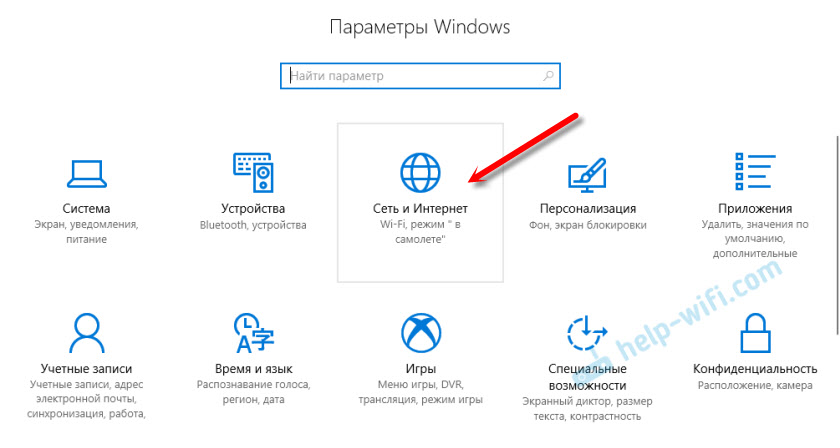
Avage vahekaardil "Režiim tasapinnal" ja lülitage see lüliti abil välja.
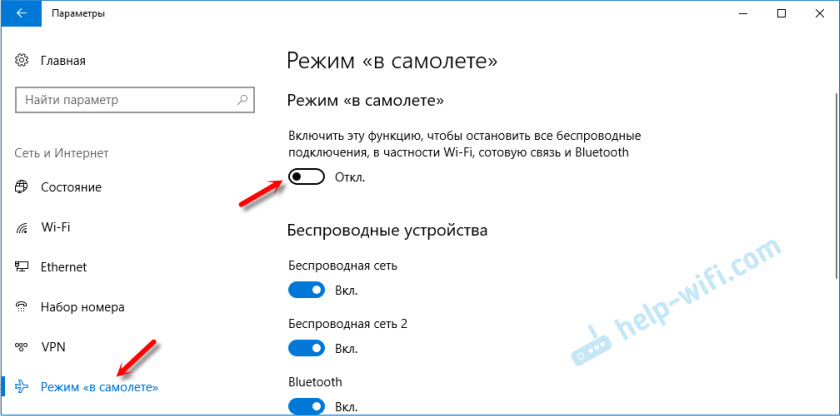
Enamikul juhtudel lülitub kõik ideaalselt sisse, lülitub välja ja kõik raadiomoodulid töötavad jätkuvalt normaalselt. Isegi statsionaarses arvutis. Kui WiFi on installitud ja/või Bluetooth-adapter.
Ühendage ühenduse võtmete kombinatsiooniga sülearvutis
Peaaegu igal sülearvutil on funktsionaalsed võtmed traadita moodulite sisselülitamiseks ja lahtiühendamiseks. Seega töötavad nad Windows 10 -s isegi ilma draivereid ja igasuguseid kommunaalteenuseid tootjalt installimata. Ja seda võtmete kombinatsiooni saab kontrollida režiimi "tasapind".
Asus sülearvutis on need FN + F2 klahvid. Funktsionaalsel võtmel peaks olema ikoon. Tavaliselt on see traadita võrgu kujul. Ja sülearvutite uutel mudelitel on ikoon juba lennuki kujul.
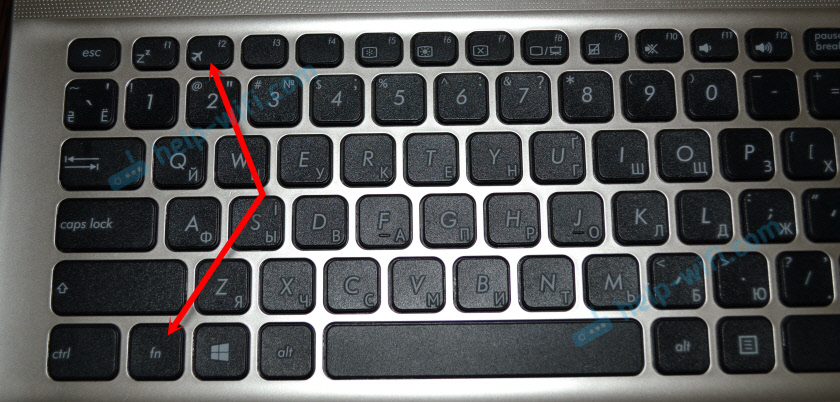
Võib esineda ka võtmeid FN+F12, FN+F9 jne. D. Kõik sõltub sülearvuti tootjast.
Lennukite režiimiga seotud probleemide lahendamine
Selle teema kõige sagedasemad küsimused: kuidas arvutis režiimi keelata, kui seadetes pole mõtet ja mida teha, kui režiim "lennukil" ise sisse lülitab.
Tegelikult on neile küsimustele keeruline vastata, kuna ma ise ei kohanud seda. Jah, ja ma ei leidnud Internetist mingeid lahendusi. Mis puutub "see sisse lülitab", on see väga ebatõenäoline, kuna sellist funktsiooni pole seal. Välja arvatud juhul, kui mõni kolmanda osapoole programm neid sätteid automaatselt kontrollib. Kui seadetes pole mõtet ja see režiim on keelatud, on täiesti võimalik, et see ei tohiks lihtsalt teie seadmes olla. Tõenäoliselt on teil statsionaarne arvuti (ilma traadita adapteriteta) ja seda pole seal vaja.
Kui traadita võrk ei tööta või ei tööta stabiilsena Pärast režiimi lahtiühendamist proovige mitu lahendust. Allpool kirjeldatud näpunäited võivad aidata, kui lüliti (liugur) on passiivne ja seda režiimi pole võimalik välja lülitada.
- Kõigepealt taaskäivitage sülearvuti või arvuti. Peate klõpsama menüül Start, klõpsake nupul "väljalülitamine" ja valige uuesti laadimine "."
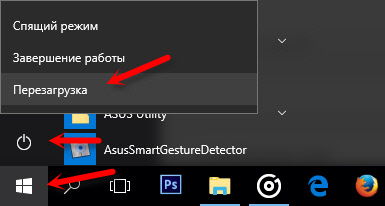 Kõik peaks teenima. Ja režiimi "lennuk" on parem mitte sisse lülitada.
Kõik peaks teenima. Ja režiimi "lennuk" on parem mitte sisse lülitada. - Keelake energia säästmiseks traadita adapteri lahtiühendamine. Windows 10 -s pole seda keeruline teha. Kirjutas sellest siin.
- Seadmehalduris saate proovida eemaldada WiFi adapteri. Klõpsake seda lihtsalt hiire parema nupuga ja valige menüüst "Kustuta". Pärast arvuti taaskäivitamist tuleks see automaatselt installida.
- Kontrollige, kas WLAN Auto -ehitamine. Kommentaarides kirjutasid nad, et see aitas.
- Uuendage adapteri Wi-Fi draiverit vastavalt juhistele: Windows 10 Wi-Fi draiveri värskendamine (installimine).
- Võite proovida ka võrguseadeid lähtestada vastavalt sellele juhisele.
Oleksin tänulik, kui kirjutaksite kommentaarides lahenduse kohta, mis teid aitas. Ja kirjeldage oma probleemi. Lisan artiklile kasulikku teavet.

