Ruuter ei levita Internetti Wi-Fi kaudu. Mida teha?

- 2110
- 591
- David Willms
Ruuter ei levita Internetti Wi-Fi kaudu. Mida teha?
Probleem on selles, kui ruuter ei soovi Internetti traadita WiFi-võrgus levitada, enamasti toimub ruuteri seadistamise käigus. Kui tõi ruuteri koju, tundub, et olete selle juba üles seadnud, kuid siis on Wi-Fi levitamisega probleem. Siis ei ilmu WiFi-võrk üldse, siis on võrk, kuid Internet ei tööta ja mitmed muud sarnased probleemid. Kui seisate sellise probleemiga juba silmitsi ja ka teie ruuter ei soovi Internetti levitada, tegeleme sellega nüüd.
Kui nad kirjutavad, et ruuter Internetti ei levita, pole eriti selge, mis on konkreetne probleem. Mõlemad, Wi-Fi võrk ei ilmu üldse, seadmed seda ei näe või on olemas Wi-Fi, kuid Internet ei tööta. Te ühendate võrguga ja saidid ei avane. Arvutis on see tõenäoliselt viga "ilma Internetti juurdepääsuta". Reeglina lahendatakse see probleem, kontrollides ruuteris WiFi-sätteid ja kontrollides Interneti-ühenduse parameetreid. Muide, ma kohtun sageli küsimustega: "Mida teha, ruuter ei ühenda Internetiga?". See on nii, nagu ma mõistan ruuteri teenuseosutajaga ühendamise probleemi, mille tõttu tegelikult pole Interneti -levitamist, ja olekut "ilma Interneti -juurdepääsuta".
Olen teid juba segadusse ajanud :) Nüüd ütlen teile üksikasjalikult ja ma näitan, milliseid sätteid sellistel juhtudel ruuterilt kontrollida. Mõelge teiega kõige populaarsemate tootjate ruuteritele: TP-Link (üksikasjalik artikkel Wi-Fi probleemi lahendamise kohta TP-Linkil), D-Link, Asus, Zyxel, Tende ja Linksys. Kui teil ei õnnestunud ruuterit ise seadistada või seadistate selle üles ja see keeldub Internetti levitamast, siis ei pea te kiirustama spetsialisti helistama. Uskuge mind, saate selle ise välja mõelda. Ja soovitan teil ruuteri konfigureerida vastavalt juhistele, mida leiate meie veebisaidilt. Või kirjutage kommentaaridesse, öelge teile oma mudeli artikkel, kui meil seda on.
Miks ruuter ei anna välja WiFi-signaali? Traadita võrku pole
Mõelgem kõigepealt juhtumile, kui lülitasite oma ruuteri sisse ja Wi-Fi võrk ei ilmunud, see lihtsalt ei ilmu. See probleem pole sageli, kuid see juhtub. Kui teil on Wi-Fi ja Internet ei tööta, siis on leht leht läbi, see on selle artikli teine osa.
Mida peate kõigepealt kontrollima:
- Alustamiseks taaskäivitage lihtsalt ruuter (lülitage välja ja lülitage sisse toide) ja teie seade, mis ühendavad.
- Nii palju ruuterit on spetsiaalne nupp, et Wi-Fi välja lülitada. See on kasulik asi, kuid kui te seda kogemata vajutate, siis teie ruuter ei levita WiFi-võrku. Kontrollige seadme korpust. Nupp allkirjastatakse sageli kui "Wi-Fi" või on olemas lihtsalt võrguikoon. See näeb välja umbes selline:

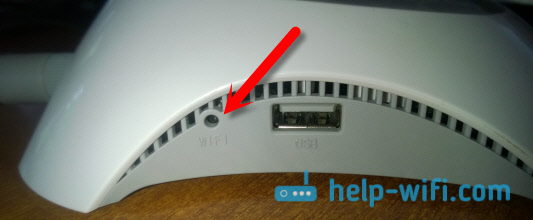 Kontrollige neid nuppe kindlasti, kui need on.
Kontrollige neid nuppe kindlasti, kui need on. - Proovige ühenduse luua oma WiFi-ga teisest seadmest. Võib -olla probleem seadmes endas.Näiteks ei näe iPhone ja iPad võrgukanali seadistamisega seotud probleemide tõttu sageli WiFi-d.
- Kui teil on kodus palju traadita võrke, proovige leida tasuta kanal ja muuta seda ruuteri seadetes. See aitab väga sageli.
- Valikuna saate ruuteri sätted visata ja seda uuesti reguleerida.
Võite ka kontrollida, kas WiFi-võrgu edastamine on ruuteri seadetes välja lülitatud. Selleks peate minema ruuteri seadete juurde ja minema vahekaardile, kus on seatud traadita võrgu parameetrid. Näiteks ruuteris TP-Link:
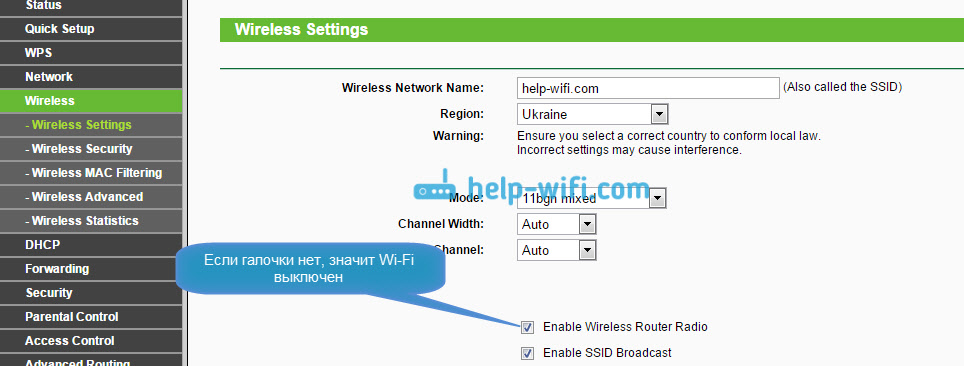
Nii et peaaegu kõigil ruuteritel. Kui teil on näiteks ASUS või D-Link Wi-Fi välja, siis otsige seadete WiFi sätetega lehte ja kontrollige, kas traadita moodul on välja lülitatud. Ma ei kirjuta iga tootja kohta üksikasjalikult, kuna juhtub harva, et WiFi on seadetes keelatud. Ta ise ei saa lihtsalt välja lülitada.
Kui ruuter Internetti välja ei anna: Wi-Fi on, kuid Internet ei tööta
See on väga populaarne probleem, mille lahenduse järgi olen juba üksikasjaliku artikli koostanud: Wi-Fi-võrgu kaudu ühenduse loomisel ilma Windows 7 Interneti juurdepääsuta. Enamikul juhtudel on kaks põhjust: pakkuja kaabel on valesti ühendatud või ruuteri Interneti -sätted on valesti seatud. Ta lihtsalt ei saa pakkujaga ühenduse luua ja Interneti -ühendust saada. Ja kui ruuter ei saa Interneti -ga ühendust luua, siis see ei saa seda levitada. Kõik on loogiline 🙂
WiFi-võrk muidugi töötab ja saate sellega ühendust luua, kuid Internet ei tööta. Arvutil on olek "ilma Internetti juurdepääsuta" ehk "Limited" (Windows 8 ja Windows 10). Ja mobiilseadmetes saidid lihtsalt ei avane, tööprogrammid jne. D.
Mida teha?
Esiteks kontrollige, kas Interneti -pakkuja kaabel on teie ruuteriga õigesti ühendatud. See peab olema ühendatud WAN -pistikuga:

Lisaks vajate Uurige ühenduse tüüpi (Vt seda artiklit), mida teie pakkuja kasutab, märkige see ruuteri seadetes ja määrake see Interneti -ühenduse õiged parameetrid. Seda tehakse teie ruuteri seadetes. Nüüd näitan üksikasjalikumalt konkreetseid seadmeid.
Kui Internet ei tööta TP-Linki, D-Linki, ASUS, Zyxeli, Linksys, Tende kaudu
Peal Tp-link Pakkuja parameetrid on seatud vahekaardil Võrgustik - Vankuma. Selle juhise järgi saate seadete juurde minna. Väljal WAN -ühenduse tüüp Valige soovitud ühenduse tüüp ja määrake vajalikud parameetrid (need sõltuvad valitud ühendusest), mida pakkuja pakub.
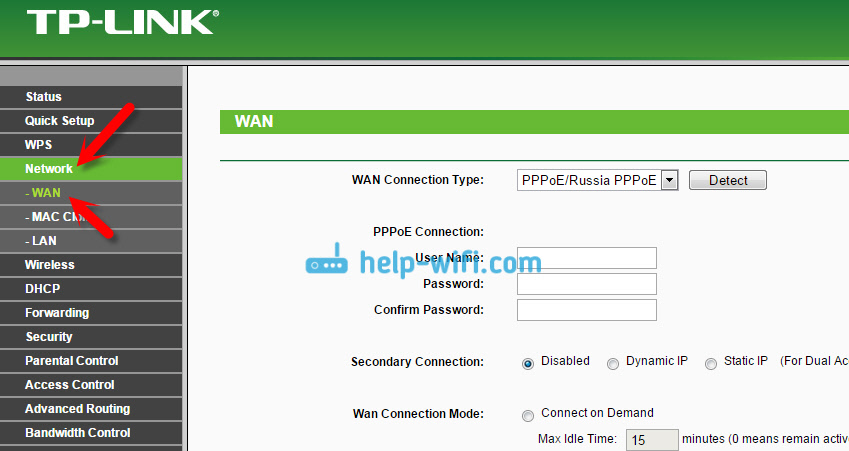
Kaugemale meiega D-link. Seal seatakse vahekaardil Interneti -ühenduse parameetrid Neto- - Vankuma. Klõpsake nuppu Lisama, Ja järgige juhiseid. Juhised D-Linki seadete sissepääsu kohta.
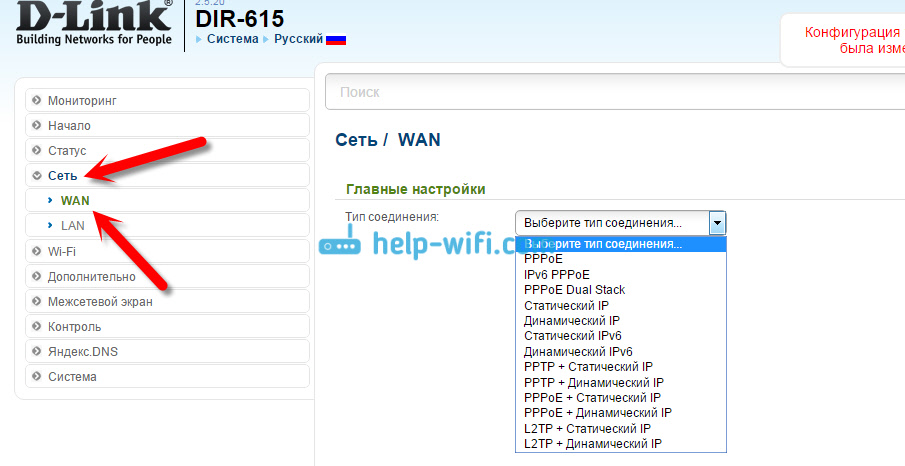
Seadmetel Asus Kõik on umbes sama. Me läheme seadete juurde ja läheme vahekaardile Internet. Sellel lehel määrasime pakkujaga ühenduse parameetrid.
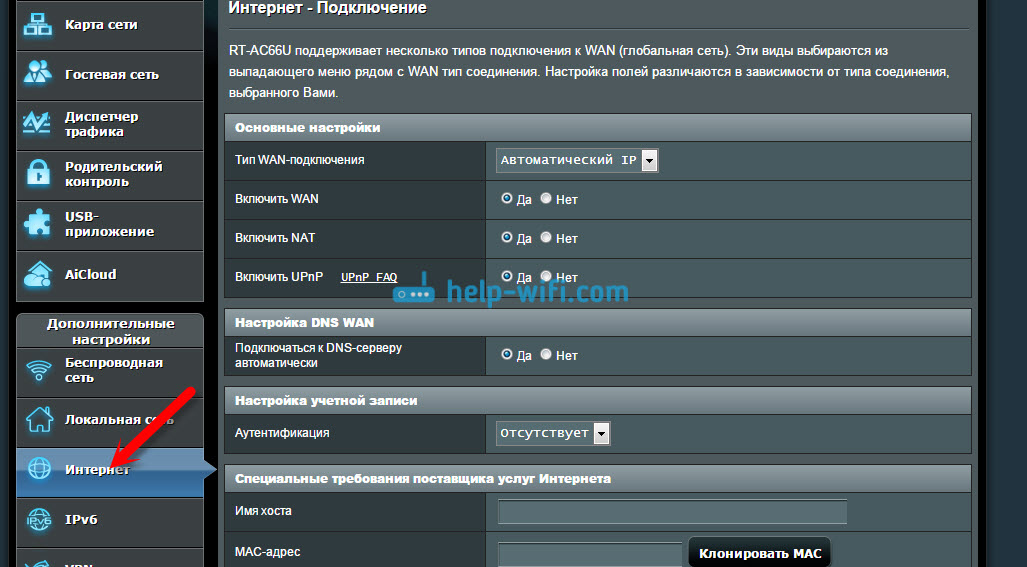
Kui teil on Zyksel ei anna Internetti välja, siis teeme seda: läheme sätetesse (üksikasjalikud juhised), läheme vahekaardile Internet, Valige soovitud ühendus ja lisage see.
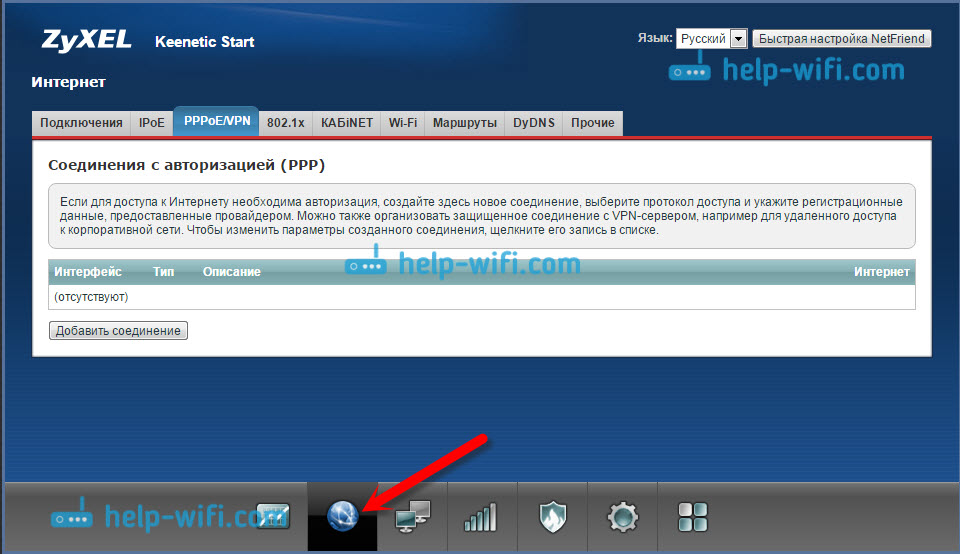
Peal Linksys Peate minema vahekaardile Sätted - põhisätted. Ja seal vajalike parameetrite seadmiseks. Kui te ei tea, kuidas minna Linksys ruuteri seadetele, siis vaadake seda artiklit.
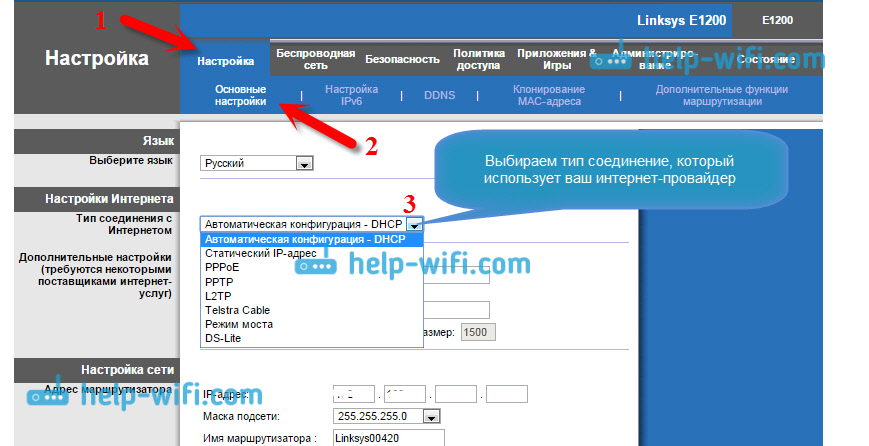
Kui teil on Tend, Seejärel minge juhtpaneelile, klõpsake üksusele ülalt Täpsemad seaded. Interneti -sätteid saab vahekaardile seada WAN -sätted.
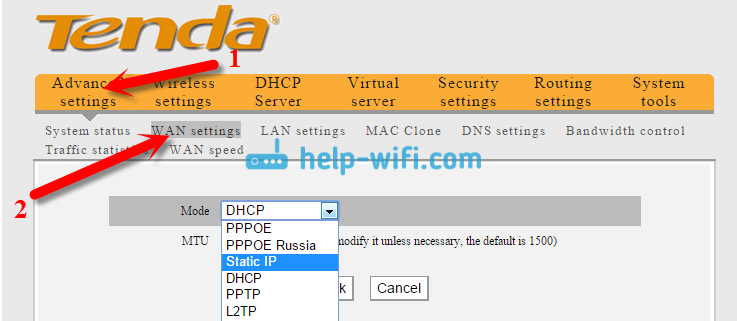
Näitasin, kus erinevate ruuterite seadetes saate seada parameetrid Interneti -ühenduse loomiseks. Milliseid parameetreid te seate, see sõltub juba sellest, millist pakkujat teil on. Kuid on väga oluline näidata õigeid sätteid, vastasel juhul ei levitata ruuter Internetti. Kui märgite kõike õigesti, kuid Internet ei tööta täpselt, on võimalik, et teie pakkuja teeb MAC -aadressi sidumise. Kui jah, siis paluge tal välja kirjutada ruuteri MAC -aadress (see on märgitud ruuteri allosast kleebisel). Saate seda teha telefoni teel.
Kui olete kõike proovinud ja miski ei aidanud, siis kirjutage kommentaaridesse, kirjeldage probleemi üksikasjalikult, saame aru. Peamine on kindlaks teha, mis on teie probleem: ruuter ei anna võrku välja või on olemas võrk, kuid ei anna Internetti välja.
- « Kuidas teada saada oma parooli Wi-Fi-st või mida teha, kui unustasite parooli?
- Parooli lähtestamine ja sätted Wi-Fi ruuteris Tenda »

