Samsung Flow - Galaxy nutitelefonide ühendamine Windows 10 -ga

- 673
- 78
- David Willms
Samsung Flow on ametlik Samsung Galaxy nutitelefonirakendus, mis võimaldab teil ühendada oma mobiilseadme arvuti või sülearvutiga Windows 10 Wi -fi või Bluetoothiga, et faile arvuti ja telefoni vahel edastada, SMS -sõnumite vastuvõtmist ja saatmist arvutist ja teistelt teistest ülesanded. Seda arutatakse selles ülevaates.
Tähelepanu: uus funktsioon Windowsiga, mis töötab uute Samsungi telefonide puhul pisut erinevalt. Selle kohta eraldi juhises - kuidas seadistada ja kasutada ühenduse nutitelefoni Samsung Galaxy Windowsiga. Ka varem avaldati saidil mitmeid materjale programmide kohta, mis võimaldavad Androidil Androidi ühendada erinevate ülesannete jaoks WiFi-arvutiga, võib-olla on need teile kasulikud: kaugjuurdepääs telefonist arvutist Airdroidi ja Airmore'is, SMS, SMS Arvutist, kasutades rakendust Microsoft, kuidas pilti Android -telefonist arvutisse edastada, võimalusega juhtida ApowerMirroris.
Kust alla laadida Samsung Flow ja kuidas ühenduse konfigureerida
Samsung Galaxy ja Windows 10 ühendamiseks peate kõigepealt alla laadima kõigi nende jaoks Samsung Flow rakenduse:
- Androidi jaoks - Play Applications Store https: // Play.Google.Com/pood/rakendused/üksikasjad?Id = com.Samsung.Android.GalaxyContinum
- Windows 10 jaoks - Windowsi poest https: // www pood.Microsoft.Com/pood/rakendused/9NBLGGH5GB0M
Pärast rakenduste laadimist ja installimist käivitage need mõlemasse seadmesse ja veenduge, et need on ühendatud ühe kohaliku võrguga (t.e. Ühele Wi-Fi-ruuterile saab arvuti ühendada kaabli kaudu) või need on seotud Bluetoothiga.
Edasised seadistamise sammud koosnevad järgmistest etappidest:
- Klõpsake nutitelefoni rakenduses "Start" ja nõustuge seejärel litsentsilepingu tingimustega.
- Kui teie arvutit ei ole konto jaoks arvutisse installitud, kutsutakse teid seda tegema Windows 10 rakenduses (klõpsates nuppu PIN -koodi konfigureerimiseks süsteemi parameetrid). Põhifunktsionaalsuse saamiseks pole see vajalik, klõpsake nuppu "Skip". Kui teil on vaja võimalus telefoni abil arvuti avada, installige PIN -kood ja pärast selle installimist klõpsake aknas OK -i ettepanekuga, et lubada Samsung Flow.

- Arvutis olevas rakenduses otsitakse installitud Galaxy Flow'i seadmeid, klõpsake seadmel.
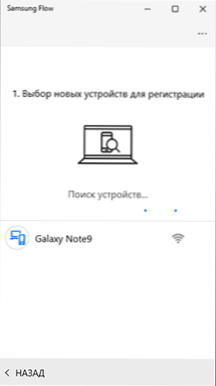
- Võti genereeritakse seadme registreerimiseks. Veenduge, et telefonis ja arvutis see vastab, klõpsake mõlemal seadmel "OK".
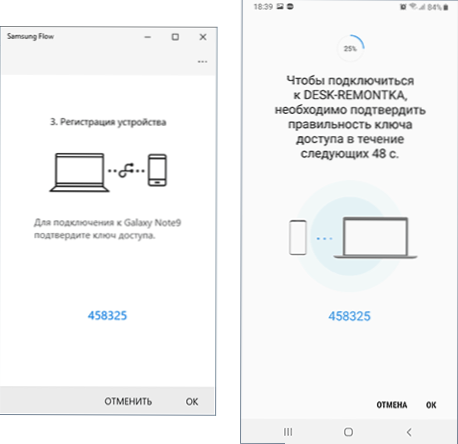
- Lühikese aja möödudes on kõik valmis ja telefonis peate rakendusele pakkuma mitu luba.
Peamised seaded on selle jaoks lõpule viidud, võite jätkata.
Kuidas kasutada Samsungi voogu ja rakenduse võimalusi
Vahetult pärast avamist näeb rakendus nii nutitelefonis kui ka arvutis umbes sama: see näeb välja nagu vestlusaken, milles saate tekstisõnumeid seadmete vahel edastada (minu arvates on see kasutu) või failide vahel (see on rohkem kasulik).
Faili edastus
Faili arvutist nutitelefoni ülekandmiseks lohistage see lihtsalt rakenduse aknasse. Faili telefonist arvutisse saatmiseks klõpsake ikoonil "Paper klipid" ja valige soovitud fail.
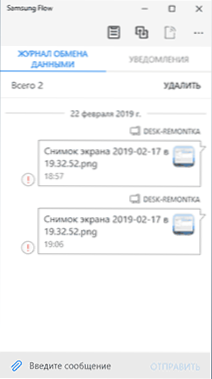
Siin sattusin probleemiks: minu puhul ei töötanud failide ülekandmine üheski suunas, sõltumata sellest, kas hääletasin teises etapis tihvti koodi, kuidas täpselt ühenduse tegin (ruuteri või Wi-Fi kaudu Otsene). Põhjust ei olnud võimalik leida. Võib -olla on juhtum Bluetoothi puudumine arvutis, kus rakendust testiti.
Teatised, SMS -ide ja sõnumite saatmine käskjalades
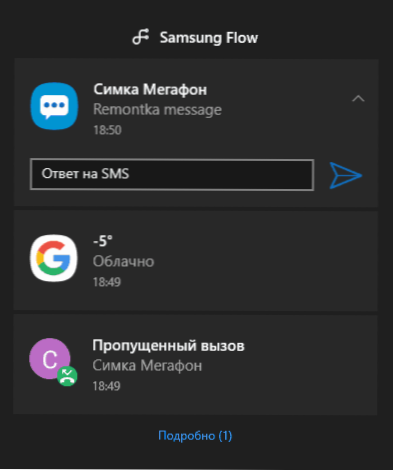
Windows 10 teatiste alale jõuavad teatised sõnumite kohta (koos nende tekstiga), kirju ja ametlikke teatisi Androidi kohta. Samal ajal, kui saate SMS -i või sõnumi sõnumitoojast, saate vastuse saata otse teatesse.
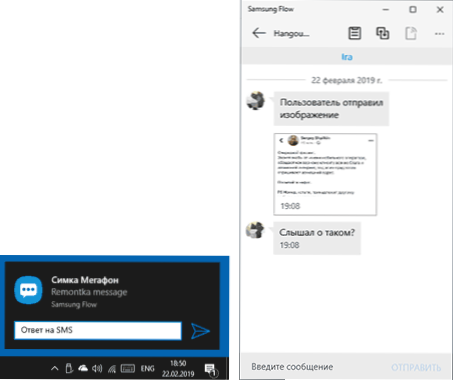
Samuti avades arvutis Samsung Flow jaotise jaotise „teatised” ja klõpsates teatise teatisel, saate avada konkreetse inimesega kirjavahetuse ja kirjutada oma sõnumid. Kuid kõiki käskjalasid ei tohi toetada. Kahjuks on arvutist kirjavahetust võimatu algatada (on vaja, et Windows 10 -l asuv Samsung Flow rakendus oleks vähemalt üks teade kontaktist).
Androidi juhtimine arvutist Samsung Flow
Samsung Flow rakendus võimaldab teil kuvada oma telefoni ekraanil arvutis, kus on võimalus hiire juhtida, toetatakse ka klaviatuurist sisenemist. Funktsiooni käivitamiseks klõpsake ikoonil "Nutikas vaade"
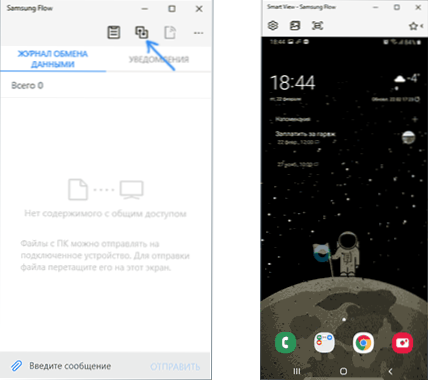
Samal ajal loomine ekraanipiltide loomine koos automaatse kokkuhoiuga, loa seadistamine (mida madalam on luba, mida kiirem), nende kiireks käivitamiseks valitud rakenduste loend.
Arvuti avamine nutitelefoni ja sõrmejälje, näo skaneerimise või iirise abil
Kui seadete teisel etapil lõid PIN -koodi ja lülitasite arvuti SAMSUNG FLOUM abil lahti, siis saate telefoni telefoni abil avada oma arvuti. Selleks peate lisaks avama Samsung Flow rakenduse sätted, seadmehalduse üksuse, vajutama konjugeeritud arvuti või sülearvuti sätteid ja seejärel märkima testimeetodid: kui lülitate sisse „Lihtne avamine” , siis süsteemi sissepääs toimub automaatselt, kui telefon on mingil moel lukustatud. Kui Samsung Pass on sisse lülitatud, viiakse avamine läbi vastavalt biomeetrilistele andmetele (väljatrükid, iiris, nägu).
See näeb välja järgmine: lülitan arvuti sisse, eemaldan ekraani maastikega, näen lukustuskuva (seda, kuhu tavaliselt parool või pin -kood sisestatakse), kui telefon on lukustatud, avab arvuti kohe (ja kui Telefon on blokeeritud, sellest piisab, kui see mingil moel avada).
Üldiselt töötab funktsioon, kuid: kui arvuti on sisse lülitatud, ei leia rakendus alati arvutiga ühendust, hoolimata asjaolust, et mõlemad seadmed on ühendatud WiFi-võrguga (võib-olla siis, kui see ühendatakse Bluetoothi kaudu , kõik oleks lihtsam ja tõhusam) ja vastavalt ei tööta lukustamine, see jääb nagu tavaline sisestamine pin -koodi või parooli sisestamine.
Lisainformatsioon
Kõik kõige olulisemad Samsungi voo kasutamisel näivad olevat märkinud. Mõned lisapunktid, mis võivad olla kasulikud:
- Kui ühenduse teeb Bluetooth ja käivitate oma galaktikas mobiilse pääsupunkti (kuum koht), siis on võimalik sellega ühenduse luua ilma parooli sisestamata, klõpsates rakenduses Samsung Flow (see, mis see on pole minu ekraanipiltidel aktiivne).
- Rakenduse seadetes saate nii arvutis kui ka telefonis täpsustada edastatud failide säilitamise koha.
- Arvutis olevas rakenduses saate Android -seadmega aktiveerida üldise Exchange'i puhvri, vajutades vasakpoolsel nupul ekstreemi.
Loodan, et mõne brändi telefonide omaniku jaoks on kasulik juhendamine ja failide ülekandmine töötab korralikult.
- « Viga 0xc0000225 Windows 10, 8 ja Windows 7 allalaadimisel
- Kaugjuurdepääs Androidile arvutist Airmore'i »

