Dirigendi Windows 10, 8 saladused.1 ja Windows 7
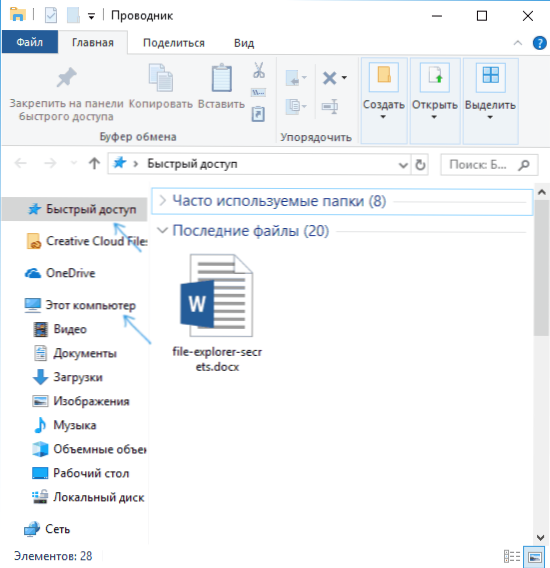
- 3754
- 164
- Fred Carroll
Paljud kasutajad kasutavad peamise failihaldurina Windowsi dirigenti, kuid selle kohta, et mõnes olukorras võivad olla kasulikud, teavad mõned selle ilmsed võimalused ja funktsioonid vaid väike arv.
Selles artiklis on mõned Windows 10, 8 juhi sellised väikesed tuntud võimalused.1 ja Windows 7, millest peaksite teadma. See võib olla ka huvitav: vähe -tuntud kasulikku ehitatud süsteemi utiliidid Windows.
Kuidas lubada Windows 10 juhi "sageli kasutatavate kaustade" ja "Last Files" asemel "selle arvuti" avamist
See ei ole saladus, vaid pigem üks nüansid, millega algajad Windows 10 kasutajad ei saa alati välja mõelda: fakt on see, et vaikimisi, kui dirigent avatakse, ei avaneta kettad ja muud asukohad selle arvuti kohta , kuid viimased failid ja kaustad, mis pole kõigile, võivad olla mugavad.
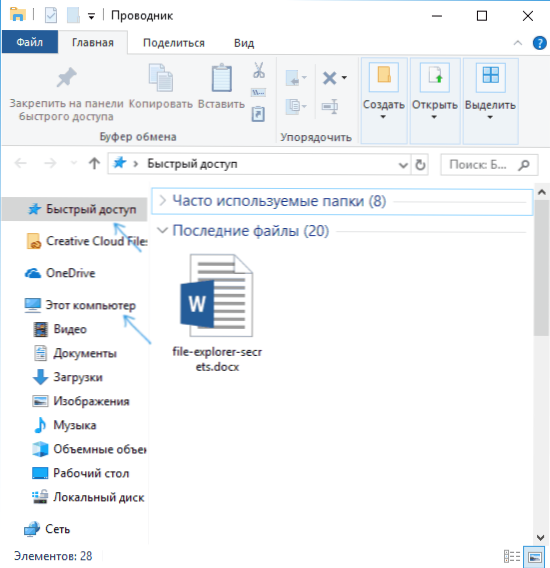
Seda on suhteliselt lihtne välja lülitada ja avada dirigendi alustamisel kohe "selle arvuti sisu". Lisaks saate viimaste kaustade ja failide ajalugu keelata ja säilitada.
Üksikasjad selle kohta, kuidas seda eraldi juhistes teha: kuidas eemaldada sageli kasutatavaid kaustu, viimaseid faile ja avada mitte „kiire juurdepääs”, vaid „see arvuti” dirigendi avamisel. Lisaks on olemas meetod, kuidas üksuse „kiire juurdepääs” Windows 10 juhi vasakult paneelilt täielikult eemaldada.
Kontekstimenüü koos käigukalaga juhiga
Kui vajutate faili, kausta või dirigendi aknast parema hiirenupuga, avaneb menüü Kontekstimenüü, mis sisaldab paljusid sagedasi toiminguid. Kuid mitte kõik ei tea, et kui hoiate selle menüü avamisel klahvi, ilmuvad sellesse uued punktid. Näiteks faili või kausta jaoks on võimalik selle elemendi tee vahetuspuhvrisse kopeerida.
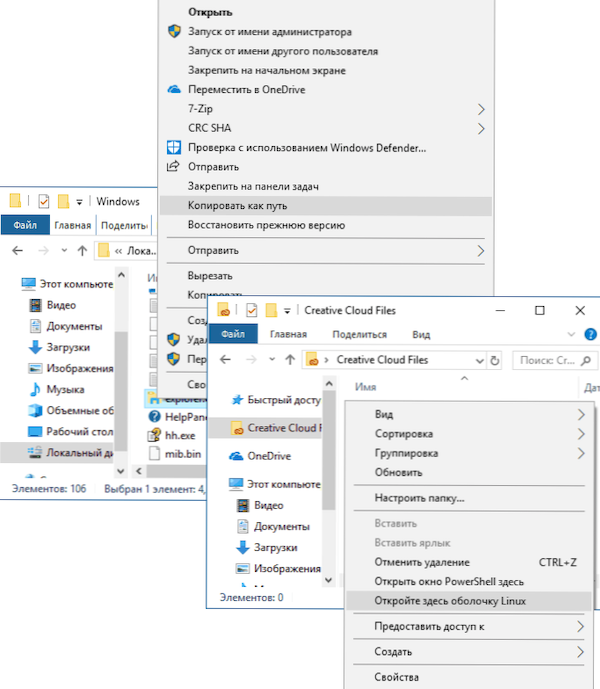
Tühja kausta või valitud kausta jaoks saate kohe käivitada PowerShelli (Windows 10), käsurida (Windows 7 ja 8.1) või Linux Shell (Windows 10 koos installitud Linuxi alamsüsteemiga) selles kohas.
Dirigendis piltide esialgne vaatamine
Fotode ja piltide miniatuuride kuvamist ei ole alati vaja lisada (lisaks juhtub, et piltide miniatuure ei kuvata). Igal ajal, isegi kui valite dirigendi kontekstimenüüs "väikesed ikoonid", saate klahve vajutada ALT+P Ja juhtub järgmist:
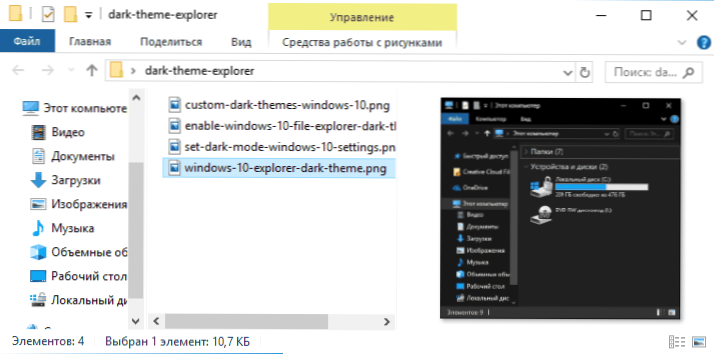
Paremal kuvatakse piltide ja dokumentide jaoks toimiv vaatamiseelne paneel. Pange tähele: võtmekombinatsioon töötab ainult siis, kui on valitud inglise klaviatuuri paigutus.
Dirigendis piltide pööramine
Soovi korral saate foto või muu pilti pöörata otse juhile: valige lihtsalt soovitud fail ja seejärel vahekaardile "Fund With Concering".
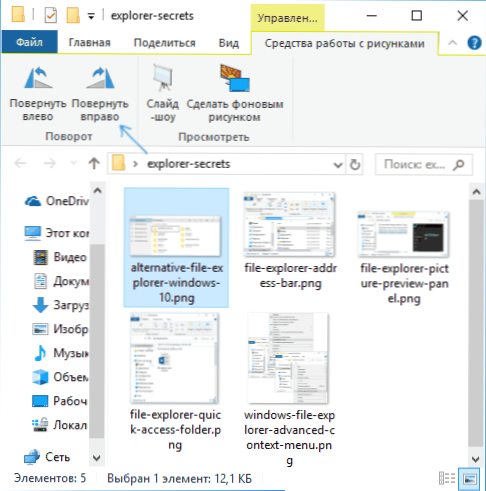
Seal leiate pöörde sammud, samuti slaidiseansi kiire turuletoomine või pildi taustana töölauale paigaldamine.
Dirigendi otsimise rida ja rida
Kõik kasutajad ei kasuta dirigendi akna ülaosas kahte elementi: otsing, mis võib olla kasulik, et leida soovitud fail killustikust nii selle nime kui ka sisu järgi (dokumentide jaoks) kui ka aadressirida, mis võib olla kasulik:
- Kopeeri kausta tee. Samal ajal pöörake tähelepanu tõsiasjale, et mõnel kaustal pole teed, nagu te ette kujutate: näiteks kui lähete C: \ kasutajad \ nimi of_polizer dirigendis ja seejärel klõpsake juhi aadressilingil, näete, et "päris" tee näeb välja erinev (C: \ kasutajad \ nimi of_polizer).
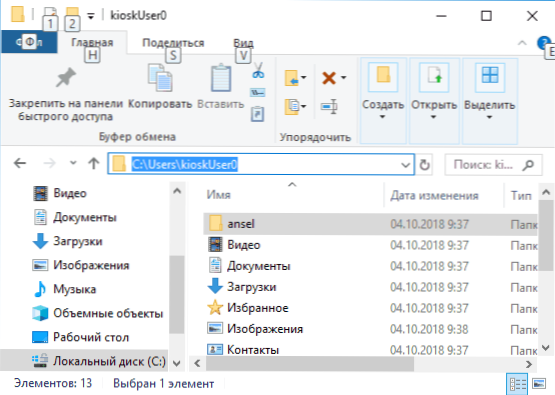
- Minge soovitud kausta. Näiteks näete minu saidil radu, mille abil peate midagi leidma, mõnel juhul võib neil olla vorm: %Kasutajaprofiil%. Kui kopeerite ja sisestate sellise viisi dirigendi aadressirida, pääsete kohe soovitud kausta ilma, et oleks vaja sinna "käsitsi" kolida.
- Saate saidi aadressi sisestada dirigendi aadressirida, see on brauseris avatud.
Kasutage dirigendi kuumaid võtmeid
Juhi kuumad võtmed on see, mis võib olla kasulik ja kiirendada:
- Võida+e - Kui vajutate seda kombinatsiooni Windowsis, avaneb dirigendiaken (vt. Samuti: Windows 10 kuumad võtmed).
- ALT+F4 - Ja see kombinatsioon sulgeb aktiivse juhi akna (saate sulgeda ka enamiku teisi Windowsi programme).
- Ctrl+f1 - peidab end ja näitab lindi dirigendi akna ülaosas asuvate toimingutega.
- Nihe+f10 - Avage valitud elemendi kontekstimenüü.
- Shift+Kustuta - Kustutage fail või kaust täielikult (mitte korvi).
- Alt+ nooled üles, vasakul, paremal - Navigeerimine tasemele, tagasi või edasi.
- ALT+sisestage - Avage valitud faili või kausta omadused.
Noh, lõpuks on veel üks salajane asi: Windows 10 -s on veel ühe disainiga varjatud juht (poest tavaliste rakenduste stiilis).
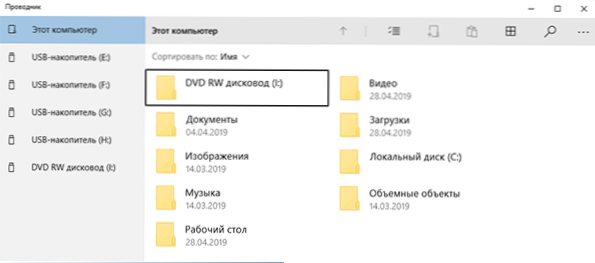
Selle käivitamiseks vajutage Win+R võtmeid, sisestage
Explorer Shell: Appsfolder \ C5E2524A-AE46-4F67-841F-6A9465D9D515_CW5N1H2TXYEWY!RakendusJa klõpsake nuppu Enter. Saate selle jaoks luua ka otsetee, üksikasjalikumalt eraldi arvustuses: Secrets Windows 10.

