Secrets Windows 10

- 2692
- 198
- Salvatore Hirthe
Pöördudes OS -i uue versiooni poole, meie puhul, Windows 10 või süsteemi järgmise versiooni värskendamisel, otsivad kasutajad tavaliselt neid funktsioone, millega nad on varem harjunud: kuidas konfigureerida ühte või teist parameetrit, käivitada programme , leia arvuti kohta teatud teavet. Samal ajal jäävad mõned uued funktsioonid märkamatuks, kuna need ei löö silma.
Selles artiklis - nende Windows 10 erinevate versioonide "varjatud" funktsioonidest, mis võivad olla kasulikud mõnele kasutajale ja mis ei esinenud vaikimisi Mycrosofti opsüsteemi eelmistes versioonides. Samal ajal artikli lõpus leiate video, mis näitab mõnda “saladust” Windows 10. Materjalid võivad olla ka huvitatud: kasulikud Windowsi sisseehitatud süsteemide utiliidid, mida paljud ei tea, kuidas lisada Jumala režiimi Windows 10 ja muudesse salakaustadesse, vähe tuntud Windowsi dirigendifunktsioonid.
Lisaks järgmistele funktsioonidele ja võimalustele võivad teid huvitada ka järgmised Windows 10 uusimate versioonide võimalused:
- Automaatne ketta puhastamine tarbetutest failidest
- Windows 10 mängurežiim (mängurežiim FPS -i suurendamiseks)
- Kuidas juhtpaneeli tagastada kontekstimenüüs Windows 10 Start
- Kuidas muuta fondi suurust Windows 10 -s
- Windows 10 kõrvaldamine
- Kuidas teha Windows 10 ekraanipilt (sealhulgas uued meetodid)
Windows 10 1803 aprilli värskendus varjatud võimalused
Paljud on juba kirjutanud uutest Windows 10 1803 uuendamise funktsioonidest. Ja enamik kasutajaid teab juba diagnostiliste andmete ja ajutise ulatuse vaatamise võimalusest, kuid mõned võimalused jäid enamiku väljaannete kulisside taga. Neist on see siis.
- Käivitatakse aknas administraatori nimel "". Vajutades Win+R võtmeid ja sisestades mis tahes meeskonna või programmi juurde, mille alustate selle tavakasutaja nimel. Nüüd on aga võimalik käivitada administraatori nimel: hoidke lihtsalt Ctrl+Shift klahvid, vajutades akna OK -i.

- Interneti -suutlikkuse piiramine värskenduste allalaadimiseks. Minge parameetrite juurde - värskendus ja ohutus - täiendavad parameetrid - kohaletoimetamise optimeerimine - täiendavad parameetrid. Määratud jaotises saate piirata värskenduste allalaadimist taustal, esiplaanil ja muude arvutite "levitamise" värskendusi.
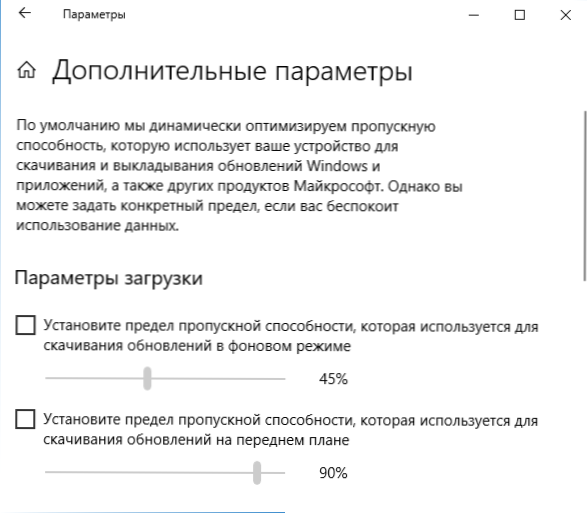
- Interneti -ühenduse liikluspiirang. Minge parameetritele - võrk ja Internet - andmete abil. Valige ühendus ja klõpsake nuppu "Installi limiit".
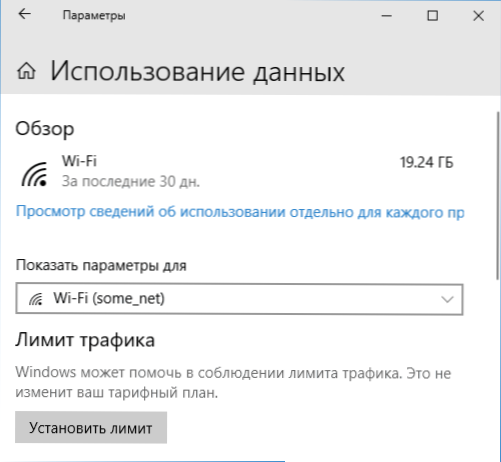
- Andmete kasutamise ühenduse kuvamine. Kui jaotises "Võrk ja Internet" vajutage hiire paremat nuppu "Andmete abil" ja valige siis üksuse "Parandus algsel ekraanil", siis kuvatakse plaatide menüüs Start, kuvades liikluse kasutamist koos liikluse kasutamist mitmesugused ühendused.
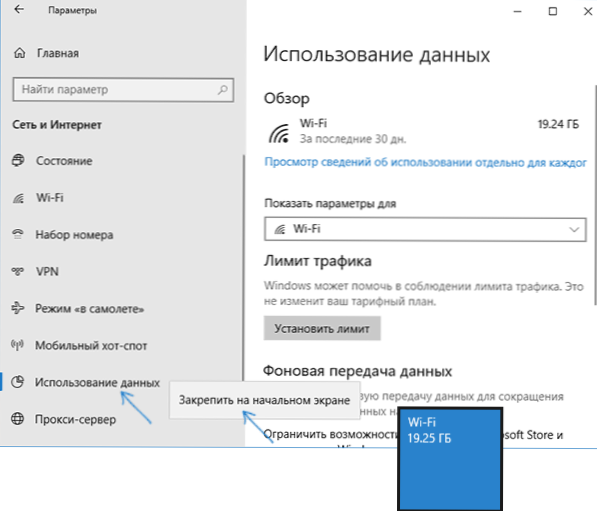
Võib -olla on need kõik punktid, mida harva mainitakse. Kuid värskendatud kümnes on ka muid uuendusi, lisateavet: mis on Windows 10 1803 aprilli värskenduses uut.
Edasi - eelnevate versioonide Windows 10 erinevate saladuste kohta (paljud neist töötavad viimases värskenduses), mida te ei pruugi teada.
Kaitse Sipersi viiruste eest (Windows 10 1709 sügisel loojad värskendused ja uus
Viimases Windows 10 sügise loojate värskenduse värskenduses on ilmunud uus funktsioon - kontrollitud juurdepääs kaustadele, mis on loodud kaitsma nende kaustade sipiraalse viiruse ja muude pahatahtliku tarkvaraga nende kaustade volitamata muudatuste eest. Aprilli värskenduses nimetatakse funktsioon ümber "Kaitse osalusprogrammide vastu".
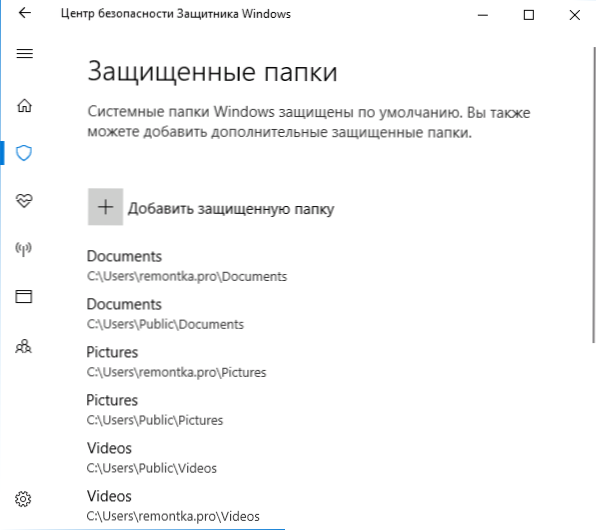
Üksikasjad funktsiooni ja selle kasutamise kohta artiklis: Kaitse krüptimiste eest Windows 10 -s.
Varjatud juht (Windows 10 1703 Loojate värskendus)
Windows 10 versioonides 1703 kaustas C: \ Windows \ SystemApps \ Microsoft.Aknad.Filexplorer_cw5n1h2txywy Seal on uue liidesega dirigent. Kui aga käivitate Exploreri faili.Exe selles kaustas, midagi ei juhtu.
Uue juhi käivitamiseks võite vajutada Win+R võtmeid ja sisestada järgmine käsk
Explorer Shell: Appsfolder \ C5E2524A-AE46-4F67-841F-6A9465D9D515_CW5N1H2TXYEWY!Rakendus
Teine alustamise viis on otsetee loomine ja objektina näidata
Maadeavastaja.Exe "kest: appsfolder \ c5e2524-ae46-4f67-841f-6a9465d9d515_cw5n1h2txyewy!Rakendus "
Uue juhi aken näeb välja nagu allpool asuval ekraanipildil.
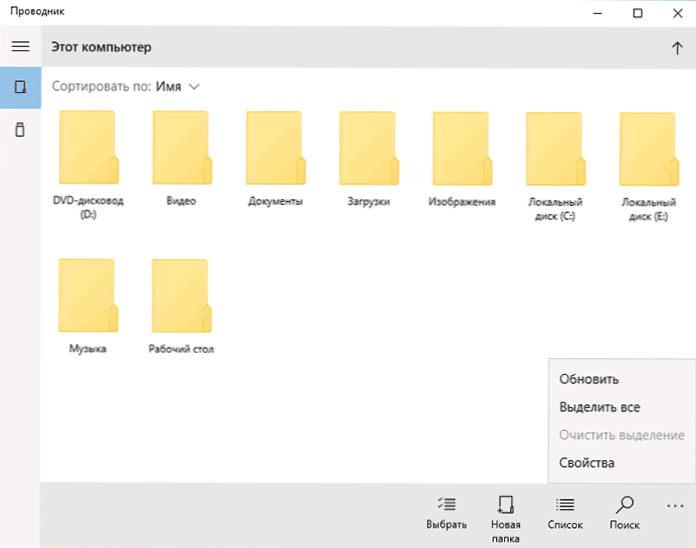
See on palju vähem funktsionaalne kui tavaline Windows 10 juht, kuid tunnistan, et tahvelarvutite omanike jaoks võib see olla mugav ja tulevikus lakkab see funktsioon olemast "salajane".
Mitu sektsiooni välkmälul
Alustades Windows 10 1703 -ga, toetab süsteem täielikku (peaaegu) tööd eemaldatavate USB -draividega mitme sektsiooniga (eelnevalt välkmängude jaoks, mis on määratletud kui "eemaldatava draivi", mis sisaldas mitut osa, oli neist ainult esimene).
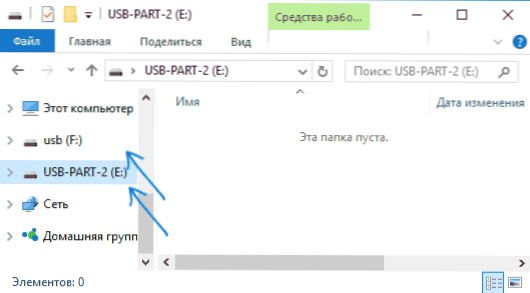
Üksikasjad selle toimimise kohta ja kuidas jagada mälupulk üksikasjalikult juhistes, kuidas jagada mälupulk Windows 10 sektsioonideks.
Automaatne puhas installimine Windows 10
Windows 8 ja Windows 10 pakuti algusest peale süsteemi automaatse uuesti installimiseks (lähtestamine) taastamispildilt. Kui aga kasutate seda meetodit arvutis või sülearvutis koos Windows 10 -ga eelneva tootjaga, siis pärast kõigi tootja eelinstalleeritud programmide lähtestamist (sageli ebavajalik).
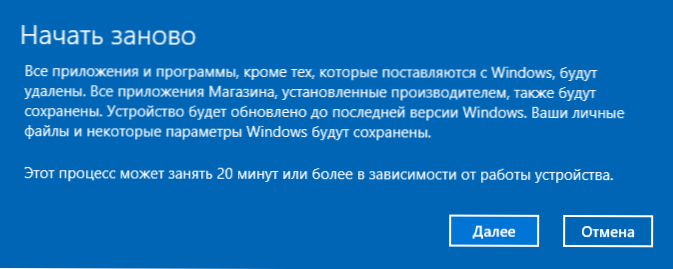
Versiooni 1703 Windows 10 -s ilmus automaatse puhta installi uus funktsioon, mis sama stsenaariumi korral (või näiteks kui kasutate seda võimalust kohe pärast sülearvuti ostmist) installib OS -i täielikult uuesti, kuid tootja kommunaalteenused soovivad kaotama. Loe lisaks: automaatne puhas installimine Windows 10.
Windows 10 mängurežiim
Veel üks uuendus Windows 10 loojate värskenduses on mängurežiim (või mängurežiim, nagu on näidatud parameetrites), mis on loodud kasutamata protsesside mahalaadimiseks ja seeläbi suurendama FPS -i ja suurendama üldiselt mängude jõudlust mängudes.
Windows 10 mängurežiimi kasutamiseks järgige järgmisi toiminguid:
- Minge parameetritele - mängudele ja jaotises "Mängurežiim" Lülitage üksuse sisse "Kasutage režiimi".
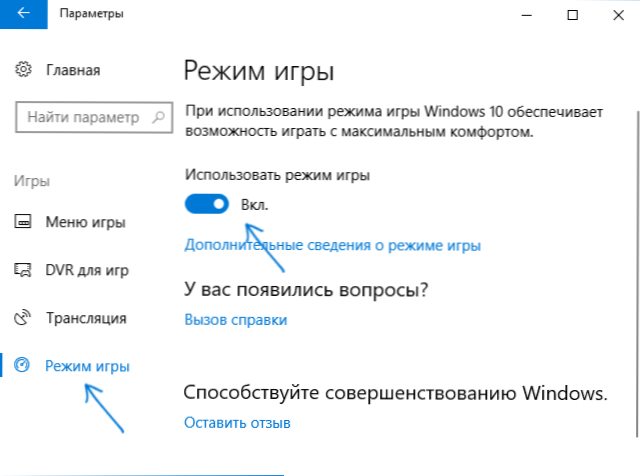
- Seejärel käivitage mäng, mille jaoks soovite mängurežiimi lubada, seejärel vajutage Win+G -klahvi (Win on OS -i embleemi klahv) ja valige avatud mängupaneelil nupp Seaded.
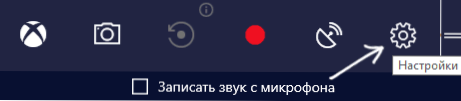
- Installige märk "Kasutage selle mängu jaoks mängurežiimi".
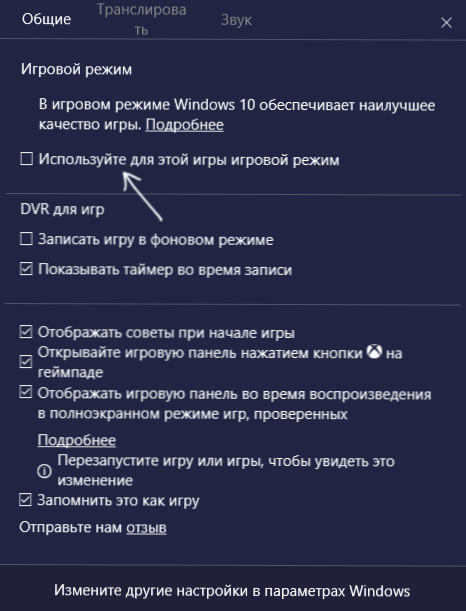
Mängurežiimi ülevaated on mitmetähenduslikud - mõned testid väidavad, et see võib tõesti lisada mitu FPS -i, mingil juhul pole see märgatav või isegi eeldatakse, et see eeldatakse. Kuid see on väärt proovimist.
Uuendus (august 2016): Windows 10 1607 uues versioonis ei ole järgmised võimaluse esmapilgul märgatavad
- Võrguseadete ja Interneti -ühenduse parameetrite lähtestamine ühe nupuga
- Kuidas saada Windows 10 -s sülearvuti või tahvelarvuti aruannet - sealhulgas teavet uuesti laadimise tsüklite arvu, kujunduse ja tegeliku mahutavuse kohta.
- Litsentsi sidumine Microsofti kontoga
- Windows 10 lähtestage värskendusi Windowsi tööriista abil
- Autonoomne Windowsi kaitsja (Windowsi kaitsja võrguühenduseta)
- Sisseehitatud WiFi Interneti-levitamine Windows 10 sülearvutist
Sildid menüü Start vasakus servas
Windows 10 1607 juubeli värskenduse värskendatud versioonis võite märgata menüü vasakus servas asuvaid silte, nagu ekraanil.
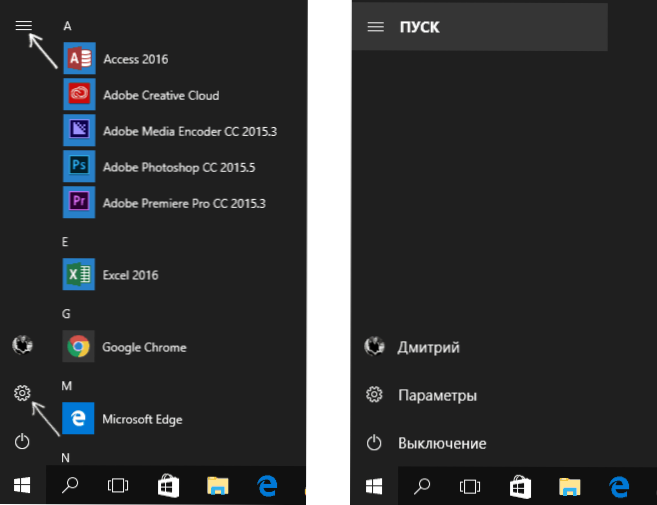
Soovi korral saate lisada täiendavaid otseteid jaotises esitatud parameetrite arvust (Win+I võtmed) - “Isikupärastamine” - “Start” - “Valige, milliseid kausta kuvatakse menüü Start”.
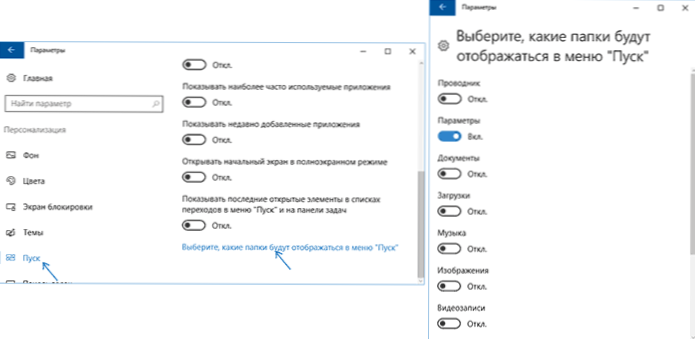
Seal on üks “saladus” (see töötab ainult versioonis 1607), mis võimaldab teil muuta süsteemi sildid omaks (see ei tööta OS -i uuemates versioonides). Selleks minge kausta C: \ ProgramData \ Microsoft \ Windows \ Start menüü kohad. Selles leiate ülaltoodud seadete jaotises sisse lülitatud ja lahti ühendatud otseteed.
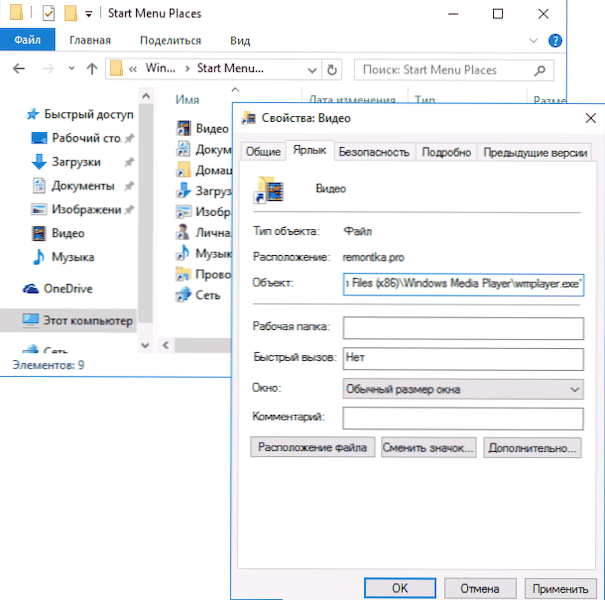
Sildi omadustesse minnes saate muuta välja "objekti". Ja olles sildi ümber nimetanud ja juhi (või arvuti) taaskäivitamist näete, et sildi allkiri on muutunud. Muutke ikoone kahjuks ei saa.
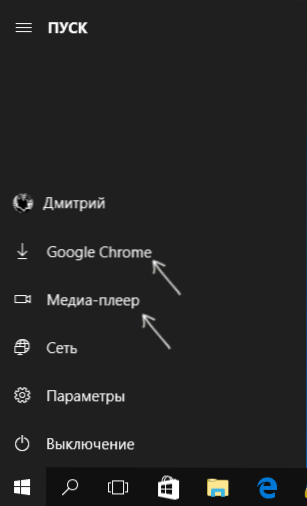
Konsooli sissepääs süsteemi
Veel üks huvitav asi on Windows 10 sissepääs, mida ei kasuta graafilist liidest, vaid käsurida abil. Eelised on kaheldavad, kuid kellegi jaoks võib see olla huvitav.
Konsooli sissepääsu sisselülitamiseks alustage registritoimetajat (Win+R, sisestage REGEDIT) ja minge registriosakonda Hkey_local_machine \ tarkvara \ Microsoft \ Windows \ CurrentVersion \ autentimine \ logonui \ testhooks Ja loo (klõpsake registriredaktori paremal küljel paremal hiirenupul) DWord parameeter nimega ConsEMode ja seejärel määrake selle väärtus 1.
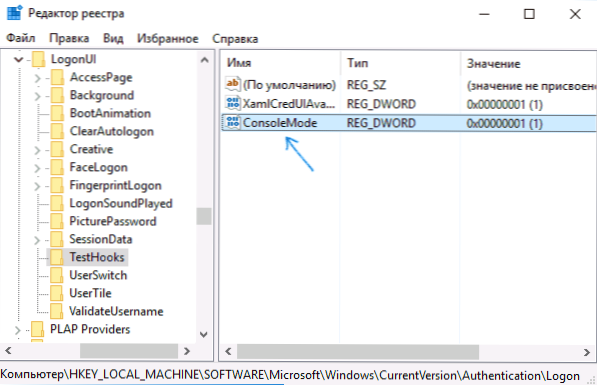
Järgmisel taaskäivitusel viiakse Windows 10 sissepääs käsureal dialoogi abil.
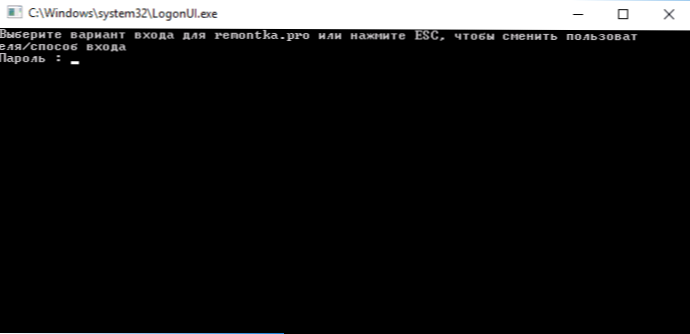
Salajane tume teema Windows 10
UPDATE: Alustades Windows 10 versioonidest 1607, pole tume teema peidetud. Nüüd leiate selle parameetritest - isikupärastamine - värv - valige rakenduse režiim (kerge ja tume).
Seda võimalust iseenesest ei ole võimalik märgata, kuid Windows 10 -s on varjatud tume kujundus teema, mis kehtib poe rakenduste kohta, akende seadistamine ja mõned muud süsteemi elemendid.
"Salajase" teema saate aktiveerida registri toimetaja kaudu. Selle käivitamiseks vajutage klaviatuuril Win+R klahve (kus võit on OS -i embleem) ja sisestage seejärel Regedit väljal "esineda" (või võite lihtsalt tutvustada Regedit Windows 10 otsinguväljal).
Minge registri toimetajasse jaotisse (vasakul kaustad) Hkey_current_user \ tarkvara \ Microsoft \ Windows \ CurrentVersion \ DEMEN \ Personalize \
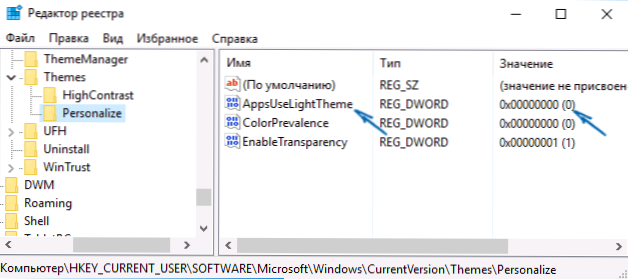
Pärast seda klõpsake parema hiirenupuga registriredaktori paremal küljel ja valige parameeter CREATE - DWORD 32 BITS ja määrake see nimi AppSuseLightTheme. Vaikimisi võrdub selle väärtus 0 (null), see väärtus ja lahkuvad. Sulgege registriredaktor ja lahkuge süsteem ning minge uuesti (või taaskäivitage arvuti) - aktiveeritakse Windows 10 tume teema.
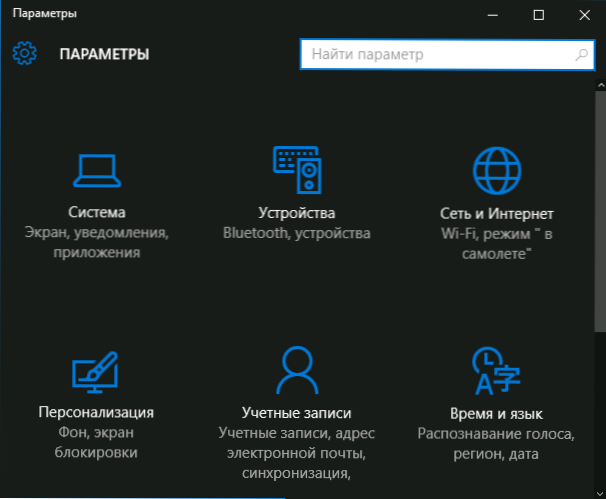
Muide, Microsoft Edge brauseris saate ka disaini tumeda teema sisse lülitada paremas ülanurgas oleva parameetri nupu kaudu (esimesed sätted).
Teave ketta hõivatud ja vaba koha kohta - "Storage" (seadme mälu)
Täna saate nii mobiilseadmetes kui. Selleks pidi Windows selle kõvaketta sisu analüüsimiseks kasutama täiendavaid programme.
Windows 10 -s oli võimalik saada põhiteavet arvuti ketaste sisu kohta "Kõigi parameetrite" - "System" - "Storage" (mälu mälu OS -i uusimates versioonides).
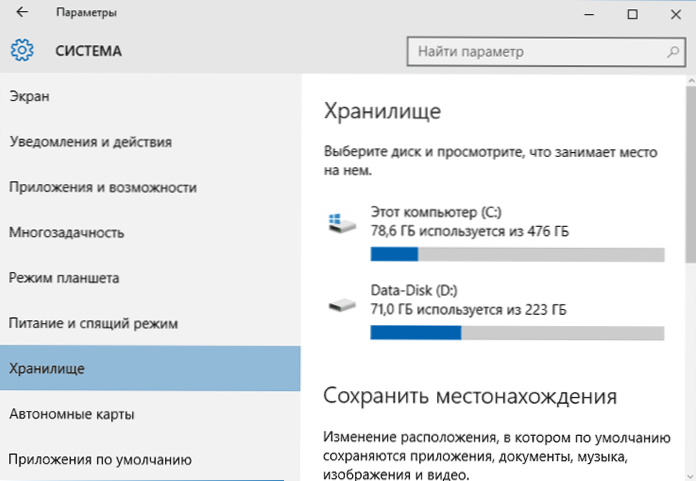
Jao määratud sätete avamisel näete ühendatud kõvaketaste ja SSD loendit, klõpsates, millele saate teavet tasuta ja hõivatud koha kohta ning vaadata, mis täpselt on hõivatud.
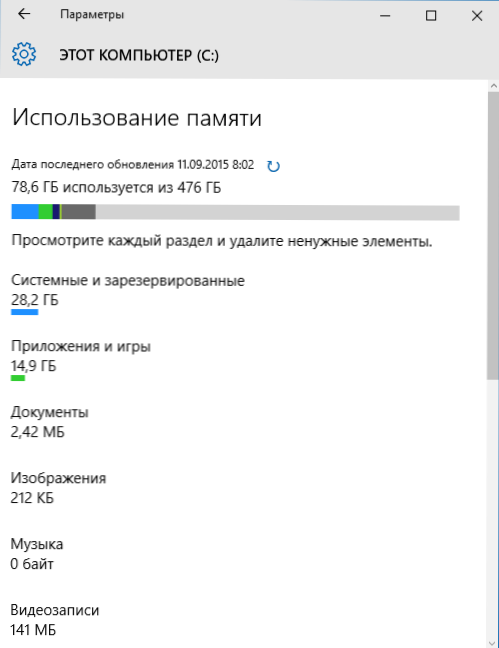
Vajutades mõnda punkti, näiteks „süsteemne ja reserveeritud”, “rakendused ja mängud”, saate üksikasjalikumat teavet vastavate elementide ja nende kasutatava ketta kohta, mis on hõivatud. Cm. Samuti: kuidas puhastada tarbetute andmete ketast.
Video kirjutamine ekraanilt
Kui on olemas toetatud videokaart (peaaegu kõik kaasaegsed) ja selle viimased draiverid, saate ekraanilt mänguvideo salvestamist kasutada sisseehitatud funktsiooni -. Samal ajal saate salvestada mitte ainult mänge, vaid ka töötada programmides, ainus tingimus on nende laiendamine täisekraanile. Funktsioonide sätted viiakse läbi parameetrites - mängudes, jaotises "DVR".
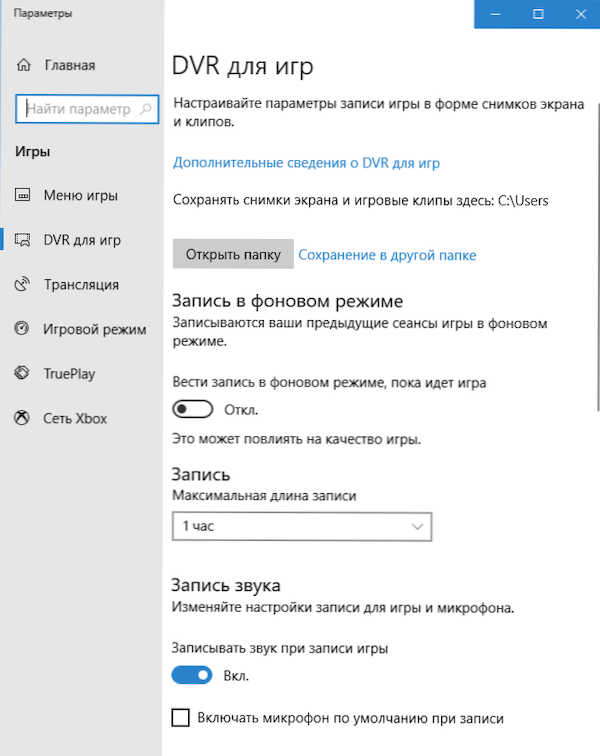
Vaikimisi ekraani videosalvestuspaneeli avamiseks piisab klaviatuuril olevate Windows + G klahvide vajutamisest (tuletan teile meelde, et paneel on avatud, praegune aktiivne programm tuleb kogu ekraanil juurutada).
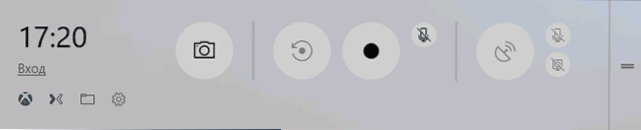
Sülearvuti puuteplaadi žestid
Windows 10 on toetanud paljude puuteplaadi žestid virtuaalse töölaua haldamiseks, rakenduste vahelise ülemineku, kerimise ja sarnaste ülesannete haldamiseks - kui töötate MacBookis, peate mõistma, mis see on. Kui ei, siis proovige seda Windows 10 -s, see on väga mugav.
Žestide jaoks on vaja sülearvuti ja toetatud draiveritega ühilduvat puuteplaati. Windows 10 žestid hõlmavad:
- Kerimine kahe sõrmega vertikaalselt ja horisontaalselt.
- Skaala suurendamine ja vähenemine teabe või kahe sõrme aretamine.
- Paremklõpsake kahele sõrmele.
- Kõigi avatud akende vaatamine - võtke kolm sõrme enda suunas.
- Kuva töölaua (kärpimisrakendused) - kolm sõrme endale.
- Avatud rakenduste vahel - kolm sõrme mõlemas suunas horisontaalselt.
Puuteplaadi sätted leiate jaotisest "Kõik parameetrid" - "seadmed" - "hiire ja sensoorse paneeli".
Kaugjuurdepääs failifailidele
OneDrive'is Windows 10 -s võimaldab teil juurde pääseda oma arvutis olevatele failidele ja mitte ainult sünkroniseeritud kaustadesse salvestatud, vaid ka mis tahes failidele.
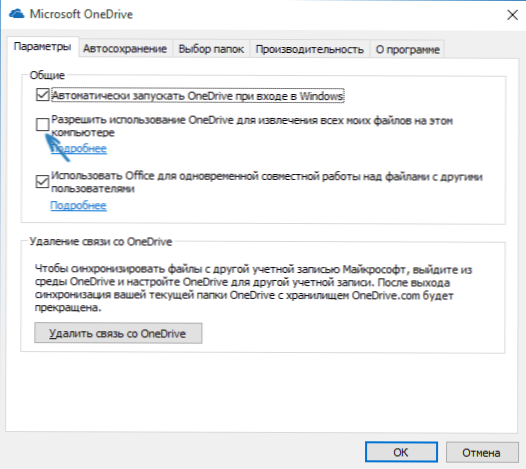
Funktsiooni sisselülitamiseks minge jaotisse OneDrive Seaded (paremklõpsake OneDrive ikooni - parameetreid) ja kasutage funktsiooni "Laske kasutada OneDrive'i kõiki minu faile selles arvutis ekstraheerimiseks. Vajutades üksust "Loe edasi", saate lugeda lisateavet funktsiooni kasutamise kohta Microsofti veebisaidil.
Kombinatsioonid käsureal
Kui kasutate sageli käsurida, siis võib Windows 10 -s olla huvitatud võimalusest kasutada standardseid Ctrl+C ja Ctrl+V klahve kopeerimiseks ja mitte ainult.
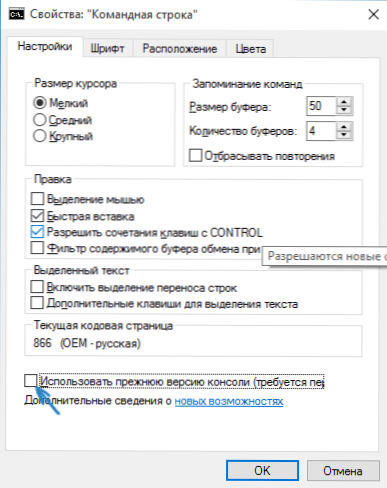
Nende võimaluste kasutamiseks klõpsake käsurealt vasakul asuval ikoonil ja minge seejärel "atribuutide" juurde. Eemaldage märk koos "kasutage konsooli eelmist versiooni", rakendage sätted ja taaskäivitage käsurida. Samas kohas, seadetes saate minna juhiste juurde uute käsuridade võimaluste kasutamiseks.
Taimer ekraanipiltide loomise rakenduses “käärid”
Vähesed inimesed kasutavad üldiselt head standardset „kääride” rakendust ekraani ekraanipiltide loomiseks, programmeerige aknaid või teatud piirkondi ekraanil. Kuid tal on endiselt kasutajaid.
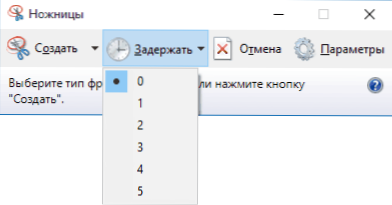
Windows 10 -s on “käärid” omandanud võimaluse enne ekraanipildi loomist sekunditega viivitada, mis võiks olla kasulik ja realiseeriti varem ainult kolmandate osapoolte rakenduste abil.
Ehitatud -PDF -printer
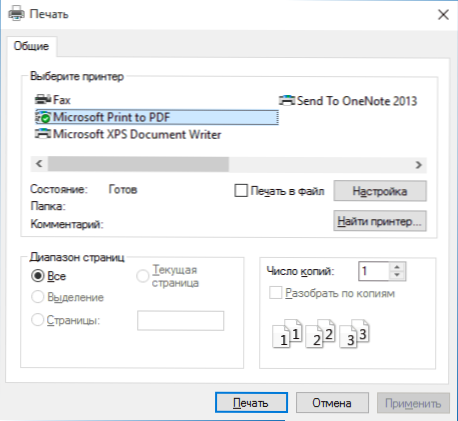
Süsteem on ilmunud PDF -is iga rakenduse printimise süsteemis. See tähendab, et kui peate salvestama mis tahes Interneti -lehe, dokumendi, pildi või midagi muud PDF -is, saate lihtsalt valida mis tahes programmis „printimise” ja näidata Microsoft Prindi PDF -ile printerina. Varem oli see võimalik ainult kolmanda osalise installimisega.
Ehitatud -tugi MKV, FLAC ja HEVC
Windows 10 -s on koodekite vaikimisi tugi h.264 MKV konteineris, heli ilma FLAC -vormingus kaotuseta, samuti HEVC/H koodekit kodeeritud video.265 (mida ilmselt lähitulevikus kasutatakse enamiku 4K videote jaoks).

Lisaks näitab ehitatud Windowsi mängija ise, otsustades tehniliste väljaannete teabe järgi, produktiivsemat ja stabiilsemat kui paljud analoogid, näiteks VLC. Pange endalt tähele, et see ilmus selles mugav nupp reprodutseeritud sisu juhtmevaba edastamiseks toetatud telerisse.
Passiivse akna sisu kerimine
Teine uus funktsioon on passiivse akna sisu kerimine. See tähendab näiteks, et saate brauseris lehte sirvida, taustal, suheldes sel ajal Skype'is.
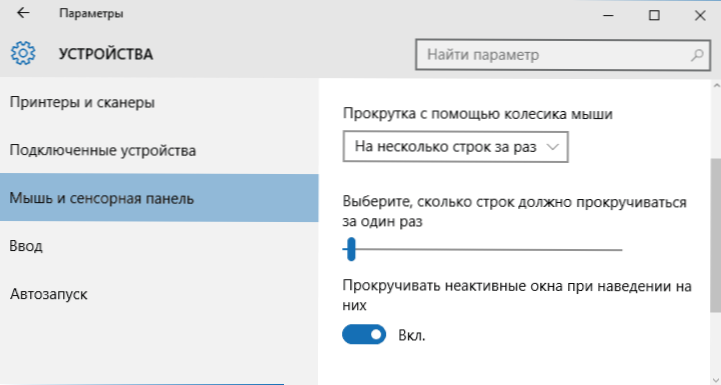
Selle funktsiooni sätted leiate seast "seadmed" - "Puutepaneel". Seal saate hiireratta kasutamisel ka konfigureerida, kui palju ridu sisu kerib.
Täiskraaniga menüü Start ja tahvelarvuti režiim
Mitmed lugejad esitasid kommentaarides küsimusi, kuidas Windows 10 Start menüü täisekraanile lubada, nagu see oli OS eelmises versioonis. Pole midagi lihtsamat ja saate seda teha kahel viisil.
- Minge parameetrite juurde (läbi märguannete või võtmete Win+) - isikupärastamine - Start. Lülitage parameeter sisse "Avage esialgne ekraan täisekraanil".
- Minge parameetritele - System - tahvelarvuti režiimile. Ja lülitage üksus sisse "lisage Windowsi puudutuse juhtelemendi täiendavad võimalused, kui kasutate seadme tahvelarvutina". Kui see on sisse lülitatud, aktiveeritakse nii ekraanil algus kui ka mõned 8-Ki žestid, näiteks sulgedes akna, lohistades need ekraani ülemise serva ümber.
Samuti on tahvelarvuti vaikerežiimi sisselülitamine teavituskeskuses ühe nupu kujul (kui te pole nende nuppude komplekti muutnud).
Muutke akna pealkirja värvi
Kui vahetult pärast Windows 10 väljumist tehti akna värvimisvärv süsteemifailidega manipuleerimisega, siis pärast versiooni 1511 värskendamist 2015. aasta novembris ilmus see võimalus seadetes.
Selle kasutamiseks minge jaotisse "Kõik parameetrid" (seda saab teha WIN+I klahvide vajutamisega), avage jaotis "Isikupärastamine" - "Värvid".
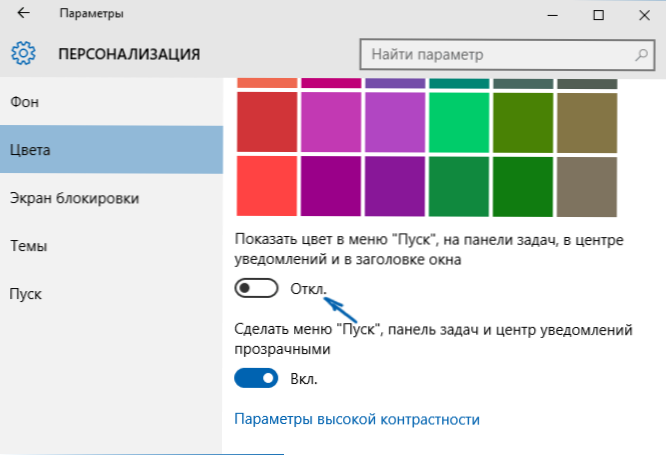
Valige värv ja lülitage lüliti sisse "Kuva värv menüüs Start, TATSIMBAR, teavituskeskuses ja akna suunas". Valmis. Muide, saate panna suvalise aknavärvi, samuti installida passiivsete akende värvi. Loe lisaks: Kuidas muuta Windows 10 akende värvi.
See võib olla huvitatud: uued süsteemi võimalused pärast Windows 10 1511 värskendamist.
Neile, keda on värskendatud Windows 7 -ga - Win + X menüü
Hoolimata asjaolust, et see võimalus oli Windows 8 -s juba olemas.1, kasutajate jaoks, keda on seitsmest Windows 10 -le värskendatud, pean sellest vajalikuks rääkida.
Kui vajutate nupu „Start” abil Windows + X klahve või parema hiirega. Soovitan väga harjuda ja kasutada töös. Cm. Samuti: kuidas redigeerida Windows 10 Start Contrals menüü, uued Windows 10 võtmete kombinatsioonid.
Secrets Windows 10 - video
Ja tõotatud video, mis näitab nii ülaltoodud asju, kui ka uue opsüsteemi täiendavaid võimalusi.
Ma lõpetan selle. On ka muid silmapaistmatuid uuendusi, kuid kõik peamised, mis võivad lugejat huvitada. Uue OS -i materjalide täielik loetelu, mille hulgas on teie jaoks lehel tõenäoliselt huvitav kõik Windows 10 juhised.
- « Kuidas konfigureerida juhtküsimusi parooli taastamiseks Windows 10 -s
- Sülearvuti tühjeneb kiiresti - mida teha? »

