Võrguadapterid Windowsi seadmete halduris
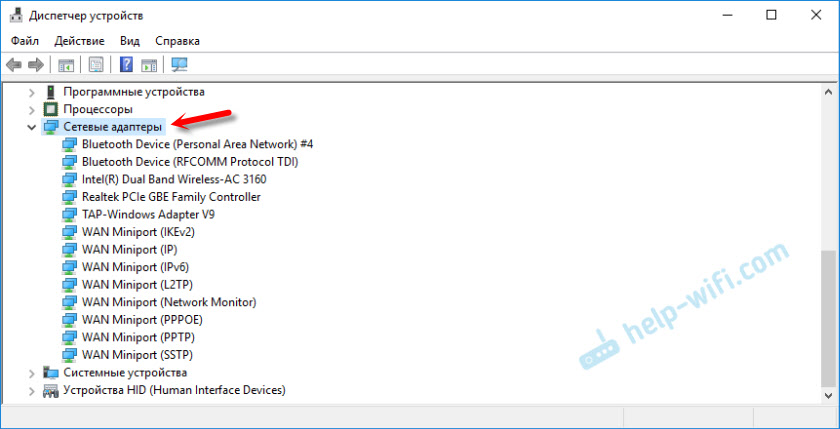
- 4685
- 1092
- Fred Carroll
Võrguadapterid Windowsi seadmete halduris
Windowsi dispetšeril on eraldi jaotis "Võrguadapterid", mis kuvab kõik süsteemi installitud võrguadapterid. Kõige sagedamini on see võrgukaart (LAN), Wi-Fi adapter (WLAN), Bluetooth-seadmed ja süsteem: TAP-WINDOWS ADAPTER, MICROSOFT Virtual WiFi, Microsoft WiFi Direct, Wan MiniPort ja T. D.
Selles artiklis tahan rääkida nendest adapteritest. Mille eest nad vastutavad ja kuidas nad töötavad. Millised võrguadapterid peaksid olema Windowsi seadmete dispetšer. Kuidas neid sinna lisada ja kustutada. Miks ei kuvata seadme dispetšeris võrguadaptereid, ärge kustutage, ärge töötage, ei näe WiFi-d ja Internetti. Samas seadme dispetšeris ei kuvata neid adaptereid harva vigadega. Näiteks "kood 31". Juhtub, et hüüumärk, nool või ikoon ise on adapteri lähedal läbipaistev. See tähendab, et selle seadme töös on vigu, see töötab valesti või puudega.
Mul on seadme dispetšeris jaotis "võrguadapterid" sellised (Windows 10):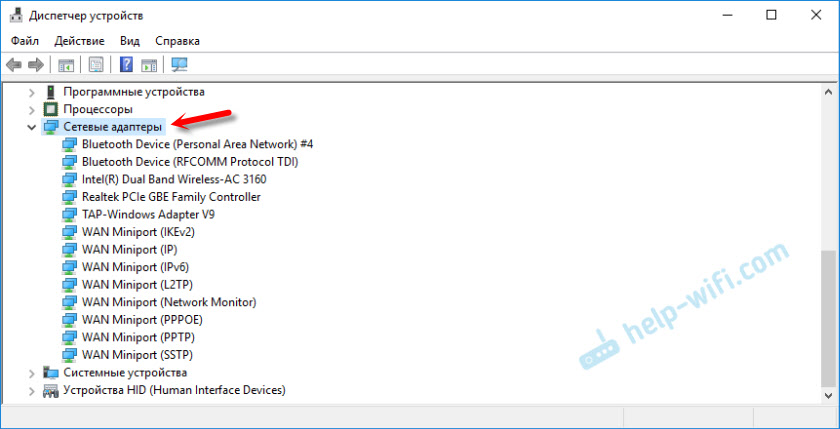
See on sülearvutis, milles lisaks võrgukaardile on ühendatud WiFi ja Bluetooth-moodul. Näiteks tavalises personaalarvutis või sülearvutis, kus Wi -fi ja Bluetoothi draiverid sellesse jaotisse ei installitud, saab üldiselt kuvada ühte adapterit - võrgukaart (mul on see Realtek PCIE GBE perekonna kontroller). Kuna Windows paneb draivi peaaegu alati automaatselt võrgukaardile. Jah, ja see on peaaegu igas süsteemiüksuses ja sülearvutis. Kuigi nüüd on juba palju sülearvuteid ilma võrgukaardita.
Sõltuvalt seadmest (PC, sülearvuti, tahvelarvuti), mis on installitud IT -sse, draiverid, sätted jne. D., Võrguadapterite ja nende nimede arv võib erineda - see on normaalne. Näiteks: ühes sülearvutis on installitud WiFi-moodul (juhatus ise) Qualcomm Atheros ja teises Intelis.Teema artikkel: Miks seadmehalduris pole võrguadapterit.
Vaatame iga adapterit lähemalt ja mõtleme välja, miks seda vaja on ja kuidas see töötab. Ma kaalun oma sülearvuti adapterite näidet.
- Realtek PCIE GBE perekontroller on tootja Realteki võrgukaart (LAN) (minu puhul). See on vajalik Interneti -ühenduse loomiseks, kasutades võrgukaablit, mis on ühendatud sülearvuti või arvuti Etherneti pordiga. Selle nimi sisaldab tavaliselt sõnu "PCI-E" või "Ethernet". Nende kontrollerite populaarseimad tootjad: Realtek, Qualcomm Atheros, Intel. Kui seda adapterit pole seadme dispetšeris, siis pole see installitud (ega katki) või draiver pole installitud. Selle kohta saate lisateavet siit: millist draiverit on võrgukaardi jaoks vaja (Etherneti kontroller).
- Intel (r) kahe riba traadita-ac 3160 on Wi-Fi adapter. Selle kaudu ühendame WiFi-võrkudega. Sülearvutitele on see tavaliselt ehitatud. Ja arvutis peate ostma ja ühendama USB või PCI adapteri. Kui teil on statsionaarne arvuti, siis vaadake artiklit, kuidas valida PC jaoks WiFi-adapter. Sõnad, mille abil saate määrata Wi-Fi adapteri: "Wlan", "Wireless", "AC", "Dual Band", "802.üksteist ". Tootjad võivad olla erinevad: Intel, Atheros, Broadcom. Kui teil pole seadme dispetšeris sellist adapterit, pole see draiver ühendatud/katki/ei installinud. Väga sageli autojuhtide probleem. Seetõttu võib artikkel olla kasulik: kuidas draiverid Wi-Fi adapterisse Windows 7 installida.
- Bluetooth -seade (isiklik piirkonna võrk) - need adapterid ei vastuta Bluetoothi töö eest, vaid kohaliku võrgu korraldamise eest Bluetoothi kaudu, erinevate protokollide kaudu. Neid võib olla mitu. Kui selliseid adaptereid pole, siis pole teil Bluetooth -adapterit, see pole häälestatud või te ei seatud sellist võrku üles. See võib olla kasulik: kuidas lubada sülearvutis Bluetoothi.
- Puudutage -Windowsi adapter v9 - Windowsi virtuaalne võrguadapter. Saab kasutada erinevate ülesannete jaoks. Väga sageli langeb see pärast VPN -i konfiguratsiooni, programmide installimist, mis muudavad võrguseadeid.
- WAN MINIPort on süsteemiadapters, mis vajavad Windowsi Interneti -ühenduse loomiseks erinevate protokollide kaudu (PPTP, PPPOE, L2TP jne. D.).
Vaatame ekraanipilti:
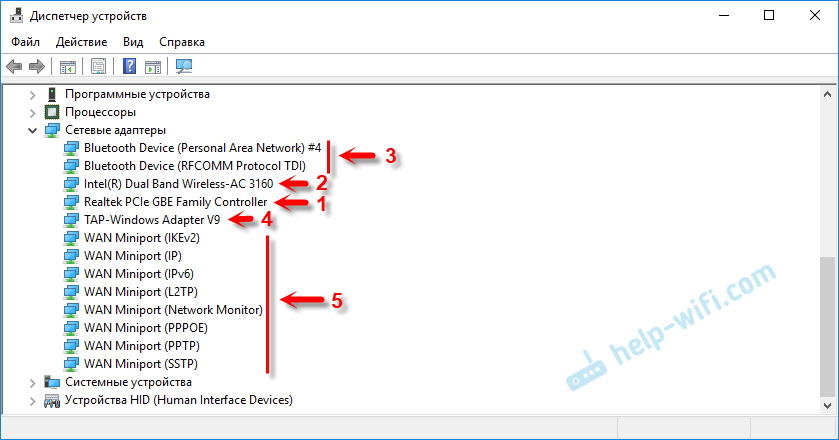
Seal saab kuvada ka Wi-Fi Direct (Mycrosoft), paigutatud võrgu virtuaalse adapter (Mycrosoft), “võrguadapter koos tuuma (Mycrosoft) hoiatusega”. Kõik need on süsteemi adapterid, mida on vaja teatud funktsioonide töötamiseks. Enamasti on see WiFi levitamisfunktsioon käsurida kaudu või Windows 10 mobiilne kuum koht.
Kuidas Windowsi võrguadaptereid hallata?
Võite klõpsata nupul "Vaade" ja panna märkematerjal "Kuva varjatud seadmed". Pärast seda on kõik lahti ühendatud adapterid, mis olid varem ühendatud ja konfigureeritud ilmuma.
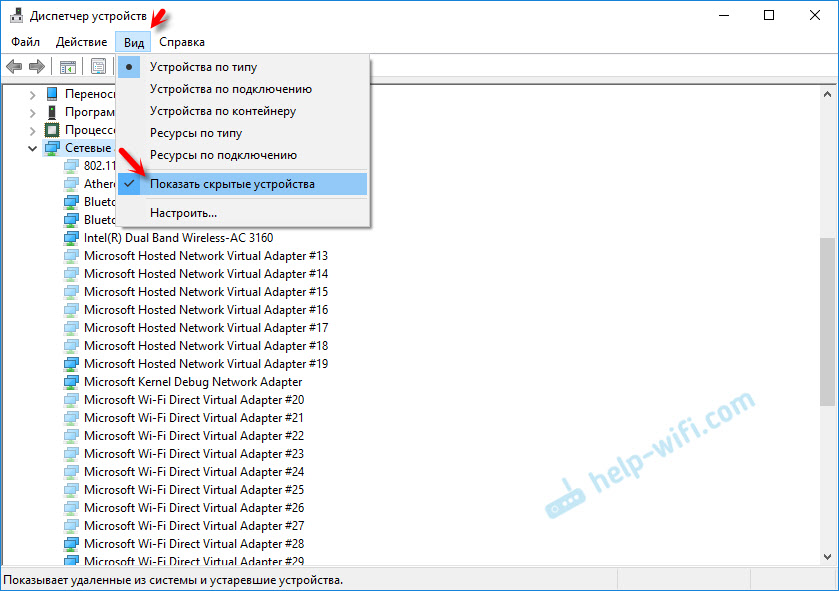
Kui adapteri lähedal asuv ikoon pole hele, vaid läbipaistev, siis on see keelatud ja seda ei saa kasutada. Kui ikooni lähedal on noole kujul ikoon, tähendab see, et adapter on lihtsalt välja lülitatud. Töö alustamiseks peame seda kasutama (lülitage seade sisse).
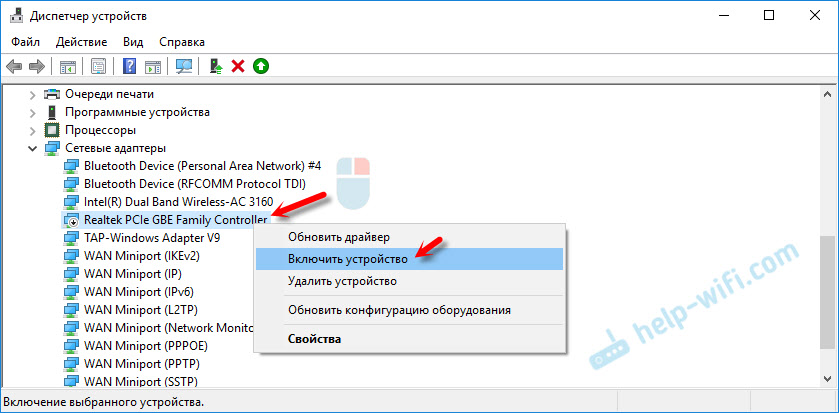
Adapteri lähedal võib olla ka kollane hüüumärk. See tähendab, et adapter ei tööta õigesti. Klõpsake seda hiire parema nupuga ja valige "Atribuudid". "Seadme tingimus" kuvatakse seal. Võib olla tõrketeade ja veakood, mille abil leiate lahenduse.
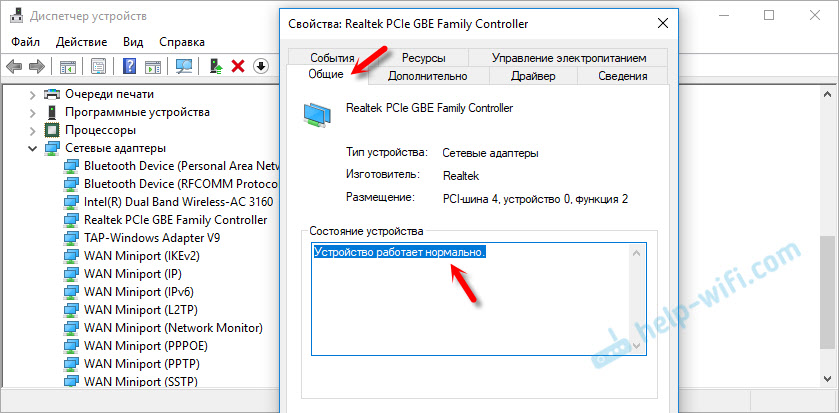
Klõpsates hiire parema nupuga adapterile, saate selle draivereid värskendada, välja lülitada või süsteemilt eemaldada. Samuti avatud atribuudid (nagu ma ülal näitasin) ja muutke vastavatel vahekaartidel vajalikke parameetreid.
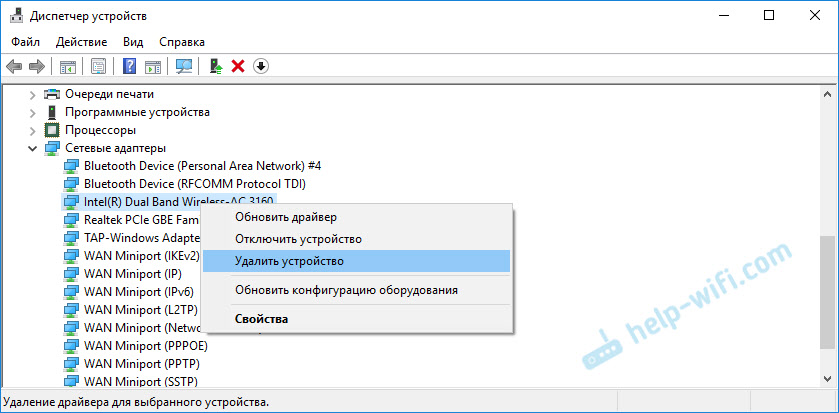
Arvan, et pole mõistlik kaaluda iga adapteri kõiki omadusi ja parameetreid ning muidugi on need erinevad.
Seadmete dispetšer kuvab nii füüsilisi adaptereid (võrgukaart, WiFi moodul/adapter) kui ka virtuaalsed adapterid ja muud komponendid, mida vajame Windowsi erinevate funktsioonide töötamiseks.
Saate avada iga adapteri parameetrid, välja lülitada, kustutada, draiverid värskendada, vaadata tingimust, vigu jne. D. Seda tahtsin selles artiklis näidata. Kui teil on küsimusi järele jäänud, küsige neid kommentaarides.
- « TP-Link TL-WR840N komplektid ei avane pärast sätete lähtestamist. Viga Vabandust! See näeb välja nagu teie areenid, mis on ühendatud oma TP-Link võrguga
- Ülevaade Tende AC6 - Wi -fi ruuter suure korteri tugi jaoks 5 GHz »

