Võrguadapteril pole lubatud IP -sätteid (Windows 10, 8, 7)

- 2863
- 155
- Ross Erdman
Võrguadapteril pole lubatud IP -sätteid (Windows 10, 8, 7)
Väga sageli kommentaarides küsitakse minult, kuidas viga lahendada "võrguadapteril pole lubatud IP -sätteid". See tõrge kuvatakse mittetakside Internetis diagnoosimisel. Ja me käivitame diagnostika, kuna arvutis olev Internet lakkab töötamast. Ja brauseris on viga "Interneti -ühendus pole", "ei avanud lehte" ja midagi sellist.
Viga "Võrguadapteril pole lubatud IP -sätteid" ilmub Windows 10, Windows 8 (8.1) ja Windows 7 -s. Tegelikult pole vahet, milline süsteem teie arvutisse või sülearvuti installitakse. Lahendused on ka peaaegu samad. Näitan erinevusi ja proovin näidata Windows 10 näitel.
Ka Interneti-ühenduse loomisel võrgukaabli (Ethernet) ja WiFi võrgu kaudu võib ilmneda tõrge. Sagedamini Interneti -ühenduse probleemid ja see diagnostiliste tulemuste viga ilmneb adapteri IP -aadresside sätete tõttu, mille kaudu olete Interneti -ühendusega ühendatud. Viga näeb välja selline:

Selle ees on kirjutatud, et võrguadapteril "traadita võrguühendus" pole lubatud IP -sätteid parameetreid. Sama viga võib ilmneda adapteri "traadita ühendus" või "Ethernet" kohta Windows 10 -s. Või "kohalik võrguühendus" Windows 7 -s.
Mida teha, kui võrguadapteril pole lubatud IP -sätteid parameetreid?
Alustuseks on mõned lihtsad näpunäited, mida tuleb kõigepealt proovida. Kui nad ei aita, kaaluge muid keerukamaid lahendusi.
- Kui Internet on ruuteri kaudu ühendatud, taaskäivitage see lihtsalt. Lülitage mõni minut välja jõuga välja ja lülitage see sisse. Siin on üksikasjalik juhend.
- Laadige uuesti arvuti, millel on viga lubatud IP -parameetrite puudumisel.
- Pidage meeles, mida te enne selle probleemi ilmumist tegite, ja mille järel Internet lakkas töötamast. Võib -olla midagi paigaldati, häälestati või eemaldati. Kui viga ilmus pärast programmi installimist, siis kustutage see.
- Kui teie Internet ühendab Etherneti kaabli otse arvutiga (ilma ruuterita), on võimalik, et probleem on pakkuja küljel. Helistage oma pakkujale ja selgitage probleemi.
Kui need otsused ei aidanud veast lahti saada ja Internet pole teeninud, siis proovime järgida soovitusi, millest räägin allpool artiklis.
UPDATE: Kui teil on Windows 11 - proovige keelata tulemüür.Lähtestage protokolli TCP/IP, DNS ja Winsocki sularaha parameetrid
Mõtlesin pikka aega, milline otsus kirjutada. Esmalt saate IP -seadeid probleemide adapteri kohta kontrollida ja proovida parameetreid käsitsi välja kirjutada. Kuid otsustasin kõigepealt soovitada võrguseaded lähtestada. Puhastame parameetrid TCP/IP, DNS ja WINSOCK.
Oluline! See meetod eemaldab täielikult kõik võrguseaded, mille olete käsitsi seadnud võrguadapterite omadustesse. Selles pole midagi halba, kuid võib olla vajalik mõned seaded uuesti varustada. Eriti kui see pole teie koduarvuti ja võrgu loodi eksperdid. Näiteks kontoris.See meetod võimaldab teil lahendada Interneti -ühenduse toimimisel palju erinevaid probleeme, sealhulgas tõrge koos adapteri juhtmeta või Etherneti lubatud IP -sätete puudumisel.
Kui teil on Windows 10, saab võrgu lähtestamise parameetrite kaudu teha. Selle jaoks on eraldi osa:
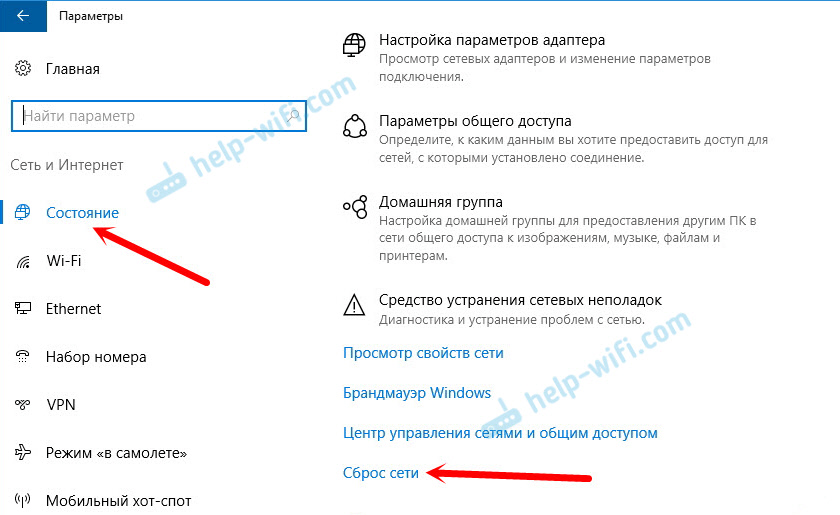
Kirjutasin rohkem Windows 10 võrguseadete lähtestamisest eraldi artiklis: https: // ab-wifi.Com/reshenie-problem-i-sobok/sbros-nastroek-seti-v-windows-10/
Ka seda kõike saab teha käsurea kaudu. See meetod on kasulik, kui teil on Windows 7 või Windows 8. Kümnes töötavad ka need meeskonnad.
Esiteks peate alustama käsurida administraatori nimel. Lihtsaim viis on avada algus ja otsingureal, et hakata sisenema "käsurida". Vajutage otsingutulemustes seda parema hiirenupuga ja valige "Administraatori nimel käivitamine".
Meie omakorda teostame järgmised käsud:
TCP/IP -sätted lähtestavad
NETSH INTSET RESET NETSH INTSP RESETLähtestage vahemälu DNS
Ipconfig /flushdnsWinsocki puhastusparameetrid
Netsh Winsocki lähtestamineMarsruutimistabeli lähtestamine
Marsruut -fNii näeb see kõik välja:
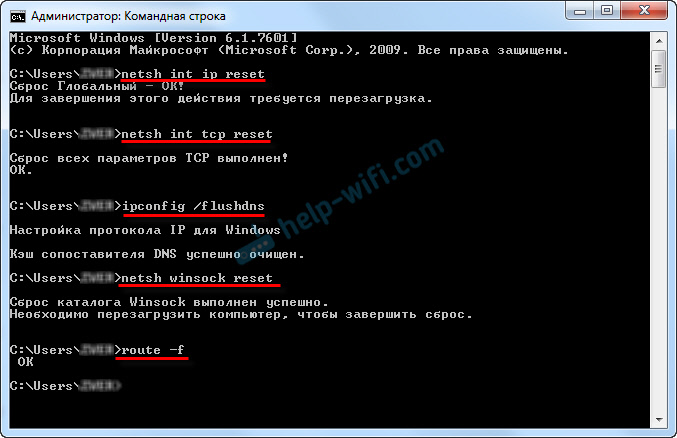
Taaskäivitame arvuti ja vaatame, kas Internet on teeninud. Kui te pole teeninud, alustame uuesti probleemide diagnoosimist ja jälgime, kas tõrge ilmub uuesti, et adapteril pole lubatud IP -sätteid. Kui probleemi ei lahendata, proovime teist meetodit.
Kontrollige IP ja DNS-sätteid traadita WiFi ja Etherneti adapter
Kui teil on Windows 7, siis kirjutatakse see üksikasjalikumalt artiklis: Kuidas registreerida IP -aadressid Windows 7? Seadsime TCP/IP -sätted käsitsi. Ja siin vaatame Windows 10 näidet.
Vajutage Interneti -ühenduse ikooni parema hiirenupuga, valige "Võrgude juhtimiskeskus ..." ja "Adapteri parameetrite muutmine".
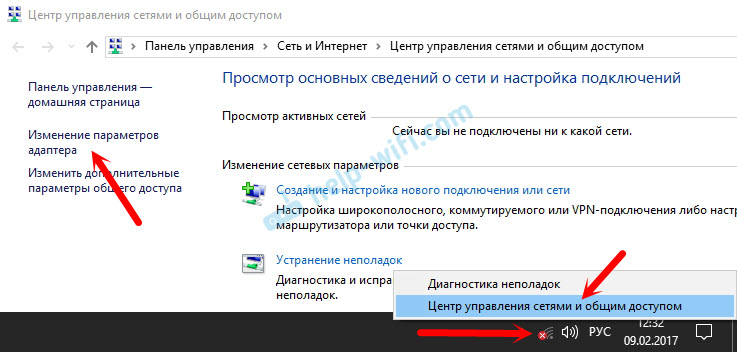
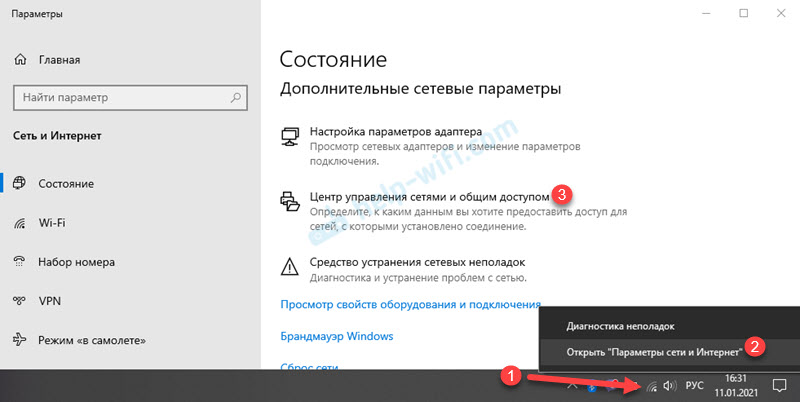
Järgmisena klõpsake hiire parema nupuga adapterile, mille kaudu me Interneti -ühenduse loome (ja ilmub tõrge), ja valige "Atribuudid". Näiteks avasin adapteri "traadita võrgu" atribuudid (Wi-Fi ühendus).
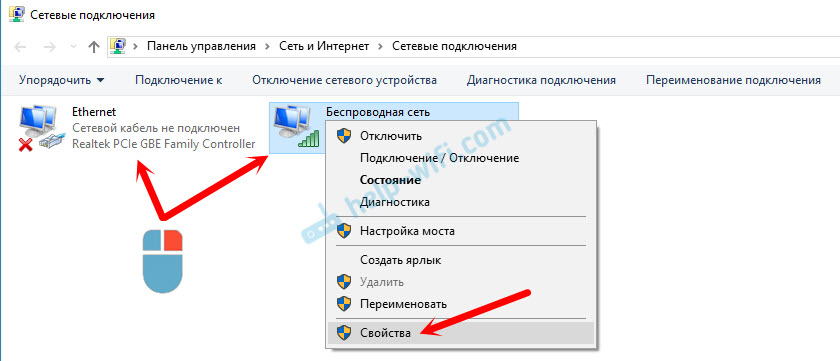
Valige järgmises aknas üksus "IP versioon 4 (TCP/IPv4)" ja klõpsake nuppu "Atribuudid". Selle adapteri jaoks avatakse veel üks IP ja DNS -sätetega aken.
Kui teil on seal aadresside automaatne kättesaamine, võite proovida aadressi käsitsi välja kirjutada. Ja määrake kohe Google'ist DNS -aadress. See näeb välja nagu see:
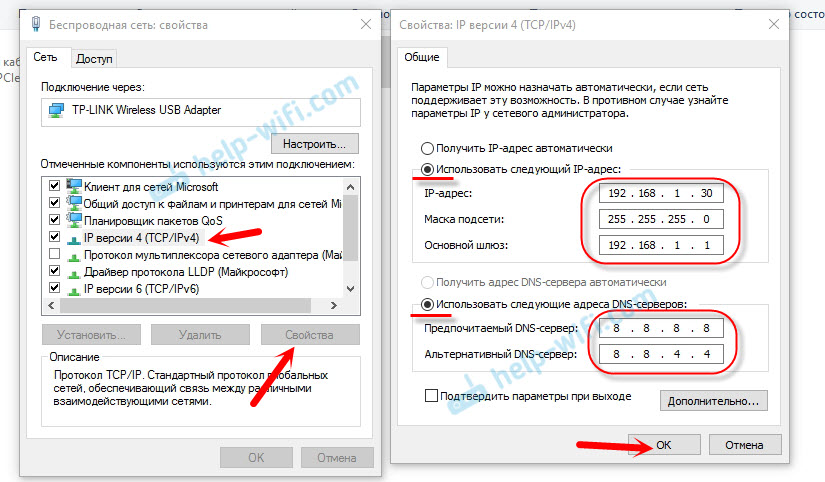
Selgitan nüüd natuke. Staatilised DNS -aadressid (8.8.8.8/8.8.4.4) Võite igal juhul proovida välja kirjutada, hoolimata sellest, kuidas teie Internet on ühendatud.
Me määrame staatilise IP -d ainult siis, kui meil on ühendus ruuteri kaudu (ja mitte otse teenusepakkujalt, ainult siis, kui pakkuja ei anna staatilisi aadresse).
- Peavärav on ruuteri IP -aadress. Vaatame seda ruuteril endal, kleebisel. See on tõenäoliselt 192.168.1.1 või 192.168.0.1.
- Mask külastab automaatselt pärast IP -aadressi määramist.
- Ja IP -aadress, see on ruuteri sama aadress, ainult muudetud viimase numbriga. Näiteks muutsin numbri 1 -lt 30 -le.
Pärast seda vajutage OK ja taaskäivitage arvuti. Kui see ei aita probleemi lahendada ja veast lahti saada, on parem installida automaatne aadress tagasi või kirjutada ainult staatilised DN -id.
Avast Antivirus on vea põhjus, kui lubatud IP -sätted puuduvad
Värskendama. Kommentaarides hakkas ilmnema teade, et sellest veast on võimalik lahti saada alles pärast Avast Antiviruse eemaldamist. Kuna sellised kommentaarid hakkasid ilmuma väga sageli, otsustasin kõike kontrollida ja lisada see teave artiklisse.
Installitud Avast koos kõigi komponentidega tema arvutis, kuid ei märganud probleeme. Internet töötab. Ja see on mõistetav, kuna viga ilmneb tõenäoliselt teatud tingimustel. Mis ei tee ilma Avastita.
Sergei kommentaarides soovitas ta Avasti viirusetõrjeseaded aitasid. Pärast sätete lähtestamist ja arvuti taaskäivitamist kadus viga.Enne viirusetõrje eemaldamist proovige visata. Seadetes minge jaotisse "Rikete kõrvaldamine" ja vahekaardil "Taastage standardväärtused" klõpsake nuppu "Lähtestamine". Kinnitage, vajutades "Jah".
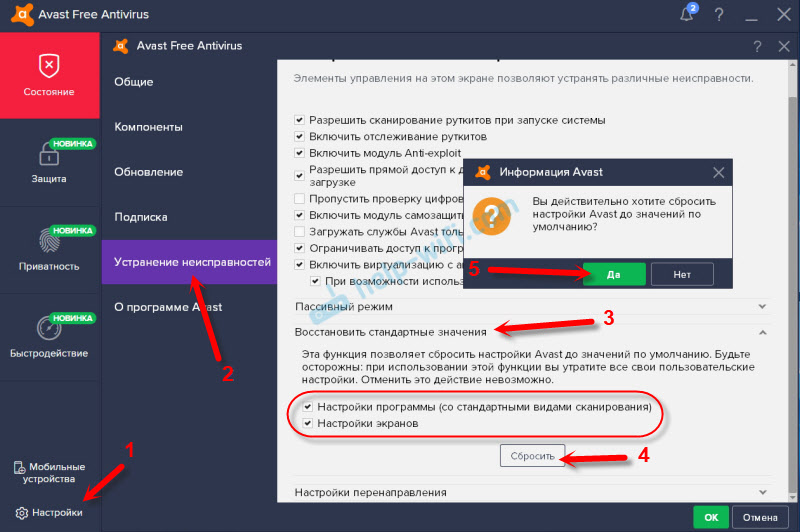
Laadige arvuti uuesti.
Ja nii, kui teil on see viga ja Avast on installitud, proovige see eemaldada.
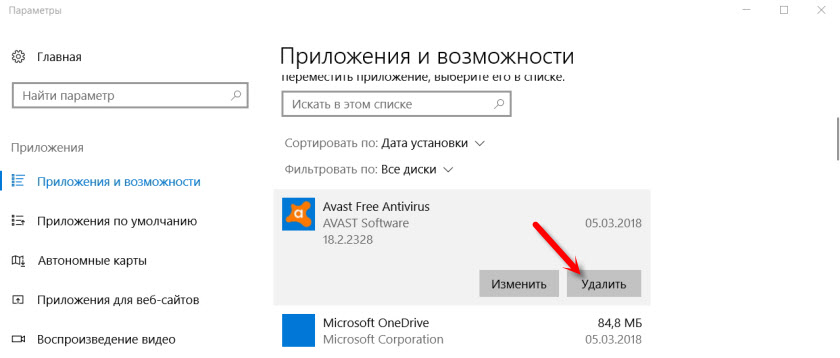
Kuid ilma viirusetõrjeta pole see kuidagi eriti hea. Isegi kui Internet töötab.
Seetõttu proovige ametlikust saidilt uuesti Avast alla laadida ja installige see uuesti. Ainult installimise ajal ühendage kõik tarbetud komponendid lahti. Tegelikult ei vaja keegi neid, ainult süsteem on laaditud. Ja on võimalik, et ühe sellise komponendi tõttu lakkab Internet tööst.
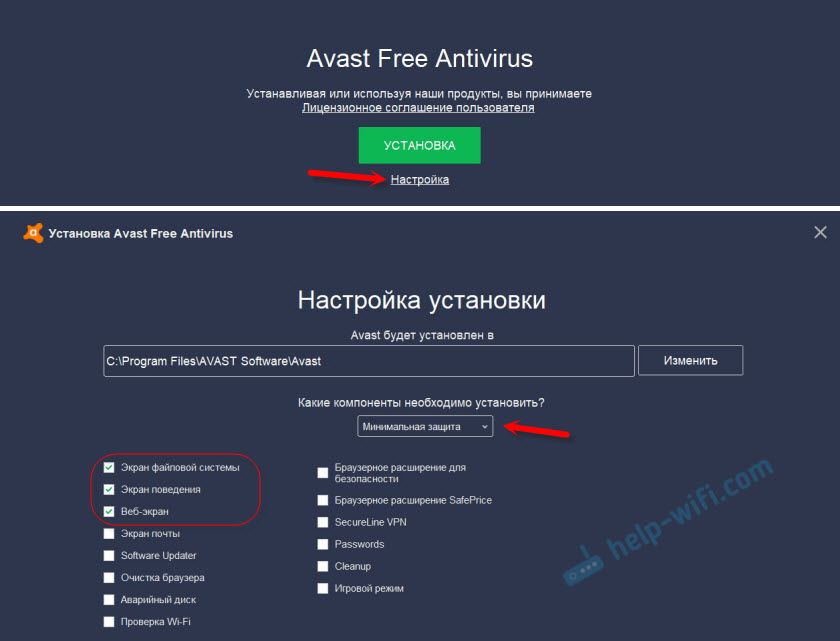
Tõsi, on ka võimalik, et probleem on tingitud "veebiekraani" komponendist.
Teine võimalus. Kontrollime, kas ühenduse atribuutide (traadita võrk või Ethernet) on Avast Antivirus komponendid. Mõnes artiklis kirjutasin sellest juba.
Avage ühenduse atribuudid, mille kaudu meie arvuti on Internetiga ühendatud, ja vaadake, kas nime loendis on sõna "avast".
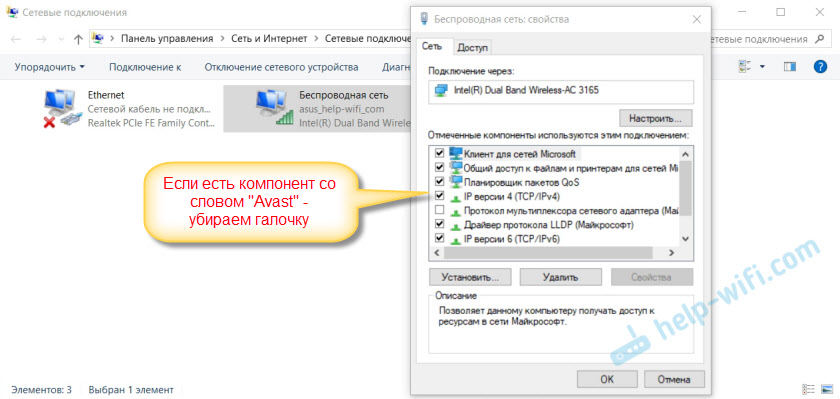
Kui on olemas, eemaldame tema lähedale märkemaru.
Ühendage Avast Antiviruse autonoomne režiim lahti
Värskendama: Kommentaarides jagas DIMA veel ühte lahendust, mis oli seotud Avast Antivirusega. Ta alustas seda probleemi pärast autonoomse režiimi sisselülitamist. Kontrollige, kas teil on autonoomne režiim avastlikus sätetes. Selleks vajutage TRIA -s viirusetõrjeikooni paremat nuppu.
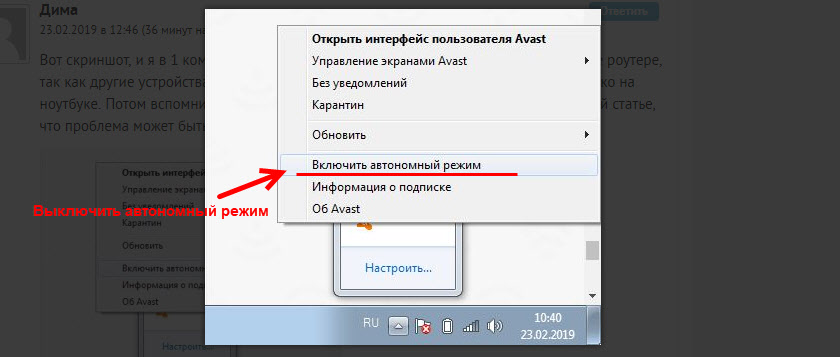
Kontrollige, võib -olla on see teie juhtum. Kommentaarides on palju arvustusi, et just see meetod aitas vigadest lahti saada.
Kui Internet kaob pärast Comodo eemaldamist
UPDATE: Veel üks otsus kommentaaridest (tänu Dmitrile!). Ta lükkas selle vea pärast viirusevastase Comodo eemaldamist. Internet lakkas töötamast.
Lahendus on järgmine: avage Etherneti või traadita võrgu atribuudid (sõltuvalt sellest, millist adapterit oleme Internetiga ühendanud), leiame komponendi atribuutidest "Comodo Interneti -turvalisuse tulemüüri draiver" Valige see ja eemaldage see (peate klõpsama nupul "Kustuta").
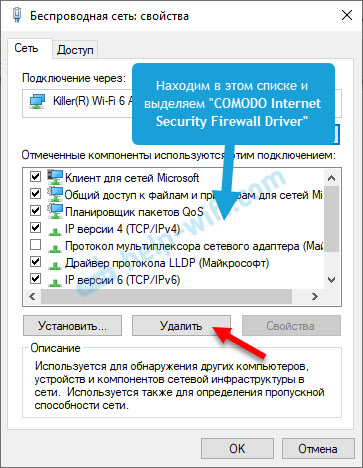
Pärast komponendi eemaldamist viirusevastasest Comodost peaks Internet teenima.
Kustutame võrguadapteri ja paigaldame draiveri uuesti
Kui miski ei aita, saate ikkagi katsetada traadita adapteri või võrgukaardiga draiveri. Sõltuvalt sellest, millise ühenduse korral on tõrge lubatud IP -sätete puudumisel.
Minge vahekaardile "Võrguadapterid" seadmehaldurisse. Vajutage adapteri paremat nuppu, mille kaudu Internet ei tööta, ja valige "Kustuta".

Pärast seda taaskäivitage arvuti. Adapter leitakse uuesti ja installitakse süsteemi.
Samuti võite proovida alla laadida oma traadita (Wi-Fi) või juhtmega (Ethernet) adapter tootja veebisaidilt ja alustada installimist.
Kirjutasin siia, et installida siia Wi-Fi draiver Wi-Fi. Samuti on võrgukaardi draiveri installimise kohta eraldi artikkel.
Veel mõned näpunäited
- Ühendage viirusetõrje lahti ja sisseehitatud Windows Brandmauer.
- Nagu ma juba artikli alguses kirjutasin, proovige meeles pidada, mida muutisite või installisite enne Interneti tööt ja see viga ilmus. Võib -olla installitud süsteem installitud värskendused. Mõelge, millised teie arvutis installitud programmid võivad mõjutada võrguadapterite tööd.
- Proovige lisaprogrammid automaatselt laadimisest välja lülitada.
- Kontrollige, kas bonjouri programm on teie arvutisse installitud. Kui see on installitud, kustutage see.
Kui üks lahenduse pakutud lahendustest aitas teid, siis kirjutage sellest kommentaarides. Võib -olla teate teist lahendust - kirjutage sellest. Esitage ka artikli teema kohta küsimusi, saame koos aru.
- « TP-Link Archer C60 sätted. Ühendus, Interneti-seaded ja WiFi-võrk
- Internet kaob failide allalaadimise ajal TP-Link ruuteri kaudu »

