Vaikevärav pole saadaval - kuidas seda parandada
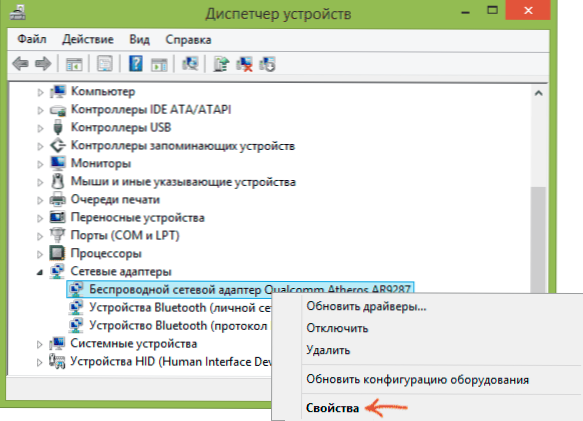
- 2350
- 300
- Salvatore Hirthe
Kui sülearvutis või arvutis WiFi-s töötades lakkab Internet äkki kättesaadavaks, samal ajal "(Ja viga on fikseeritud, kuid siis ilmub uuesti), mul on teile mitu lahendust.
Probleem võib end Windows 10, 8 ja 8 -ga sülearvutites tõestada.1, Windows 7, samuti Wi-Fi adapteriga statsionaarsetes arvutites. Kuid seda viga ei seosta alati traadita ühendusega, kuid seda valikut peetakse peamiselt kõige tavalisemaks.
WiFi adapteri toiteallika juhtimine
Esimene meetod, mis võib värava vea korral aidata, pole vaikimisi saadaval (muide, see on võimeline lahendama ka mõned probleemid Wi -Fi levitamisega sülearvutist) - lahti ühendades traadita adapteri energiakaitsefunktsioonid.
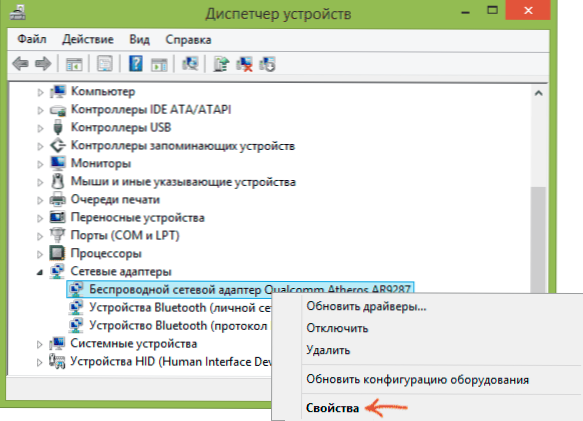
Nende lahtiühendamiseks minge Windows 10, 8 või Windows 7 seadmesse (OS -i kõigis versioonides võite vajutada Win+R -klahve ja sisestada Devmgmt.MSC). Pärast seda leidke jaotises "Võrguadapterid" oma traadita seade, klõpsake seda hiire parema nupuga ja valige "Atribuudid".
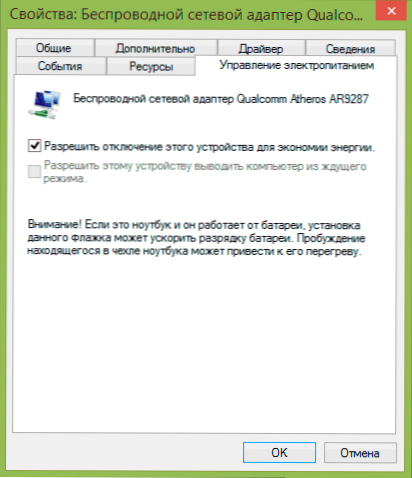
Järgmine samm vahekaardil Toitehaldusühendage üksus "Laske energia säästmiseks selle seadme lahtiühendamine".
Igaks juhuks minge Windowsi juhtpaneeli "toitepunkti" punkti praeguse skeemi lähedal, klõpsake nuppu "Toiteallika sätted" ja seejärel - "Muutke täiendavaid toiteparameetreid".

Valige avatud aknas üksuse „Traadita võrguadapteri suvandid” ja veenduge, et välja „Energiasääst” oleks seatud “Maksimaalne tootlikkus”. Pärast kõiki neid toiminguid taaskäivitage arvuti ja vaadake, kas WiFi-ühendus kaob sama veaga uuesti.
Vaikevärav on käsitsi
Kui märgite Gateway traadita ühenduse parameetrites vaikimisi käsitsi (mitte "automaatselt"), võib see ka selle probleemi lahendada. Selleks minge võrgujuhtimiskeskusesse ja Windowsi kogu juurdepääsu juurde (võite klõpsata vasakul asuval ühenduseikoonil ja valida see üksus), seejärel avage vasakul asuv "Adapteri parameetrite muutmine".
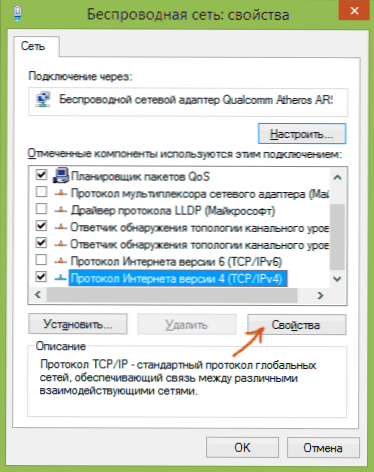
Klõpsake parema hiirenupuga (traadita võrk) ja valige "Atribuudid" Wi-Fi hiirele ja valige "Atribuudid". Valige vahekaardil „Võrgu” atribuudid „Interneti -versiooni 4 protokoll” ja klõpsake siis nuppu.
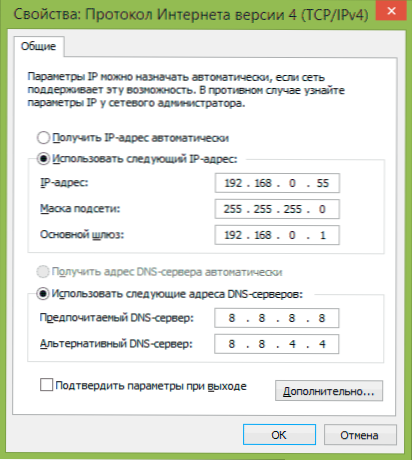
Installige "Kasutage järgmist IP -aadressi" ja märkige:
- IP-aadress, sama mis teie Wi-Fi-ruuteri aadress (mille abil lähete seadetele, on tavaliselt märgitud ruuteri taga oleval kleebisel), kuid seda iseloomustab uusim number (parem kui mitu tosinat). Peaaegu alati on see 192.168.0.1 või 192.168.1.1.
- Alamvõrgu mask täidetakse automaatselt.
- Peavärava valdkonnas märkige ruteeri aadress.
Rakendage tehtud muudatusi, ühendage ühendus uuesti ja vaadake, kas tõrge ilmub uuesti.
Wi-Fi draiverite eemaldamine ja ametlike paigaldamine
Sageli põhjustab mitmesugused traadita ühendusega seotud probleemid, sealhulgas asjaolu, et lukk pole vaikimisi kättesaadav või juhipakk).
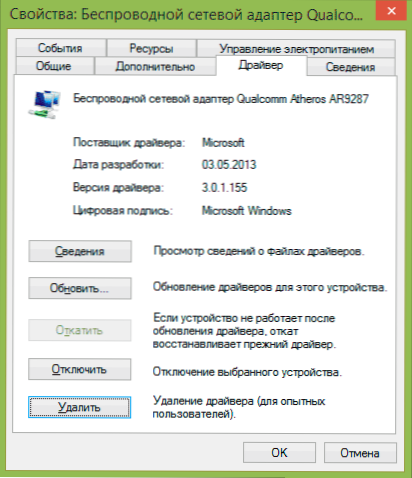
Kui lähete seadmehalduri juurde ja avate traadita adapteri atribuudid (kuidas seda ülalkirjeldatud esimeses meetodis kirjeldada) ja uurige vahekaarti Driver. Näiteks on ekraanipildil tarnija Microsoft, see tähendab, et kasutaja ei installinud draiverit adapterile ja Windows 8 ise installinud selle prügikastide esimese ühilduva ühilduva. Ja see võib põhjustada mitmesuguseid vigu.
Sel juhul on õige viis probleemi lahendamiseks draiveri allalaadimine sülearvuti tootja ametlikult veebisaidilt (nimelt teie mudeli jaoks) või adapteri (statsionaarse arvuti jaoks) ja installige see. Kui teil on juba ametliku tarnija draiver, proovige see eemaldada, siis laadige alla ja installige see uuesti.
Juhi draiv
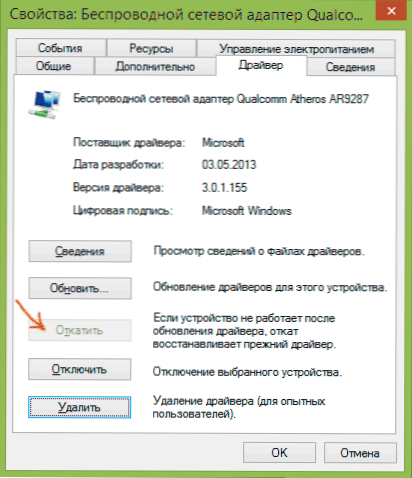
Mõnel juhul aitab vastupidi juhi ajam, mis on valmistatud samas kohas kui selle omaduste vaatamine (kirjeldatud eelmises lõigus). Kui nupp on aktiivne, klõpsake nuppu "Rake draiver" ja vaadake, kas Internet töötab normaalselt ja ilma tõrgeteta.
Parandage viga "vaikimisi installitud slovis pole saadaval" FIPS -i jaoks
Lugeja Marina kommentaarides pakkus välja veel üks viis ja vastuse põhjal aitas paljusid. Windows 10 ja 8 meetod töötab.1 (Windows 7 jaoks ei kontrollinud). Niisiis, proovige teha järgmisi toiminguid:
- Parempoolne - klõpsake ühenduse ikoonil - võrgujuhtimiskeskus ja kogu juurdepääs - adapteri parameetrite muutus.
- Paremklõpsake traadita ühendusel - tingimusel - traadita võrgu omadused.
- Klõpsake vahekaardil Ohutusnupul täiendavad parameetrid.
- Märgime üksuse, et lubada selle võrgu ühilduvusrežiim föderaalse infotöötluse standardi (FIPS) abil.
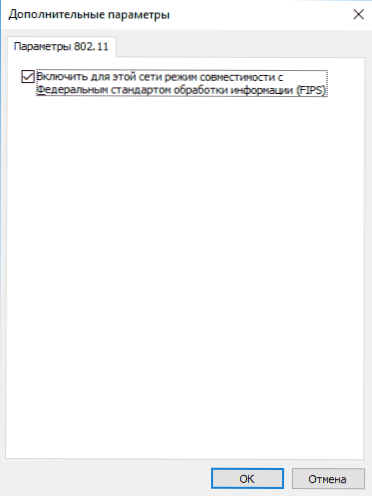
Tööprogrammidest põhjustatud probleemid
Ja viimane - juhtub, et vaikimisi ligipääsmatu lüüsi viga on põhjustatud programmidest, mis kasutavad aktiivselt võrguühendust. Näiteks võib aidata torrentkliendi käive või muutus või mõni muu “kiik” või brändiliiduli ja viirusetõrje sätete tähelepanelikum vaatamine (kui muutsite neis midagi või probleemide ilmnemine langeb kokku viirusevastase astme paigaldamisega programm).
Märkus. Kõik ülalkirjeldatud on rakendatav, kui vea põhjus lokaliseeritakse ühes seadmes (näiteks sülearvuti). Kui Internet muutub kõigis seadmetes korraga kättesaamatuks, peaksite vaatama võrguseadmete taset (ruuter, pakkuja).
Veel üks viis tõrke parandamiseks "vaikimisi installitud sleads pole saadaval"
Kommentaarides jagas üks lugejad (Irwinjuice) oma lahenduse probleemile, mis paljude arvustuste põhjal toimib, ja seetõttu otsustati seda siin kanda:
Võrgu laadimisel (suure faili allalaadimine) kukkus Internet välja. Diagnostika andis välja probleemi - vaikimisi installitud lukk pole saadaval. See lahendab adapteri lihtne taaskäivitus. Kuid lahkumisi korratakse. Lahendasin sellise probleemi. Windows 10 seab draiverid iseenesest ja seavad vanad lihtsalt ei anna. Ja probleem oli neis.
Tegelikult tee: parema nupuga hiir "võrgus" - "võrkude ja totaalse juurdepääsuga võitlemise keskus" - "Adapteri parameetrite muutmine" - adapteri "Internet" - "Set" - "SET" - parempoolne nupp " -" SET " - "Driver" - "värskendus" - "Täitke selles arvutis draiverite otsimine" - "Valige draiverid juba installitud loendist" (vaikimisi on hunnik vajalikke ja ebavajalikke draivereid, nii et meie oma peaks olema) - Võtame kasti välja “Ainult ühilduvad seadmed” (otsides mõnda aega) - ja valime Broadcom Corporationi (vasakul, mida me täpselt valime, sõltub teie adapterist, antud juhul Broadcomi adapteri näide) - Broadcom) Netlink (TM) kiire Ethernet (paremal). Aknad hakkavad vannutama ühilduvust, ärge pöörake tähelepanu ja installige. Lisaks on Wi-Fi toimingutel Windows 10-Wi-Fi-ühendus piiratud või ei tööta Windows 10-s.

