Sinise ekraaniga kerneli turvakontrolli ebaõnnestumine - põhjused ja lahendused

- 2864
- 667
- Tyrone Beer Jr.
Sinine ekraan koos kerneli turvakontrolli tõrkekoodiga (0x00000139) Windows 11 ja Windows 10 võib kuvada erinevatel tingimustel: süsteemi laadimisel, brauseris töötades, WiFi-ga ühenduse loomisel või USB-seadme ühendamisel arvutiga ja AN-iga ühendamine Täpne põhjus on seda keeruline paigaldada, kuid mõnel juhul on see võimalik.
Selles juhises üksikasjalikult tuuma turvalisuse kontrollimise ebaõnnestumise võimalike põhjuste ja selle parandamise viiside kohta, kui olete probleemiga silmitsi seisnud.
Sinise ekraaniga tuuma turvalisuse kontrollimise põhjuste diagnoosimine ebaõnnestumine

Võite proovida välja selgitada, milline moodul (draiver) põhjustas vaadeldava vea väljanägemise. Selleks on kõige parem kasutada Microsoft WindBG utiliiti. Täpsemalt selle vea jaoks ei anna veel üks populaarne utiliit - bluescreenview, soovitud teavet.
WindBG põhikasutus kerneli turvakontrolli tõrke vigade põhjuste otsimiseks koosneb järgmistest sammudest:
- Laadige Windbg alla Microsofti poest või kasutades veebi installijat Microsofti veebisaidilt: https: // aka.MS/WINDBG/allalaadimine
- Käivitage programm, veenduge, et administraatori nimel on kindel (paremklõpsake menüüs Start -menüüs oleval programmiikoonil või otsige ülesandepaneelil - "käivitage administraatori nimel").
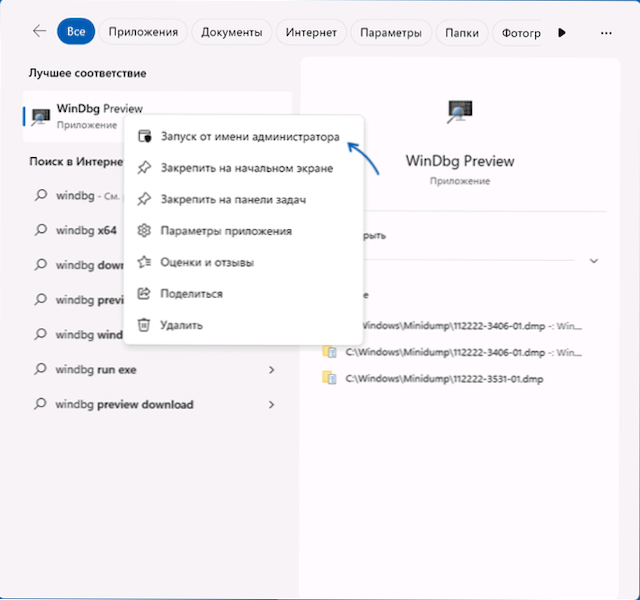
- Avage programmis menüü "Fail" ja valige "Ava dump -fail". Märkige kausta C: \ Windows \ Minidump'i soovitud kuupäevale tee tee
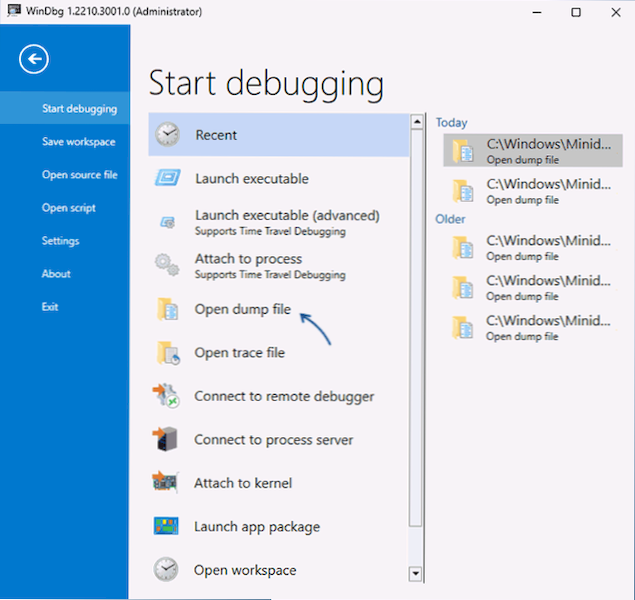
- Pärast Dampa faili laadimist sisestage
!Analüüsige -v
Käskude käsul ja oodake analüüsi lõppu või klõpsake ülemise paneeli käsu tekstiga linki.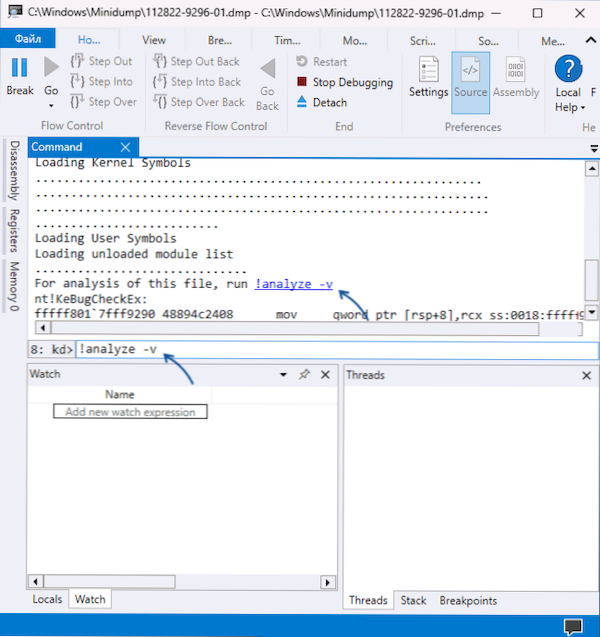
- Selle tulemusel saate aruande prügifaili analüüsi tulemuste kohta. Selle ülemises osas esitatakse veakood Kerneli turvakontrolli tõrge 0x00000139, samuti argumentide loend: Neist esimeses (arg1) on lisaks numbrilisele väärtusele ka vea konkreetne põhjus tavakasutajate mõistmiseks tavaliselt keeruline, kuid potentsiaalselt kasulik arendajatele. Esimese argumendi puhul on 3 "A -nimeline_entry rikutud", kõige tõenäolisem põhjus on juhi vale töö (kuid sama on võimalik ka muude väärtuste puhul).
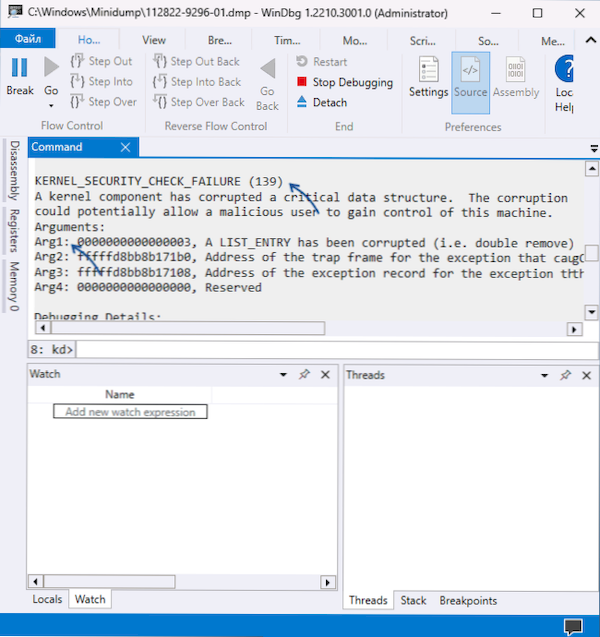
- Allpool leiate teavet ebaõnnestumise põhjustatud mooduli kohta. Näiteks allpool oleval ekraanipildil - see on draiverifail .Sys - kui saite teavet failinime kohta, saab seda kasutada järgmises etapis.
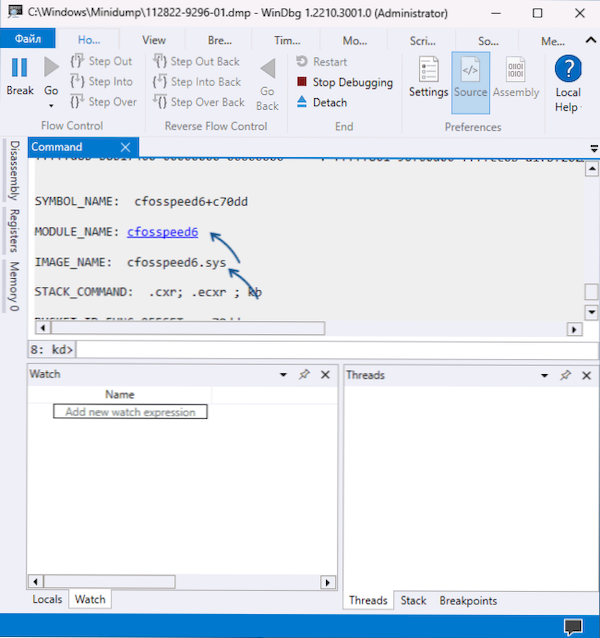
- Kui otsite Internetist draiverifaili nime järgi, leiate, milline draiver see on, millisele seadmele või programmile see kuulub (mõnele programmile ka nende draiverid) ja selle põhjal vajalike toimingute tegemiseks: kustutage Programmi, asendage seadme draiver erineva versiooni draiveriga või mõne muu tarnijaga, eemaldage draiver ja lülitage seade välja, kui seda ei kasutata. Näiteks ekraanipiltide näites põhjustas rike tarkvara draiveri võrguühenduste haldamiseks ja optimeerimiseks, mida mõnikord tarniti MSI emakaartidega, kuid on saadaval installimiseks ja muudeks Windowsi seadmeteks.
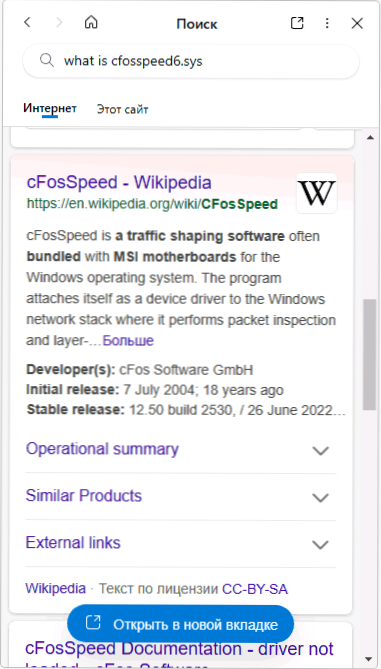
Kui rikke põhjustanud moodulid muutuvad pidevalt või kuuluvad Windowsi süsteemifailidele ja draiveritele, on suur tõenäosus, et sinise ekraani põhjuseks on RAM -i rikkeks, harvemini - sageli - metabolismi vead kettaga, kettaga, - Viiruste olemasolu (ja mõnikord vastupidiselt kolmanda osapoole viirusi). Nende ja muude lahendusmeetodite kohta - juhiste järgmises osas.
Kiire viisid kerneli turvakontrolli tõrke viga parandamiseks
Kui te pole valmis vea konkreetse põhjusega tegelema, kuid vajate kiiret ja võimalik, et töötavat lahendust, võite proovida järgmisi võimalusi probleemi lahendamiseks. Nad on seda tüüpi vigade jaoks "universaalsed" ja sageli osutub üks neist produktiivseks.
Tuuma turvalisuse kontrollimise tõrkeviga fikseerimise ja sinise ekraani ilmnemise tulevikus on põhilised viisid:
- Kui hiljuti on arvutiga ühendatud uued seadmed, kontrollige, kas sinine ekraan ilmub uuesti, kas see on lahti ühendatud. Kui sel juhul viga kaob, proovige katsetada seadme draiveritega (installige draiverite muud versioonid tootja veebisaidilt või kolmanda osapoole allikaid).
- Kui installiti uusi mälumooduleid, kontrollige, kas tõrge jääb, kui need välja lülitavad, ja veenduge, et emaplaat toetab praegust RAM -i konfiguratsiooni (saate selgitada emaplaadi mudeli ametlikus juhendis). Samuti on mõistlik kontrollida vigu.
- Kui hiljuti on installitud uued draiverid, sealhulgas virtuaalse tarkvara seadmed - proovige need eemaldada (või vana versiooni tagastada). Kui tehti näiteks viirusetõrje installimisel kolmanda osakonna teenuste installimine, proovige eemaldada programm, mis installiti.
- Kontrollige, kas seadmehalduris on vigu koos vigadega (kollane hüüumärk). Kui sellised seadmed on olemas, avage kirjeldusega atribuudid ja veakoodi ning proovige leida lahendus (sealhulgas otsides seda saiti veakoodi järgi). Kui põhjuseks on juhi puudumine, installige see emaplaadi või sülearvuti tootja ametlikule veebisaidilt, isegi kui ainult draiver on saadaval süsteemi ühe eelneva versiooni ametlikul veebisaidil.
- Täitke arvutikontroll viiruste jaoks, näiteks kasutades Kaspersky viiruse eemaldamise tööriista (ei vaja arvutisse installimist). Veelgi parem on kasutada viirusetõrjepiltide laadimist, see tähendab, et tehke näiteks alglaadimisperioodil, näiteks sellise tööriistaga nagu DR.Veebikuulutus!
- Kui kuupäeval on süsteemi taastamise punkte, kui tõrge ei ilmunud ja tingimusel, et arvuti seadmed ei muutu, proovige neid kasutada. Loe lisaks: Windows 11 taastamispunktid (sobib Windows 10 jaoks).
- Tehke ja taastage Windowsi süsteemifailide terviklikkus.
- Kui tõrge ilmneb ainult teatud programmi käivitamisel, proovige järgmisi valikuid: lisage programmi viirusetõrje välistamiseks, programmi teise versiooni installimiseks või selle allalaadimiseks ja installimiseks teisest allikast.
- Kui välkmäluseadme puhta Windowsi installimise ajal kuvatakse tõrge, proovige teist pilti (eelistatavalt originaali) ja teist draivi. Kui see on uus arvuti, on mõistlik kontrollida ka RAM -i vigade osas, nagu oli näidatud 2. lõigus, seda saab teha koos laadimismänguga.
- Kui viga ilmnes pärast Windowsi uuesti installimist, installige algsed kiibistiku draiverid arvuti PC -koodist või sülearvuti saidilt, samuti sellega kaasnevad süsteemi seadmete ja toitejuhtimise draiverid, kui need on saadaval (isegi kui ainult siis Autojuhtide vanu versioone on esitatud ametlikul veebisaidil).
- Kui pärast Windowsi värskenduste installimist kuvatakse tõrge, proovige need eemaldada.
- On teateid, et mõnel kasutajal on probleeme klassikalise Windowsi allalaadimismenüü lahendamisega. Proovimiseks kasutage käsku
Bcdedit /set default bootmenupolacy pärand
administraatori nimel töötav käsureal. - Harvadel juhtudel võib probleemi põhjuseks olla HDD või SSD-DUE lugemise/salvestamise vead kettavigadele (kuidas kontrollida ketast vigade suhtes) või selle ühendusega seotud probleemide tõttu, näiteks kahjustatud SATA-kaablit.
Teine kiire viis probleemi lahendamiseks on praeguse Windowsi installimise parandamine ISO -pildi abil, see suvand käivitatakse enamikul juhtudel, kui kerneli turvakontrolli tõrge on installitud süsteem. Sammud on järgmised:
- Laadige alla ISO -pilt sama Windowsi versiooniga (või rohkem uut), mille olete installinud, ja paigaldage see süsteemi.
- Käivitage seadistusfail.Exe ühendatud pildist ja edastage esimesed sammud installilauale.
- Valige üks uuesti installimise valikud - salvestades faile, sätteid ja rakendusi või salvestades ainult isiklikke faile.
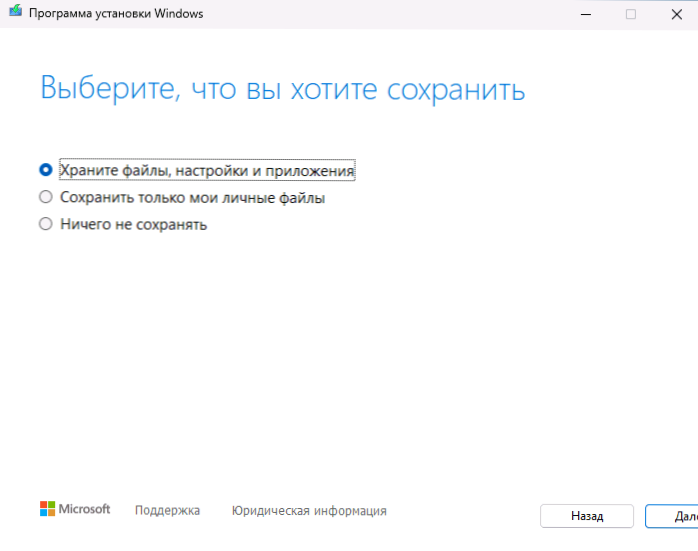
- Kinnitage installimine ja oodake selle valmimist.
Loodan, et üks pakutud võimalustest aitas probleemi põhjuseid mõista ja selle lahendada. Tore on, kui saate oma kommentaarides jagada oma kogemusi kaalutud probleemi lahendamisel.

