Sinine PFN -loend rikub Windows 10 - lahendus

- 3194
- 353
- Dr. Aubrey Bogisich
Teiste Windows 10 siniste BSOD -ekraanide hulgas võite ilmneda PFN_LIST_CORRUPP. Erinevalt paljudest teistest sedalaadi ebaõnnestumistest, on kaalutud juhtumil raske mõista, milles probleem on, on see siiski võimalik viga kirjeldada.
See juhised üksikasjalikult selle kohta, millist PFN -i loendit Windows 10 rikutud sinise ekraaniga võib põhjustada ja vea parandamiseks.
- Mida tähendab pfn -loend rikutud
- Kuidas sinist ekraani parandada PFN_LIST_CORRUP
- Draiverite värskendamine või tagasivõtmine
- RAM -i vead
- SSD ja HDD -failisüsteemi vead
- Kolmandate parteiprogrammid
- Täiendavad lahendused
Mida tähendab PFN -i nimekiri rikutud viga

Sinise ekraaniga PFN -i loend rikub leheraami numbri (PFN) kahjustusest - süsteemi andmebaasist, mis sisaldab süsteemi töömälu lehtede loendit ning kiirendab OS -i tuuma juurdepääsu ja toimingut RAM -iga. Selle andmebaasi terviklikkuse rikkumise korral saame BSOD PFN_LIST_CORRUPT koodiga. Selliste rikkumiste põhjuste kohta artiklis.
Kuidas tõrke parandada PFN_LIST_CORRUP
Windows 10 sinise ekraaniga PFN -i loendi peamiste põhjuste hulgas saab eristada järgmist:
- Probleemid seadmete draiverite kasutamisega
- RAM -i talitlushäired
- HDD, SSD, kettafailisüsteemi kahjustus
- Kolmanda osapoole tarkvara mõju
- Windows 10 süsteemifailide kahjustus või muutmine
- Pahatahtlike programmide ja viiruste töö
Edasi otsuste osas, seoses kõigi nende ebaõnnestumise stsenaariumidega, samuti mõned täiendavad meetodid vea korrigeerimiseks.
Seadmete draiverite värskendamine või nende tagasivõtmine eelmisele versioonile
PFN -i loendi rikutud vea üks levinumaid põhjuseid on valesti töötavad seadmed draiverid ja enamikul juhtudel räägime videokaardi draiveritest (nii diskreetsetest kui ka integreeritud), võrgukaardist või Wi -fi adapterist, kiibistikust, kiibistik.
Lahendus - proovige neid draivereid värskendada või uuesti installida. Oluline punkt: Uuendust tuleks mõista kui draiverite käsitsi laadimist ja installimist, ideaaljuhul - teie sülearvuti tootja või PC emaplaadi ametlikult veebisaidilt. Draiverite automaatseks värskendamiseks saate kasutada kolmandat osa -osalisi programme. Kuid seadme dispetšeri nuppu "Värskenda draiveri" vajutamine tõenäoliselt ei too tulemust: teid teavitatakse, et kõige sobivamad draiverid on juba installitud.
Pärast draiverite uuesti installimist taaskäivitage arvuti ja kontrollige, kas sinine ekraan ilmub uuesti.
Kui tõrge ilmus vastupidi, pärast mis tahes seadmete draiverite värskendamist, proovige see draiver eelmisele versioonile tagasi keerata: avage seadmehaldur (saate vajutada nuppu "Start" ja valida soovitud menüü), avage Seadme atribuudid (topeltklõpsake sellel või kontekstimenüü kaudu) ja minge vahekaardile "Driver".
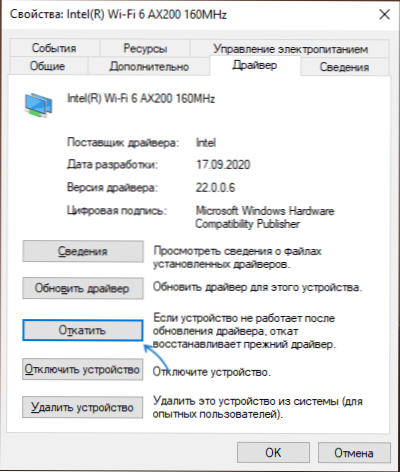
Seejärel klõpsake vahekaardil "Draiver" nuppu "Rulli tagasi", kui see on aktiivne.
RAM -iga seotud probleemide otsimine ja lahendus
Järgmine kõige levimus on probleem RAM -i töös. Mida saate proovida:
- Tehke RAM -testimist, kasutades sisseehitatud -Windows 10 RAM -testimisriista.
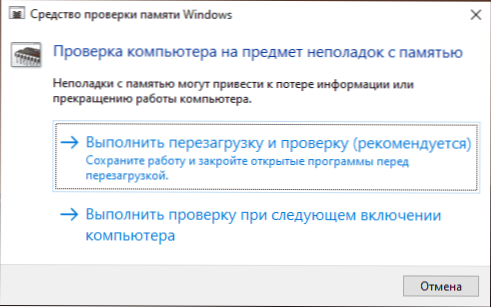
- Pühkige RAM -i moodulite kontaktid (tavaliselt tavalise kustutuskummi abil).
- Juhul, kui igasugune RAM -i kiirendus lülitatakse sisse - ühendage see lahti.
- Kui probleem hakkas ilmnema pärast mälupuhastusprogrammide installimist, kontrollige, kas ilmneb tõrge, kui keelate selliste programmide töö.
- Mitme RAM -mooduli juuresolekul saate kõigepealt kontrollida arvuti toimingu.
Failisüsteem kõvakettal või SSD -l
Järgmine samm on failisüsteemi kontrollimine ketta jaotises Süsteem. Selleks võite kasutada järgmisi samme:
- Käivitage käsurida administraatori nimel. Windows 10 -s saate selle jaoks kasutada otsingut ülesanderibal: sisestage käsurida ja seejärel valida "Administratori nimel käivitamine".
- Sisestage käsk Chkdsk C: /F
- Samuti saate administraatori nimel käivitada PowerShelli (nupu "Start" paremklõpsake) ja sisestage käsk
Remont -volume -driveokter C
- Lisateave: kuidas kontrollida Windowsi vigade kõvaketast.
MÄRKUS. Kui hiljuti on tehtud sülearvuti või PC -s mõni töö, kontrollige kõvakettade ja SSD -de ühendamist, et SATA -kaablitega ühendatud kettad peaksite kontrollima emaplaadi ühenduse ja võimaluse korral töötama teise kaabliga.
Kolmas -partei tarkvara
Installitud programmid võivad põhjustada ka vea väljanägemise:
- Sõbralikud viirused võivad mõjutada. Sellise juuresolekul kontrollige, kas sinist ekraani korratakse, kui lülitate sellise viirusetõrje välja.
- Mälu puhastamise programmid ja muud arvutimäluga manipulatsioonid.
- Kolmanda partei süsteemiteenused. Siin tasub kontrollida, kas PFN -i loend ilmub, kui teete puhta Windows 10 laadimise.
Täiendavad viisid probleemi lahendamiseks
Kui ükski ülaltoodud meetoditest pole eelmise süsteemi jõudluse tagastanud, võite proovida järgmisi valikuid:
- Kui viga põhjustab ühe programmi või mängu käivitamist ja tööd, on suur tõenäosus, et selles on põhjus (eriti kui tegemist pole mitte üsna litsentseeritud programmiga). Võib -olla peaksite selle installimiseks proovima mõnda muud allikat, ideaaljuhul ametlik.
- Vajutage klahve Võida+r Klaviatuuril (Win - võti koos Windowsi embleemiga) sisestage käsk
Msdt.Exe -id devicediagnostic
Ja klõpsake nuppu Enter. Järgige seadmete rikke kõrvaldamist.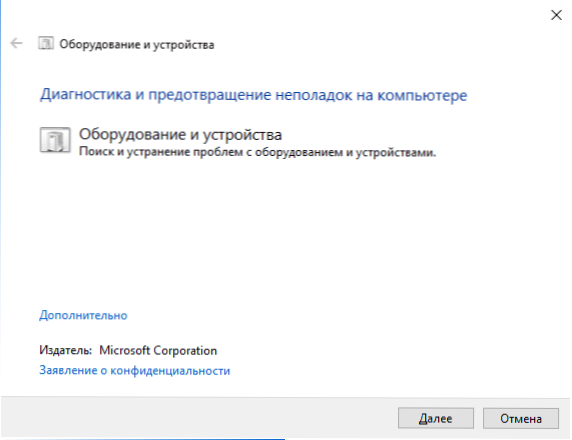
- Kasutage Windows 10 taastamispunkte kuupäeval, mis eelneb vea väljanägemisele, kui need on saadaval.
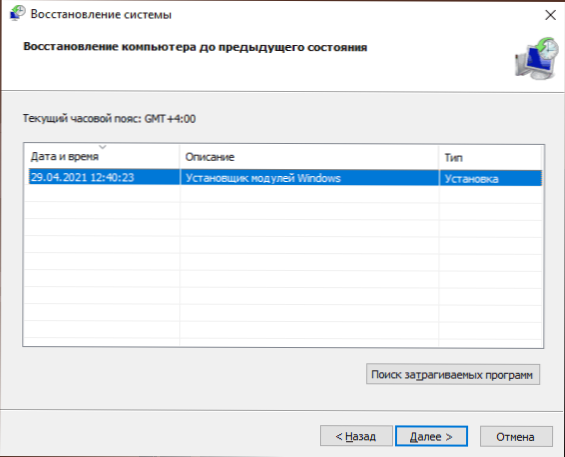
- Proovige keelata mis tahes hiljuti ühendatud perifeersed seadmed, näiteks välkharjutused, USB-lobid, dokid jms.
- Tehke ja taastage Windows 10 süsteemifailide terviklikkus.
- Viiruste esinemise kahtluste korral teostage arvutikontrolli mitte ainult Windowsi kaitsja sisseehitatud, vaid ka kolmanda osapoole tööriistadega, samuti pahatahtlike programmide kustutamise vahenditega.
- Lähtestage BIOS -i parameetrid vaikeväärtustesse, kui neid on hiljuti muudetud. Tähelepanu: See meetod võib nõuda seadete osa taastamist, kuna pärast seda teoreetiliselt on võimalik rikkuda akende laadimist.
- Suure ettevaatusega, järgides tootja soovitusi ja täielikult selle vastutuse all (Selle toimingu sinine ekraan võib viia asjaoluni, et arvuti või sülearvuti enam ei lülitu sisse) - värskendage BIOS -i, kui tootja veebisaidil on värskendusi.
Kui vajate ikkagi probleemiga abi, kirjeldage kommentaarides kõike, mida te vaatlete, ja eriti - pärast seda ilmus arvatavasti sinise ekraaniga PFN -i loend rikutud ja kas selle välimusele on mingeid mustreid.
- « Gigabyte Aero 15 OLED 2021 - Remontka ülevaade.Pro
- Kuidas teada saada, kui palju ruumi ja kui palju on OneDrive »

