Skype tahvelarvuti ühenduses ja seadistuses

- 819
- 11
- Salvatore Hirthe
Sissejuhatus
Igaüks meist kasutab erinevat tüüpi suhtlemist. Vaatamata tehnoloogia järkjärgulisele vähenemisele on mõned teenused endiselt üsna kallid. Samal ajal arenevad mitmesugused Interneti -mikserid. Skype oli üks esimesi tooteid, mis tegi piiramatuid kõnesid, mitte ainult häält, vaid ka videoid. Täna on ta saavutanud tohutu populaarsuse ja praktiliselt pole inimesi, kes pole temast kunagi kuulnud. Tänapäeval, kui paljudel, kellel on mitmesuguseid mobiilseadmeid, ei pea te Skype'i kasutamiseks arvutiga siduma. Mõelgem üksikasjalikumalt, kuidas Skype'i tahvelarvutis ühendada ja konfigureerida erinevate opsüsteemide all.

Kasutajad kasutavad Skype'i kirjavahetuse ja kõnede jaoks
Allalaadimine ja installimine
Üks kolmest opsüsteemist saab kasutada tahvelarvutis: Android, iOS ja Windows. Igaühe jaoks on välja töötatud Skype'i kaudu kõnede taotlus. Nende põhilised võimalused on täpselt samad: hääle- ja videokõned programmi kasutajate vahel, odavad kõned tavatelefonidele, sõnumite saatmine, võimalus sünkroonida kontakte telefoniraamatuga. Ainult pisut erinev on paigaldusprotseduur ja seadete arv. Skype'i rakenduse tahvelarvuti installimiseks järgige järgmisi toiminguid:
Android. Käivitage rakendus Play Market, sisestage Skype otsinguribale, minge rakenduse lehele ja valige "Installi". Pärast seda teeb süsteem ettepaneku kinnitada luba erinevatele tabletifunktsioonidele juurdepääsu saamiseks. Paari sekundi pärast installitakse Skype.
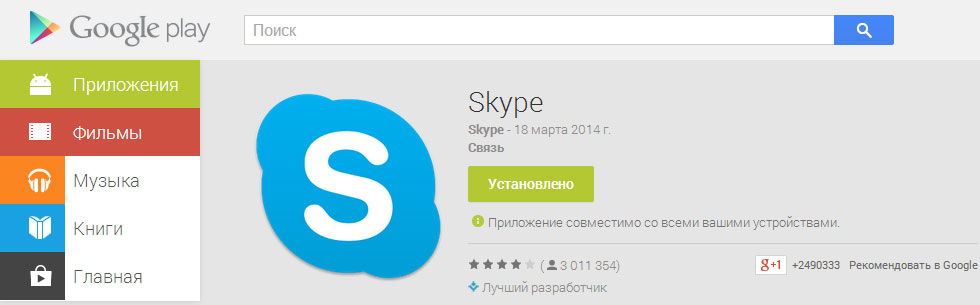
iOS. Protseduur sarnaneb samaga kui Androidi tahvelarvutil. Sisestage iTunes, sisestage Skype'i otsinguriba, minge programmi lehele. Seejärel valige nupp "tasuta" - "install".
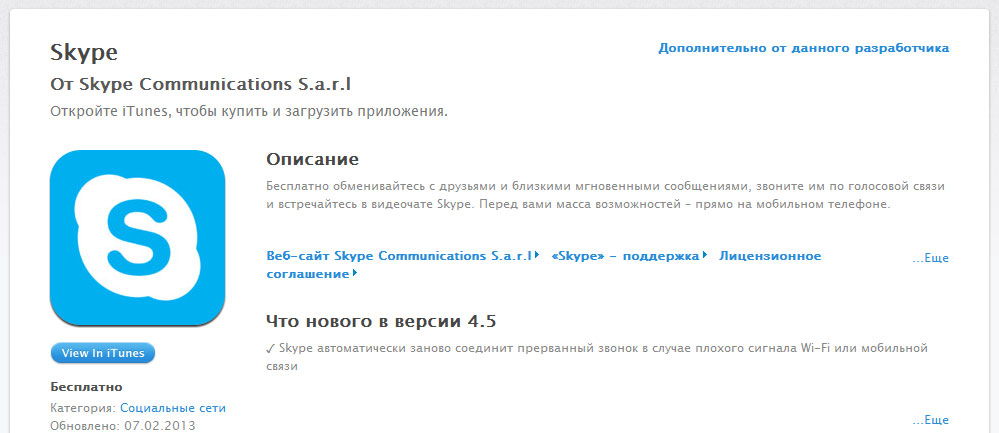
Aknad. Eeldame, et tahvelarvuti töötab Windows 10 -s, mis on tahvelarvutite jaoks kõige populaarsem, ja Microsoft värskendab hiljuti sunniviisiliselt kõiki selle seadmeid. Parim võimalus oleks alla laadida programmi töölauaversioon, kuna puutetundlike ekraanide versioon on võimaluste osas märkimisväärselt halvem.
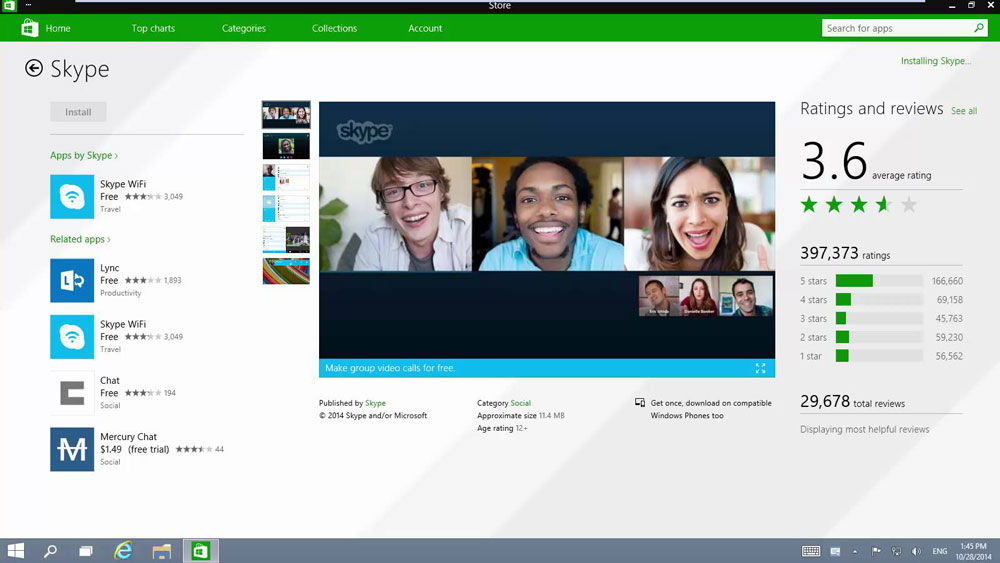
Esimene algus
Käivitage programm pärast installimist tahvelarvutis. Kui teil on juba näiteks konto pärast arvutis loomist, sisestage lihtsalt selle andmed sobivatele väljadele ja klõpsake programmi sisestamiseks noolt. Kui te pole kunagi varem registreeritud, saate seda teha kohe. Tulge välja hüüdnimega, parool, lisage oma nimi ja e -posti aadress. Sissepääs toimub automaatselt. Alustage kontaktide lisamist ning oma sõpradele ja tuttavatele helistama. On tähelepanuväärne, et kõigis opsüsteemides näeb menüü peaaegu sama välja.
Seadete menüü
Seadete arv erineb opsüsteemi versioonist. Nii juhtus, et väikseim arv neist on iOS -is ja mis kõige tähtsam - akendel.
Android. Kohe peate programmi sisse lülitama. Pärast selle käivitamist joonistage ekraani vasakust servast sõrm, nii et täiendav menüü hüppab välja ja minge siis "sätetesse". Omakorda jagunevad nad mitmeks alajaoks.
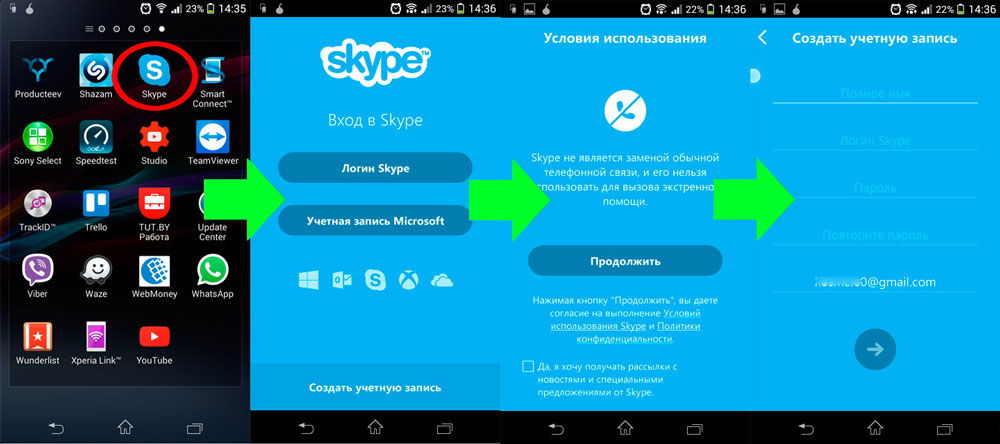
- Naeratused ja Muji - animeeritud või suurte naeratuste valik ning ühenduse tüüp Muzi laadimiseks.
- Teatiste sätted - valige, milliseid sündmusi soovite saada nii teatisi kui ka nende tüüpi.
- Kontaktid - konfigureerige skript telefoniraamatu kasutamiseks. Valige, kas kopeerida Skype'i kontaktid telefoniraamatusse ja lisage sellest tellijad Skype'i kontaktiloendisse.
- Konfidentsiaalsus - automaatne sissepääs ilma pideva parooli sisenemiseta, kellelt kõned ja sõnumid reklaami näidata, milliseid parameetreid leiate.
- Hääl- ja videokõned - kvaliteedi kvaliteedi, taustkõne ja automaatse vastuvõtu seadistamine.
- Ühenduse installimine - kasutage Skype Wi -fi.
- Vestlused - võite märkida, et kõik teated loevad.
- Tugi - link tugi- ja tagasiside lehele.
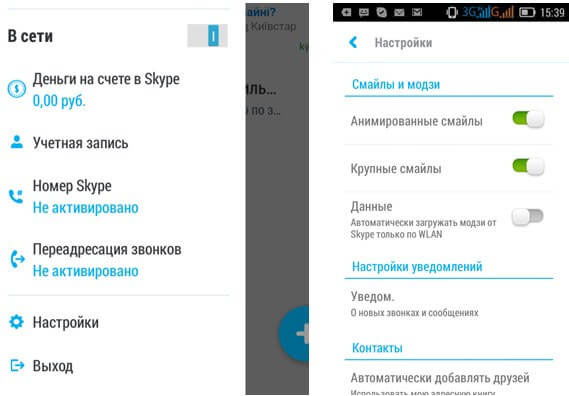
iOS. Pärast peamise Skype'i akna käivitamist minge vahekaardile "Minu andmed" ja valige menüü "Seaded". Saate konfigureerida järgmised võimalused:
- Vestluse teatised - tõukesõnumite konfiguratsioon, heli ja vibro -omandus.
- Privaatsus on avatari kuvamine ja saate konfigureerida seda näha kontaktide ringi ja teabe sätteid, mille abil saate leida.
- Kontaktid - telefoniraamatu kontaktide automaatselt lisamine.
Aknad. Esmalt peate sisse lülitama Skype'i. Pärast programmi menüüsse minekut klõpsake nuppu "Tööriistad" - "Seaded". Saate muuta palju parameetreid, need on jagatud mitmesse rühma. Vaatame rohkem.
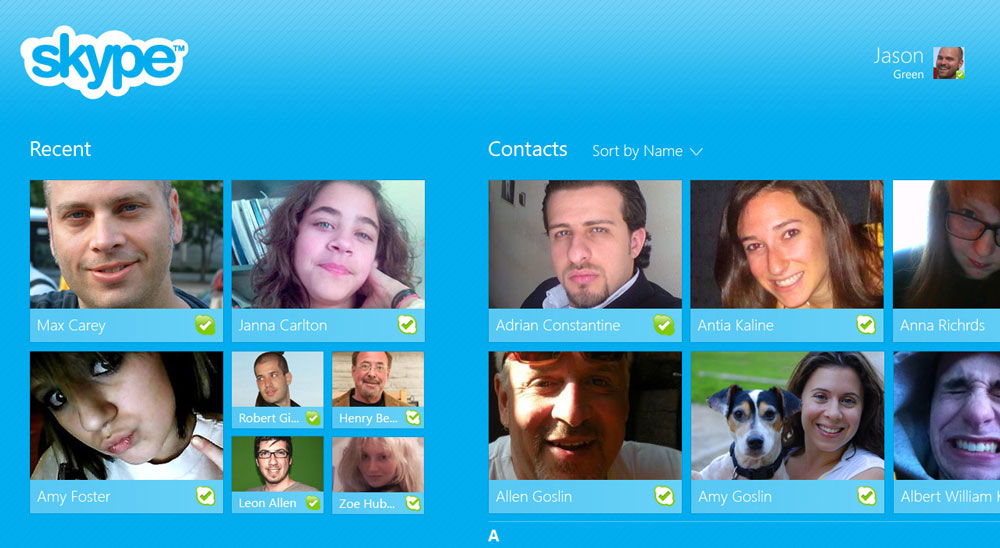
- Peamised on automaatsete käivitamise sätted, võime luua mikrofon ja kaamera, muutus teatistes, tõlkija aktiveerimine ja Skype Wi -Fi.
- Ohutus - kellelt kõnesid ja sõnumeid aktsepteerida, loa reklaami kuvamiseks, samuti blokeeritud kasutajate nimekiri.
- Hoiatused - töölaua hoiatuse peegeldus, kõne ja teatise meloodiate muutus.
- Kõned - kellelt kõnesid vastu võtta, saate kaamerat kontrollida, kõnesid, kõneposti.
- Vestlused ja SMS - kuumade klahvide häälestamine, fondi muutmine, saadud failide salvestamiseks kausta valimine, visuaalne kujundus, SMS -sõnumite installimine.
- Lisaks - Skype'i kasutamine välistes programmides, automaatne värskendamine, Interneti -ühenduste seadistamine ja võtmekombinatsioonid.
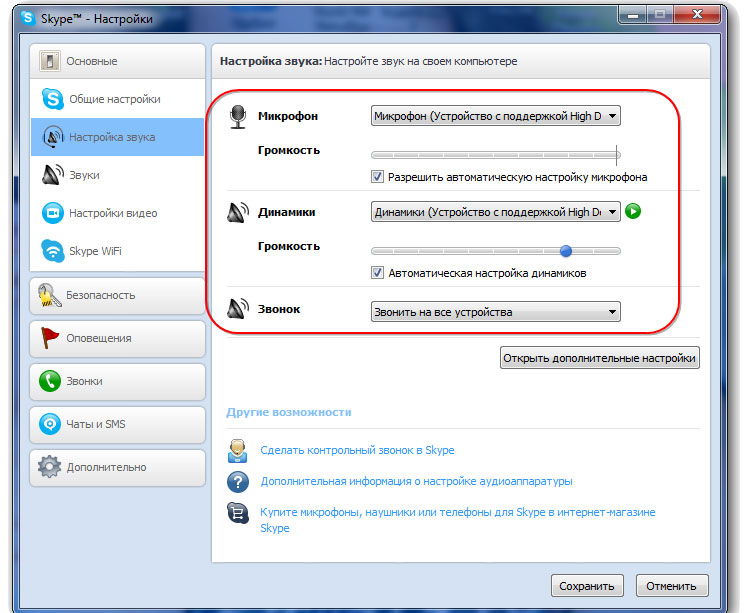
Kontaktide lisamine
Android. Minge keskmise kontakti vahekaardile, alumises nurgas, vajutage ikooni pluss, lisage kontaktandmed ja saatke päring.
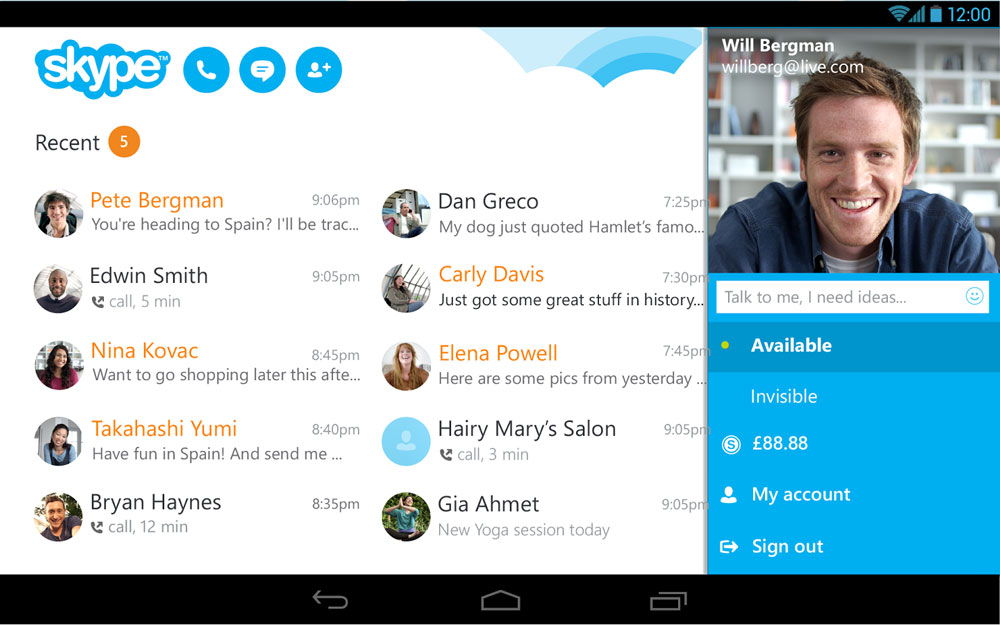
iOS. Minge peamenüüsse vahekaardile "Kontaktid", vajutage ikooni ADD -ON, sisestage sisselogimine, postiaadress või nimi. Saada lisataotlus.
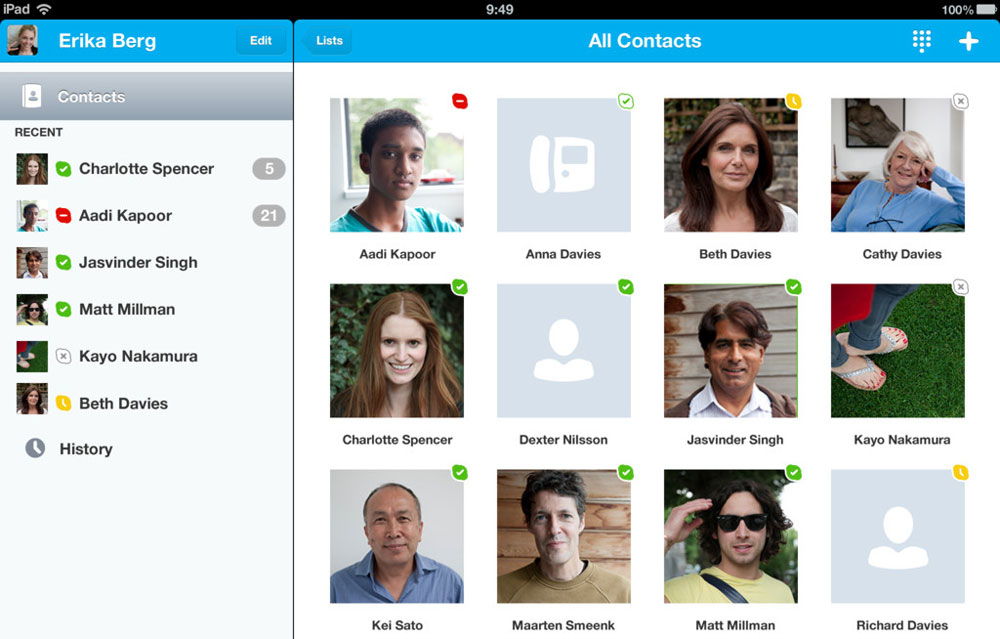
Aknad. Klõpsake oma foto all otsinguliinil ja sisestage vajalikud andmed, seejärel saatke päring.
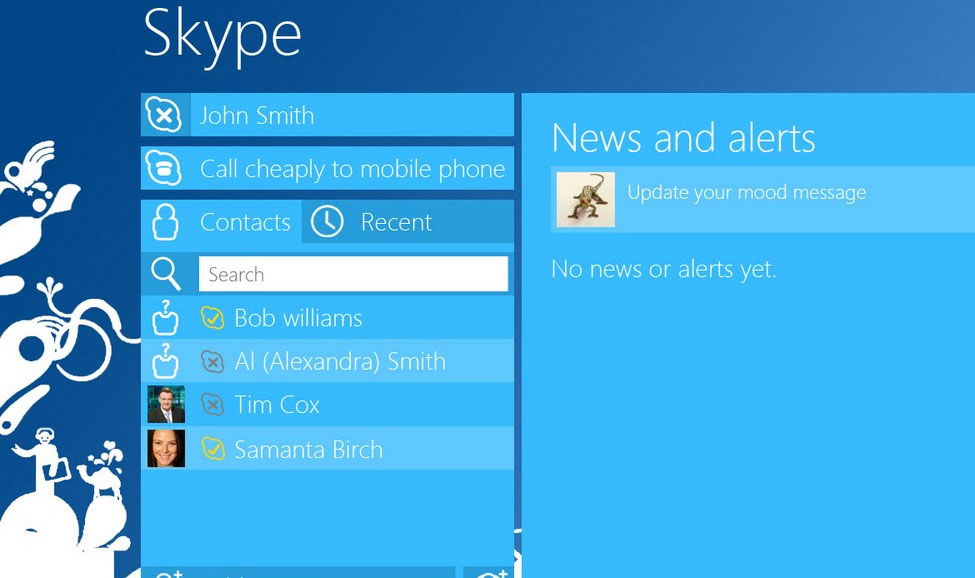
Kõnede tegemine
Tahvelarvutil kõnede tegemise protseduur ei erine kõigil platvormidel. Minge kontaktiloendisse vajaliku adressaadi juurde, klõpsake ekraani ülaosas toru või kaamera ikooni, et helistada ühisele kõnele või videokaamera kaudu.
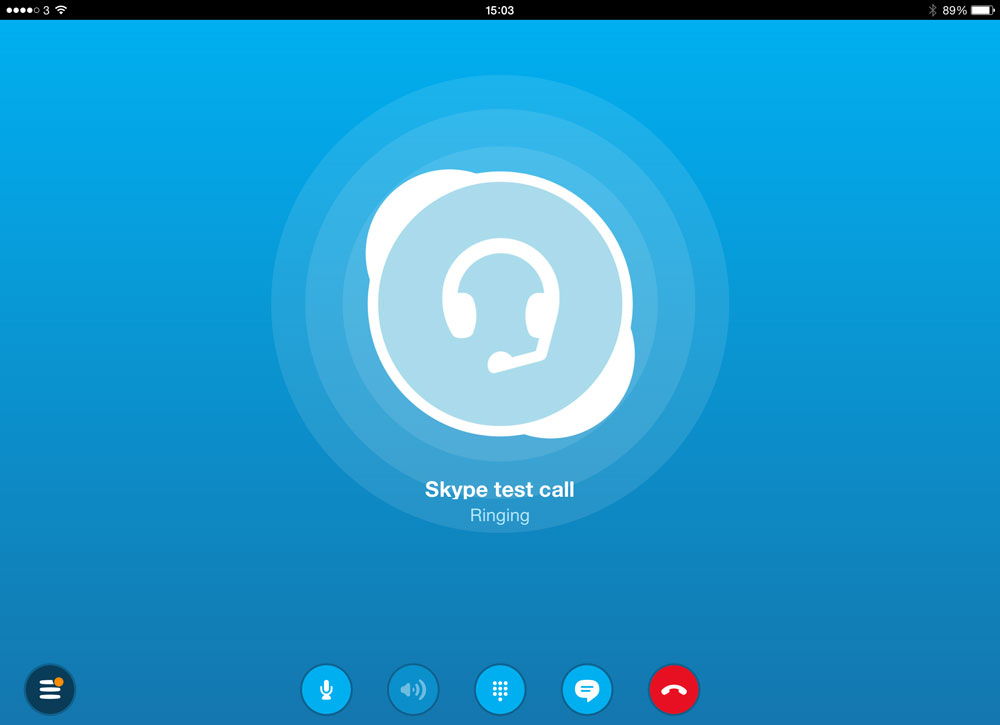
Järeldus
Mobiilseadmete Skype'i rakendus on kõigil platvormidel väga mugav ja võimaldab teil alati oma sõprade ja sugulastega ühendust hoida, lihtsalt ühendage tahvelarvuti Internetiga. Seade saab kaamera automaatselt sisse lülitada.
Loodame, et suutsime teid selle seadistamisel aidata. Kommentaarides kutsume teid üles jätkama arvustusi programmi töö kohta tahvelarvutis.
- « Ise -installimine ja satelliittelevisiooni seadistamine antenni valimisest kanalite otsimiseks
- Nutitelefonide parimad protsessorid 2020. aastal »

